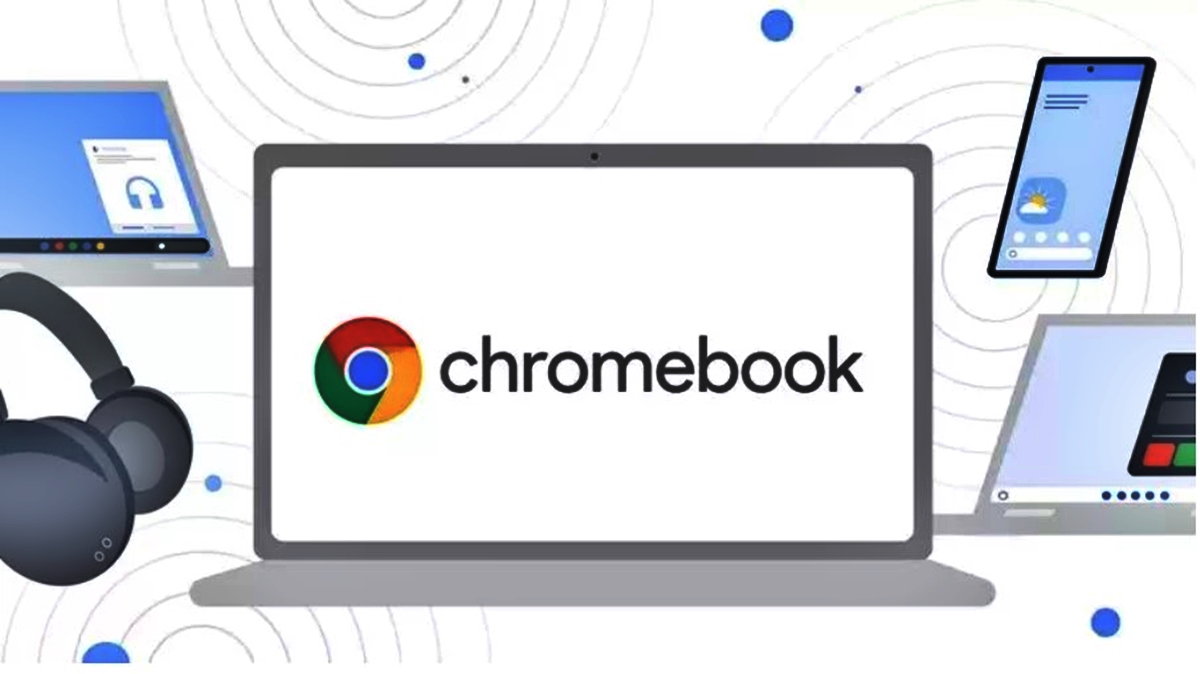
Are you struggling to view photos from your Android phone on your Chromebook? You’re not alone. Many users find it challenging to transfer and access their photos on different devices. However, with the right steps and a little know-how, you can easily view your Android phone photos on your Chromebook. In this article, we will guide you through the process, providing you with a step-by-step explanation and useful tips. Whether you want to browse through your gallery, edit your pictures, or share them with others, we will help you make it happen effortlessly. So, grab your Chromebook and your Android phone, and let’s get started on viewing your precious memories in no time!
Inside This Article
- Connecting your Android phone and Chromebook
- Transferring photos from your Android phone to Chromebook
- Viewing photos on Chromebook using the Files app
- Using Google Photos to view photos on Chromebook
- Conclusion
- FAQs
Connecting your Android phone and Chromebook
Connecting your Android phone to your Chromebook is a simple process that allows you to seamlessly transfer and view photos between the two devices. By establishing a connection, you’ll have access to all your Android phone’s files and media on your Chromebook, including your cherished photo memories.
There are a few different methods to connect your Android phone and Chromebook, depending on the devices you have and your preferences. Let’s explore some of these methods below:
- USB cable: One of the most straightforward ways to connect your Android phone and Chromebook is by using a USB cable. Simply plug one end of the USB cable into your phone and the other end into the USB port on your Chromebook. Once connected, your Chromebook should recognize your phone as a storage device, allowing you to access its files, including photos.
- Bluetooth: Another option is to connect your Android phone and Chromebook using Bluetooth. Both devices need to have Bluetooth capabilities enabled. On your Android phone, navigate to the settings menu to enable Bluetooth. On your Chromebook, you can access the Bluetooth settings by clicking on the system tray at the bottom-right corner of the screen and selecting the Bluetooth icon. Once both devices are paired, you can transfer and view photos wirelessly.
- Google Account sync: If you prefer a more seamless and automated way of connecting your Android phone and Chromebook, you can use Google Account sync. Make sure you’re signed in with the same Google Account on both devices, and ensure that photo syncing is enabled in your Google Account settings. This will automatically sync your photos across your devices, making them accessible on your Chromebook without any manual transfers.
Regardless of the method you choose, connecting your Android phone and Chromebook opens up a world of convenience and flexibility. Whether you want to transfer a few photos or access your entire photo library, these connection options make it quick and easy to view and share your memories on the larger screen of your Chromebook.
Transferring photos from your Android phone to Chromebook
Chromebooks have become increasingly popular due to their portability and affordability. Many people use Android phones as their primary camera to capture precious moments. If you want to view photos from your Android phone on your Chromebook, you’ll need to transfer them first. Fortunately, there are several easy ways to accomplish this.
One of the simplest ways to transfer photos from your Android phone to your Chromebook is by using a USB cable. Connect your Android phone to your Chromebook using a USB cable and make sure both devices are unlocked. Your Chromebook should automatically detect your phone and display a notification. Click on the notification and select “Transfer files” or “File transfer” to access your phone’s storage on your Chromebook.
Once you have accessed your Android phone’s storage on your Chromebook, navigate to the “DCIM” folder. This folder usually contains all the photos you have taken with your phone’s camera. Simply select the photos you want to transfer by clicking on them or using the Shift key to select multiple photos. Then, drag and drop them into a folder on your Chromebook or directly onto your Chromebook’s desktop.
If you prefer a wireless method to transfer photos, you can use Google Drive or a cloud storage service like Dropbox or OneDrive. Install the corresponding app on both your Android phone and Chromebook. Sign in to your account on both devices and set up automatic photo syncing. Any photos you take with your Android phone will automatically be uploaded to the cloud storage service and synced to your Chromebook. You can then access these photos through the cloud storage app on your Chromebook.
Another option for transferring photos wirelessly is to use the Google Photos app. Install the app on your Android phone and enable automatic backup and sync. This will ensure that all your photos are backed up to the cloud and accessible on any device, including your Chromebook. To view the photos on your Chromebook, simply open the Google Photos website or use the Google Photos app for Chrome OS.
In addition to these methods, you can also use third-party apps like AirDroid or Pushbullet to transfer photos wirelessly between your Android phone and Chromebook. These apps allow you to easily connect your devices and transfer files, including photos, over a Wi-Fi or internet connection.
Once you have transferred your photos to your Chromebook, you can enjoy them using the built-in Files app or any photo viewer app of your choice. With the Files app, simply navigate to the folder where you saved your photos and double-click on a photo to open it. You can also use the zoom and slideshow features to enhance your photo viewing experience.
Transferring photos from your Android phone to your Chromebook is a straightforward process. Whether you prefer a USB cable, cloud storage, or third-party apps, there are plenty of options available to suit your needs. By following these steps, you can easily access and enjoy your Android phone’s photos on your Chromebook.
Viewing photos on Chromebook using the Files app
One way to view photos from your Android phone on your Chromebook is by using the Files app. The Files app is a built-in file manager on Chromebooks that allows you to access and organize files and folders. Here’s how you can use the Files app to view photos:
1. Open the Files app on your Chromebook. You can do this by clicking on the Launcher icon in the bottom left corner of the screen and then selecting the Files app.
2. On the left-hand side of the Files app, you’ll see a list of locations. Click on “My files” to access the local storage on your Chromebook.
3. Within the “My files” section, navigate to the folder where your photos are stored. If your photos are saved on your Android phone, you may need to first connect your phone to your Chromebook and transfer the photos to the local storage.
4. Once you’ve located the folder with your photos, click on it to open it.
5. Inside the folder, you’ll see thumbnails of your photos. Click on a photo to open it in a larger view.
6. Use the arrow keys or the scroll wheel on your Chromebook to navigate through the photos.
7. If you want to view photos in a slideshow format, you can click on the play button at the top right corner of the screen. This will automatically transition between photos at a set interval.
8. To exit the photo viewer, simply click on the X button in the top left corner of the screen or press the Escape key on your Chromebook.
Using the Files app on your Chromebook provides a convenient way to view and manage your photos. Whether they are stored locally or on your Android phone, you can easily access them and enjoy them on the larger screen of your Chromebook.
Using Google Photos to view photos on Chromebook
If you’re looking for a seamless and convenient way to view photos from your Android phone on your Chromebook, using Google Photos is the perfect solution. Google Photos is a cloud-based photo storage and sharing service that makes it easy to access your photos from any device, including your Chromebook. Here’s how you can use Google Photos to view photos on your Chromebook:
1. Install Google Photos on your Android phone: Start by downloading and installing the Google Photos app from the Google Play Store on your Android phone. Once installed, sign in with your Google account or create a new one if you don’t have one.
2. Enable backup and sync: Open the Google Photos app on your Android phone and go to Settings. Tap on “Backup & sync” and make sure it’s turned on. This will automatically back up all your photos to the cloud, making them accessible on your Chromebook.
3. Sign in to your Google account on Chromebook: Open your Chromebook and sign in with the same Google account that you used on your Android phone. This will ensure that your Google Photos library is synchronized between both devices.
4. Access Google Photos on your Chromebook: Once you’re signed in, open a new tab in the Chrome browser on your Chromebook. In the address bar, type “photos.google.com” and hit enter. This will take you to the Google Photos web interface, where you can view and manage your photo library.
5. Browse and view your photos: On the Google Photos website, you’ll see all your backed up photos organized by date. You can scroll through your photo library, view individual photos, and even create albums or collages directly from your Chromebook.
6. Edit and share your photos: Google Photos also offers a range of editing tools to enhance your photos directly within the web interface. You can apply filters, adjust brightness and contrast, crop or rotate images, and much more. Plus, you can easily share your photos with others by generating a shareable link or sending them directly via email.
7. Download photos to your Chromebook: If you want to download specific photos from Google Photos to your Chromebook, simply select the desired photos and click on the three-dot menu icon in the top right corner. From the dropdown menu, choose “Download” and the selected photos will be saved to your Chromebook’s local storage.
By using Google Photos on your Chromebook, you can have quick and easy access to all your photos, irrespective of which device they were taken on. Whether you want to reminisce about your favorite memories or share pictures with friends and family, Google Photos provides a user-friendly platform that allows you to view, edit, and manage your photos effortlessly.
Conclusion
In conclusion, being able to view photos from your Android phone on a Chromebook opens up a world of convenience and flexibility. Whether you want to enjoy your cherished memories, edit and share photos seamlessly, or simply access your photo library on a larger screen, this feature offers a host of benefits.
By following the easy steps outlined in this article, you can effortlessly connect your Android phone to your Chromebook and enjoy your photos in a whole new way. Remember to ensure that you have the latest version of Chrome OS installed and that both devices are connected to the same Wi-Fi network for a smooth and hassle-free experience.
So go ahead, unlock the power of your Android phone and Chromebook, and showcase your photos with style and ease. Say goodbye to the limitations of small screens and embrace the convenience of viewing your photos on a larger display with the help of this simple and effective solution.
FAQs
1. Can I view photos from my Android phone on a Chromebook?
Yes, you can view photos from your Android phone on a Chromebook by following these steps:
– Connect your Android phone to your Chromebook using a USB cable.
– On your Chromebook, open the Files app.
– In the left sidebar, click on your Android phone.
– Open the folder where your photos are stored.
– Double-click on a photo to view it.
2. Do I need an internet connection to view photos on a Chromebook?
No, you do not need an internet connection to view photos on a Chromebook. Once you have transferred the photos from your Android phone to your Chromebook, you can view them offline.
3. What file formats are supported for viewing photos on a Chromebook?
Chromebooks support a wide range of photo file formats, including JPEG, PNG, GIF, and BMP. You should have no issues viewing photos in these formats on your Chromebook.
4. Can I edit photos from my Android phone on a Chromebook?
Yes, you can edit photos from your Android phone on a Chromebook using various photo editing apps available in the Google Play Store. Simply install the photo editing app of your choice, open the photo in the app, and make the desired edits.
5. Can I transfer photos wirelessly from my Android phone to a Chromebook?
Yes, you can transfer photos wirelessly from your Android phone to a Chromebook using Google Drive. Upload the photos from your Android phone to Google Drive, and then access them from your Chromebook using the Google Drive app or web interface.
