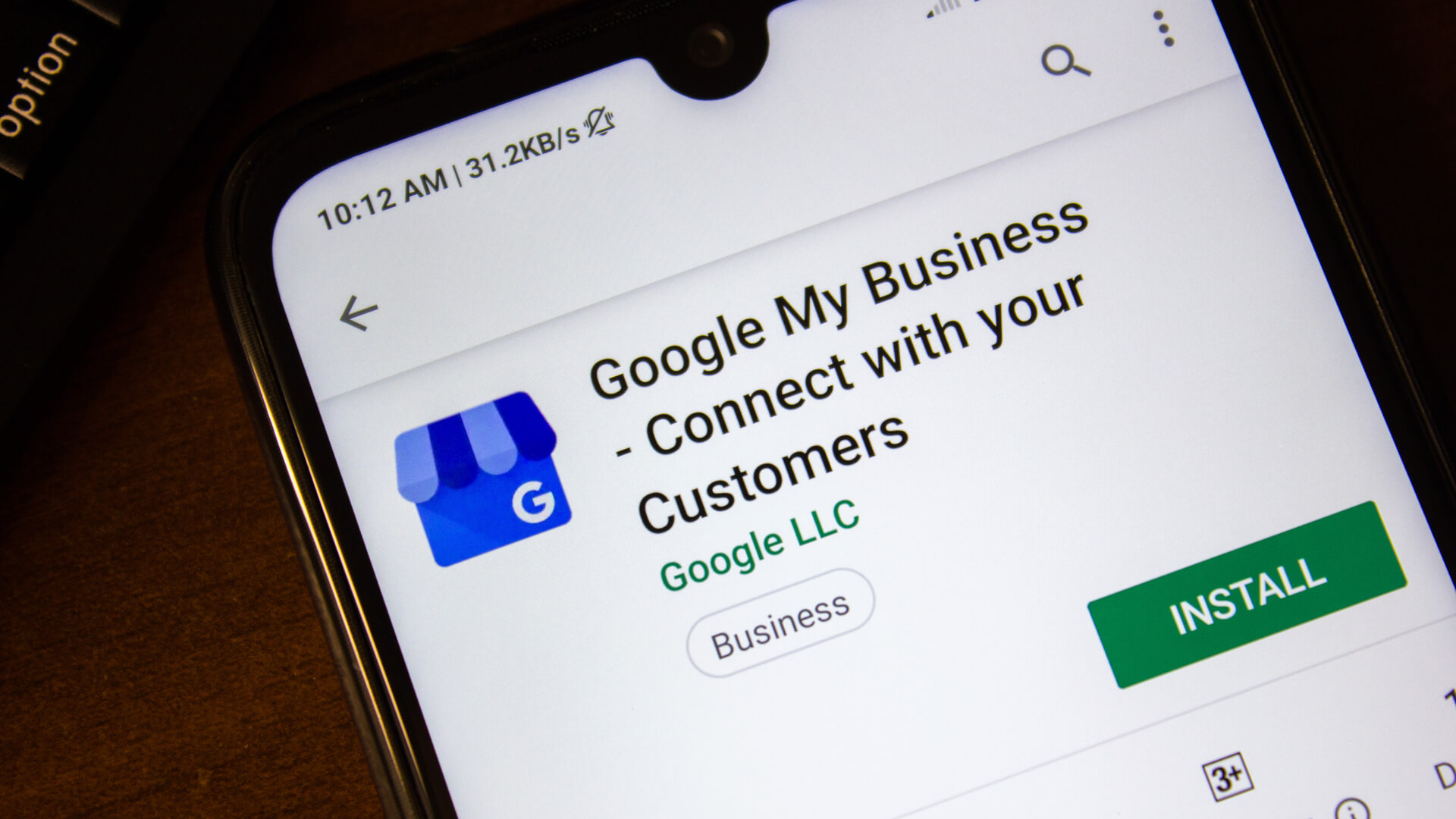
Changing the phone number on your Google My Business listing is a crucial task for maintaining accurate and up-to-date information for your customers. Whether you've switched to a new contact number or need to correct an existing one, ensuring that your business details are current is essential for customer communication and local search visibility. In this comprehensive guide, we'll walk you through the process of updating your phone number on Google My Business. From navigating the GMB dashboard to implementing the changes effectively, you'll gain valuable insights to streamline this essential task. Let's dive in and explore the steps to seamlessly update your phone number on Google My Business, empowering you to maintain a strong online presence and connect with your audience effectively.
Inside This Article
- Step 1: Sign in to Google My Business
- Step 2: Access the "Info" Section
- Step 3: Edit the Phone Number
- Step 4: Verify the New Phone Number
- Conclusion
- FAQs
Step 1: Sign in to Google My Business
In the digital age, maintaining an accurate and up-to-date phone number for your business is crucial for connecting with customers. If you need to change the phone number associated with your Google My Business listing, the process is straightforward and can be accomplished with just a few simple steps.
To begin, the first step is to sign in to your Google My Business account. If you don't have an account yet, you can easily create one by visiting the Google My Business website and following the prompts to set up your business profile. Once you have an account, follow these steps to change your phone number:
-
Access the Google My Business Dashboard: Start by navigating to the Google My Business website and signing in with your Google account credentials. Once logged in, you will be directed to the dashboard, which serves as the central hub for managing your business information on Google.
-
Select the Correct Business Location: If your business has multiple locations, ensure that you select the correct one for which you want to update the phone number. This is important to ensure that the changes are applied to the right listing.
-
Navigate to the "Info" Section: Within the dashboard, locate and click on the "Info" tab. This section contains essential details about your business, including the phone number, address, website, and operating hours.
-
Locate the Phone Number Field: Once in the "Info" section, scroll down to find the phone number field. It's important to ensure that the new phone number you input is accurate and actively in use, as this is the primary contact information that customers will use to reach your business.
-
Save the Changes: After entering the new phone number, be sure to save the changes by clicking on the "Apply" or "Save" button. This action confirms the update and ensures that the new phone number is reflected across Google's platforms.
By following these steps, you can successfully sign in to your Google My Business account and initiate the process of changing your business's phone number. This initial step sets the stage for ensuring that your customers have access to the correct contact information, ultimately contributing to a seamless and reliable communication experience.
Step 2: Access the "Info" Section
Once you have successfully signed in to your Google My Business account, the next crucial step in changing your business's phone number is to access the "Info" section. This section serves as a central repository for essential details about your business, including contact information, operating hours, website URL, and other pertinent information that customers rely on when interacting with your business online.
To access the "Info" section, follow these steps:
-
Navigate to the Dashboard: After signing in, you will land on the Google My Business dashboard, which provides an overview of your business's online presence. Look for the navigation panel on the left-hand side of the dashboard.
-
Click on the "Info" Tab: Within the navigation panel, locate and click on the "Info" tab. This action will direct you to the "Info" section, where you can view and manage critical details about your business.
-
Review Current Information: Upon entering the "Info" section, take a moment to review the existing phone number to ensure that you are updating the correct contact information. It's essential to verify the accuracy of the current phone number before proceeding with the update.
-
Locate the Phone Number Field: Scroll through the "Info" section to locate the phone number field. This is where you will input the new phone number that you wish to associate with your business on Google My Business.
-
Input the New Phone Number: Carefully enter the new phone number into the designated field. Double-check the number for accuracy, ensuring that it is a working and actively monitored line that customers can use to reach your business.
-
Save the Changes: After inputting the new phone number, be sure to save the changes by clicking on the "Apply" or "Save" button. This action confirms the update and ensures that the new phone number is successfully applied to your business listing.
Accessing the "Info" section is a pivotal step in the process of changing your business's phone number on Google My Business. By navigating to this section and updating the contact information, you are taking proactive measures to ensure that customers have access to accurate and reliable details when seeking to connect with your business. This attention to detail contributes to a positive customer experience and reinforces the credibility and accessibility of your business in the digital landscape.
Step 3: Edit the Phone Number
After accessing the "Info" section in your Google My Business dashboard, the next crucial step is to edit the phone number associated with your business. This process ensures that customers have access to the most current and accurate contact information when reaching out to your business. Here's a detailed overview of how to edit the phone number on Google My Business:
-
Locate the Phone Number Field: Within the "Info" section, scroll down to find the phone number field. It is essential to locate this field to proceed with updating the existing phone number.
-
Input the New Phone Number: Carefully enter the new phone number into the designated field. It is crucial to double-check the accuracy of the number to avoid any discrepancies. Ensure that the new phone number is actively monitored and in use to facilitate seamless communication with your customers.
-
Verify the Country Code: When inputting the new phone number, ensure that the country code is accurately included. This is particularly important for businesses that operate in multiple countries or have an international customer base. Including the correct country code ensures that customers, regardless of their location, can easily reach your business.
-
Consider Local Area Codes: If your business operates in multiple locations within the same country, consider using local area codes for the phone number. This can enhance the local presence of your business and make it easier for customers in specific regions to connect with you.
-
Update Additional Contact Information: In addition to the phone number, you may have other contact details, such as an alternate phone number or email address. Take this opportunity to review and update any additional contact information to ensure comprehensive and accurate details for your customers.
-
Save the Changes: Once you have inputted the new phone number and reviewed any additional contact information, save the changes by clicking on the "Apply" or "Save" button. This action confirms the update and ensures that the new phone number is successfully applied to your business listing on Google My Business.
By following these detailed steps to edit the phone number on Google My Business, you are actively maintaining the accuracy and reliability of your business's contact information. This proactive approach contributes to a positive customer experience, as customers can confidently reach out to your business knowing that they have access to the correct and up-to-date contact details. Additionally, ensuring the accuracy of your phone number reflects positively on your business's professionalism and commitment to customer communication.
Step 4: Verify the New Phone Number
Verifying the new phone number associated with your business on Google My Business is a critical step to ensure that the updated contact information is accurate and actively in use. This verification process serves as a safeguard against potential errors and reinforces the reliability of your business's phone number for customers seeking to connect with you. Here's a detailed overview of how to verify the new phone number effectively:
Why Verification Matters
Verifying the new phone number is essential for maintaining the integrity of your business's online presence. By confirming the accuracy of the updated contact information, you instill confidence in customers who rely on this information to initiate communication with your business. Additionally, Google My Business utilizes verified phone numbers as a trust signal, which can positively impact your business's visibility in local search results.
Verification Methods
Google My Business offers several methods to verify a new phone number, each designed to ensure the legitimacy and ownership of the contact information. The available verification methods may include receiving a verification code via SMS or a phone call to the updated number. Alternatively, for some businesses, the option to verify the new phone number through the Google My Business app or by mail may be available.
SMS or Phone Call Verification
If you choose the SMS or phone call verification method, ensure that the new phone number is capable of receiving text messages or phone calls. Once initiated, you will receive a verification code from Google My Business, which you will need to input into the provided field to confirm the ownership of the phone number.
Google My Business App Verification
For businesses utilizing the Google My Business app, the verification process can be streamlined through the app's interface. After initiating the phone number update, follow the prompts within the app to complete the verification process. This method offers convenience and ease of use for businesses managing their online presence on the go.
Mail Verification
In some cases, Google My Business may offer the option to verify the new phone number through a mailed verification code. If this method is available, ensure that the business address associated with your Google My Business listing is accurate, as the verification code will be sent to this address. Once received, input the code into the provided field to complete the verification process.
Finalizing the Verification
After successfully inputting the verification code through the chosen method, the new phone number will be officially verified on Google My Business. This verification status reinforces the accuracy and legitimacy of the updated contact information, contributing to a trustworthy and reliable representation of your business online.
By diligently following the verification process, you can confidently confirm the new phone number associated with your business on Google My Business, ultimately enhancing the accessibility and credibility of your business's contact information in the digital sphere.
In conclusion, updating your phone number on Google My Business is a simple yet crucial task for maintaining accurate and accessible business information online. By following the outlined steps and best practices, you can ensure that potential customers can easily reach you, leading to improved customer satisfaction and business growth. Remember to regularly review and update your contact details to reflect any changes, and leverage the power of accurate information to enhance your online presence. Embracing these practices will not only benefit your business but also contribute to a seamless user experience for individuals seeking your products or services. Stay proactive in managing your online presence, and reap the rewards of increased visibility and customer engagement.
FAQs
-
Can I Change My Phone Number on Google My Business?
- Yes, you can update your phone number on Google My Business by logging into your account and editing the contact information for your business listing.
-
Will Changing My Phone Number Affect My Google My Business Ranking?
- Updating your phone number on Google My Business should not have a direct impact on your ranking. However, it's important to ensure that all your business information is accurate and consistent across all platforms to maintain a strong online presence.
-
How Long Does It Take for a New Phone Number to Display on Google My Business?
- After updating your phone number on Google My Business, it may take a few days for the new information to be reflected across Google's services, including Search and Maps.
-
Are There Any Restrictions on Changing Phone Numbers on Google My Business?
- While there are no specific restrictions on changing phone numbers, it's essential to ensure that the new number is valid and accessible to customers. Additionally, businesses should adhere to Google's guidelines when updating their contact details.
-
Can I Change My Phone Number on Google My Business Using the Mobile App?
- Yes, you can easily update your phone number on Google My Business using the mobile app by navigating to your business profile and editing the contact information section.
