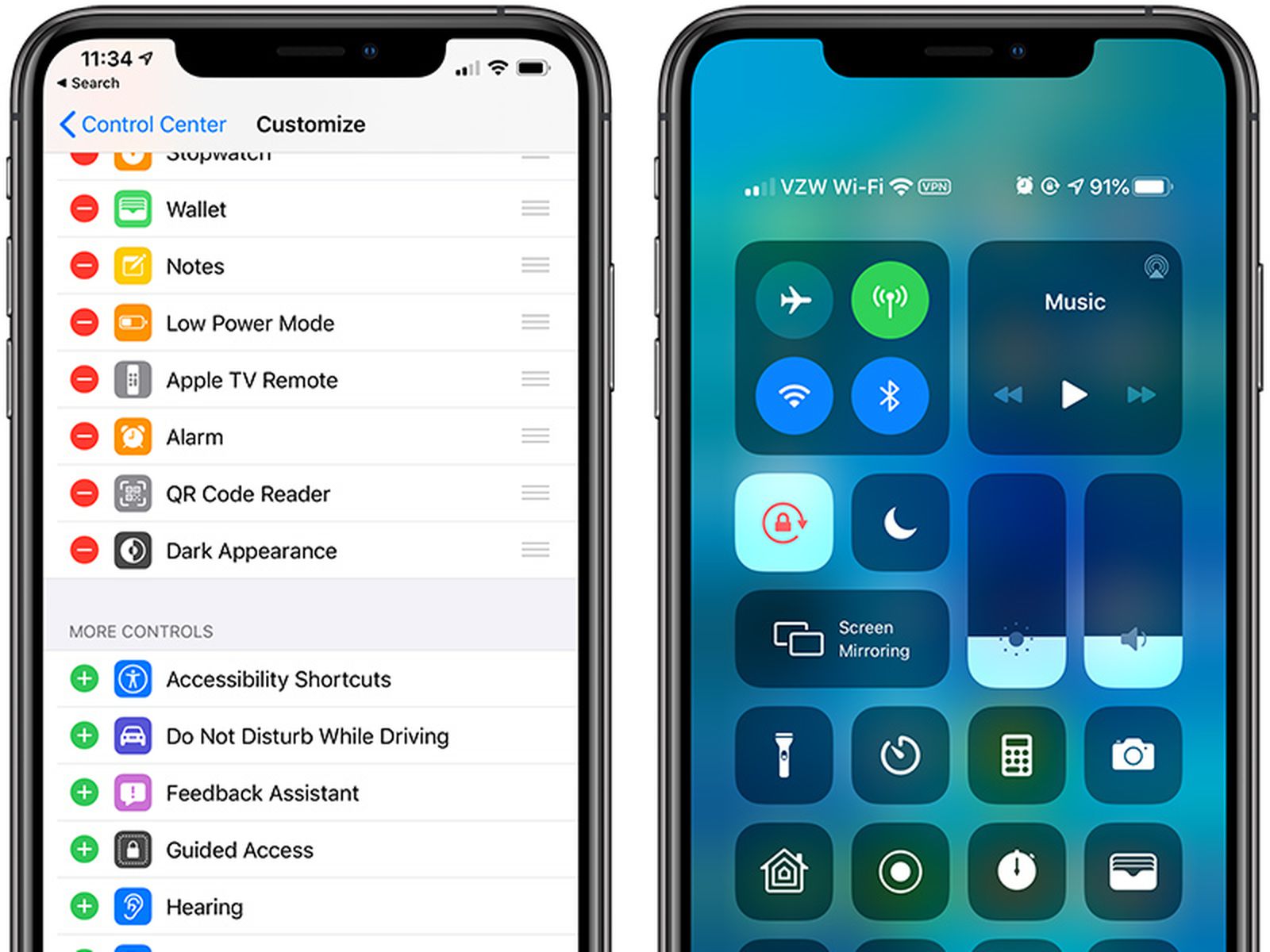
Welcome to the world of iPhone 13, where you have access to the latest technology and cutting-edge features at your fingertips. One question that often arises for iPhone users is, “How do I access Control Center on iPhone 13?” With the unveiling of the iPhone 13, Apple has introduced some exciting changes, including an updated layout and new ways to navigate through your device’s settings. In this article, we will explore the different methods you can use to access Control Center on your iPhone 13. Whether you’re a seasoned iPhone user or new to the iOS ecosystem, we’ve got you covered with step-by-step instructions and useful tips to enhance your iPhone experience. So, let’s dive in and discover how to effortlessly access Control Center on your iPhone 13.
Inside This Article
- # How Do I Access Control Center On iPhone 13
- Method 1: From the Home Screen
- Method 2: From within Apps or Lock Screen
- Method 3: Using AssistiveTouch
- Method 4: Accessibility Shortcut
- Conclusion
- FAQs
# How Do I Access Control Center On iPhone 13
Control Center is a convenient feature on the iPhone 13 that allows you to quickly access essential settings and functions. Whether you want to adjust the brightness, enable/disable Wi-Fi, or control your music, accessing Control Center is simple and straightforward. In this article, we will explore different methods to access Control Center on your iPhone 13.
Method 1: From the Home Screen
To access Control Center from your home screen:
- Swipe down from the top-right corner of the screen.
- The Control Center will appear as a panel from the top-right corner.
Method 2: From within Apps or Lock Screen
If you are using an app or your iPhone is locked, follow these steps:
- Swipe down from the top-right corner of the screen.
- The Control Center will slide down over the current screen.
Method 3: Using AssistiveTouch
If you have AssistiveTouch enabled on your iPhone 13, you can access Control Center through the quick access menu:
- Tap on the AssistiveTouch button.
- Select “Control Center” from the menu that appears.
Method 4: Accessibility Shortcut
If you have set up the Accessibility Shortcut on your iPhone 13, you can access Control Center by triple-clicking the Side or Home button:
- Triple-click the Side or Home button.
- The Control Center will appear on the screen.
Please note that the method to access Control Center may vary depending on your iPhone’s settings or the version of iOS you are using. Regardless of the method you choose, Control Center provides you with a convenient way to access and control various settings on your iPhone 13 with just a few swipes and taps.
Method 1: From the Home Screen
One of the easiest ways to access the Control Center on your iPhone 13 is by using a simple swipe gesture. To do this, start by being on the home screen of your device. This is the screen that you see when you unlock your iPhone or press the home button.
Once you are on the home screen, locate the top-right corner of your device’s display. With your finger, swipe down from the top-right corner towards the center of the screen. As you do this, keep your finger in contact with the screen and maintain a straight downward motion.
As you swipe down from the top-right corner, the Control Center will quickly appear as a panel overlaying the current screen. It will appear from the top-right corner and slide down, giving you access to a range of useful features and settings.
In the Control Center, you can find various controls such as the settings for Wi-Fi, Bluetooth, screen brightness, volume, music playback, flashlight, and many more. This convenient panel allows you to quickly access and toggle these settings without having to go through multiple steps or open separate apps.
Remember, to close the Control Center, simply swipe up from the bottom of the screen or press the home button on your device.
Method 2: From within Apps or Lock Screen
While using an app or when your iPhone is locked, you can easily access the Control Center by following these steps:
1. Start by locating the top-right corner of the screen.
2. Using your finger, swipe down from the top-right corner towards the center of the screen.
3. As you swipe down, you will notice the Control Center sliding down over the current screen.
4. Keep swiping until the Control Center is fully visible on the screen.
5. Once the Control Center is displayed, you can access various settings and features like adjusting the brightness, toggling Wi-Fi and Bluetooth on or off, controlling media playback, and much more.
6. To close the Control Center, simply swipe it back up towards the top-right corner of the screen.
This method allows you to access the Control Center seamlessly, whether you are in the middle of using an app or if your iPhone is locked. It provides quick and convenient access to commonly used settings and features without having to navigate through multiple menus or screens.
Remember, you can customize the Control Center by adding or removing specific controls according to your preferences. Simply go to the “Settings” app, tap “Control Center,” and then choose “Customize Controls.”
Method 3: Using AssistiveTouch
If you have AssistiveTouch enabled on your iPhone 13, accessing the Control Center is just a few taps away. AssistiveTouch is a helpful feature that allows you to navigate your device easily, especially if you have difficulty using the physical buttons.
To begin, tap on the AssistiveTouch button, which can be displayed as a floating button on your screen. By default, it appears as a white circle with a gray square in the middle, located at one of the corners of your screen. When you tap on it, a quick access menu will appear.
In the quick access menu, you will see several options, including “Control Center.” Simply tap on “Control Center,” and it will immediately open on your screen. You can now access all the essential functions and settings available in the Control Center without swiping or scrolling.
AssistiveTouch provides a convenient way to access the Control Center from any app or screen on your iPhone 13. This can be especially useful if you have a large screen device or if reaching the top-right corner to swipe down is challenging.
Remember, to use AssistiveTouch, you need to enable it in your device settings. You can do this by going to “Settings,” tapping on “Accessibility,” selecting “Touch,” and then turning on “AssistiveTouch.”
Once you activate AssistiveTouch and familiarize yourself with the quick access menu, you’ll find it incredibly easy to access the Control Center whenever you need it. It’s a great way to customize and manage various settings on your iPhone 13 with ease.
Method 4: Accessibility Shortcut
If you have set up the Accessibility Shortcut on your iPhone 13, accessing the Control Center becomes even easier. With this method, all you need to do is triple-click the Side or Home button to bring up the Control Center on your screen.
First, make sure you have enabled the Accessibility Shortcut feature on your iPhone 13. To do this, go to “Settings” and then tap on “Accessibility.” From there, scroll down and select “Accessibility Shortcut.”
In the Accessibility Shortcut menu, you will find a list of available options. Look for “Control Center” and tap on the toggle switch next to it to enable the shortcut.
Once you have set up the Accessibility Shortcut, you can quickly access the Control Center by triple-clicking the Side or Home button on your iPhone 13. Whether you prefer using the Side button (located on the right-hand side of the device) or the Home button (located at the bottom of the screen), the choice is up to you.
After you perform the triple-click, the Control Center will immediately appear on your screen, giving you convenient access to a range of settings and options without navigating through menus or apps.
It’s important to note that the method to access the Control Center on iPhone 13 may vary depending on the settings or iOS version you are using. However, the Accessibility Shortcut method described here is a handy option that allows for quick and seamless access to the Control Center, adding convenience to your iPhone experience.
Conclusion
In conclusion, accessing the Control Center on your iPhone 13 is a simple and intuitive process. With just a swipe and a tap, you can conveniently access various settings, functions, and shortcuts, making your iPhone experience even more efficient and enjoyable.
The Control Center is a powerful tool that allows you to customize your device, control music playback, adjust brightness, enable/disable various features, and much more, all with just a few taps. Whether you need to quickly turn on the flashlight, toggle on the Wi-Fi or Bluetooth, or adjust the volume, the Control Center is there to streamline your interactions.
Now that you are familiar with accessing the Control Center on your iPhone 13, take some time to explore its capabilities and make it your own. Customize the layout, add or remove widgets, and create shortcuts to your most frequently used functions. With the Control Center at your fingertips, you have the power to personalize and optimize your iPhone experience.
FAQs
Q: How do I access Control Center on iPhone 13?
To access Control Center on iPhone 13, simply swipe down from the top right corner of the screen. This will reveal the Control Center panel, where you can quickly access various settings and features of your device.
Q: Can I customize the Control Center on my iPhone 13?
Yes, you can customize the Control Center on your iPhone 13. Simply go to “Settings” and tap on “Control Center”. From there, you can add or remove different controls, rearrange their order, and even include shortcuts to your favorite apps.
Q: What can I do in the Control Center?
The Control Center on iPhone 13 allows you to perform various actions and access important settings with just a swipe. You can control brightness, volume, toggle Wi-Fi and Bluetooth, enable Airplane Mode and Do Not Disturb, activate the flashlight, access the camera, and more. It’s a convenient way to manage your device’s most commonly used features.
Q: Can I access Control Center from the lock screen?
Yes, you can access Control Center from the lock screen of your iPhone 13. Simply swipe down from the top right corner of the screen while your device is locked, and the Control Center will appear. However, keep in mind that certain controls may be restricted depending on your device’s lock screen settings.
Q: Is there a way to quickly access Control Center without swiping?
Yes, there is another way to quickly access Control Center on iPhone 13 without swiping. You can enable “Access Within Apps” in the Control Center settings. Once enabled, you can access Control Center by swiping up from the bottom edge of the screen, even while you’re using an app.
