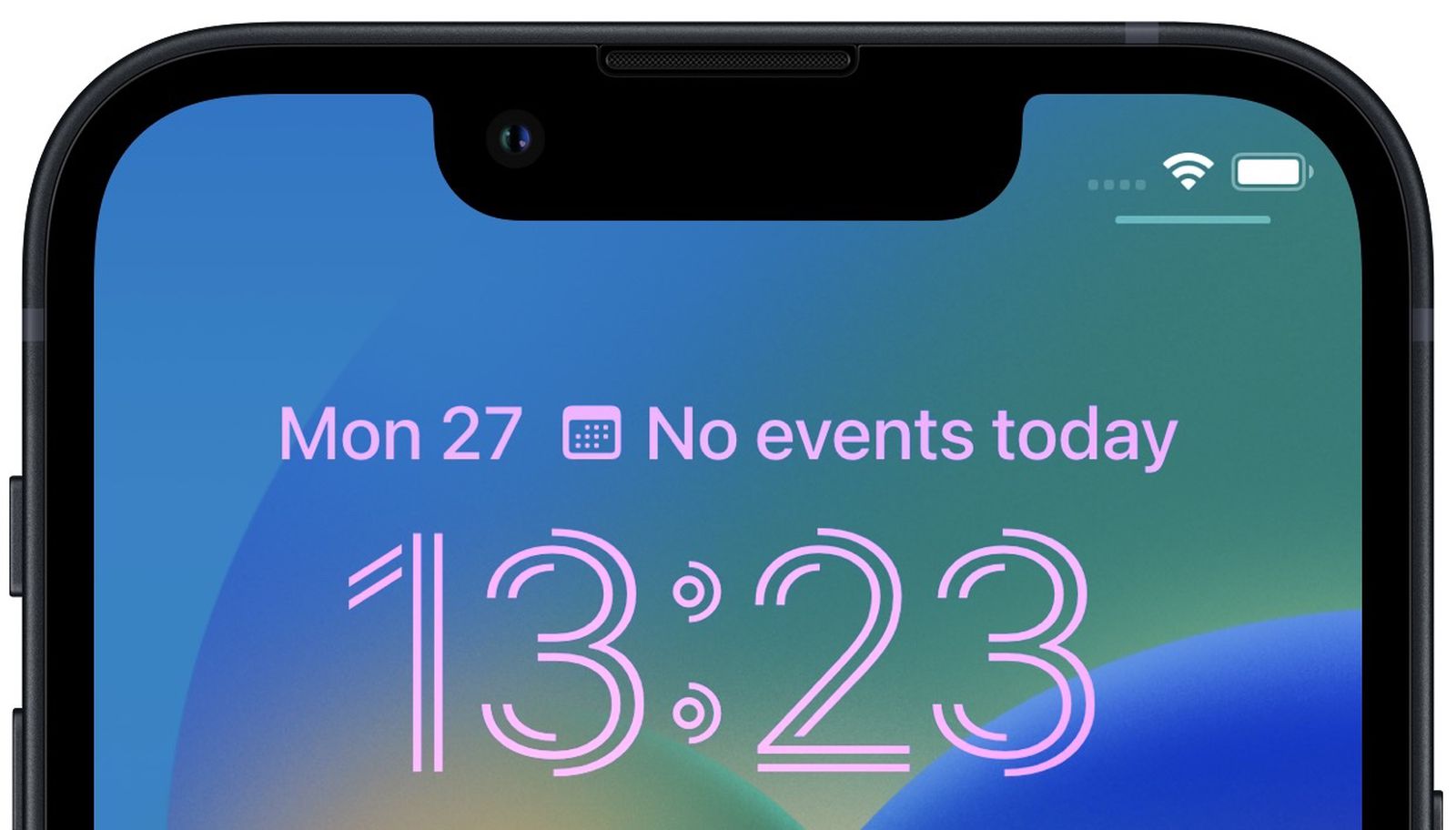
Are you wondering how to move the clock on your lock screen on the iPhone 13? Look no further, as we’re here to guide you through the process. The lock screen clock on the iPhone is a useful feature that allows you to check the time at a glance. While the clock is typically positioned at the center of the lock screen, you may prefer to have it in a different location for various reasons, such as avoiding overlapping with other elements or simply personalizing the look of your device. In this article, we’ll walk you through the steps to move the clock on your lock screen on the iPhone 13, helping you make the most out of your device. So, let’s dive in and learn how to customize the position of the clock on your iPhone 13 lock screen.
Inside This Article
- Changing the Clock Position
- Customizing the Clock Style
- Adding or Removing Additional Time Zones
- Resetting the Lock Screen Clock Layout
- Conclusion
- FAQs
Changing the Clock Position
Are you tired of seeing the clock on the default position of your lock screen? With the iPhone 13, you have the option to change the clock position and give your lock screen a fresh new look. By customizing the clock placement, you can add a touch of personalization and make your iPhone feel truly yours.
Changing the clock position on your lock screen is a simple process. Here’s how you can do it:
- Start by unlocking your iPhone 13 and navigating to the “Settings” app.
- Scroll down and tap on “Display & Brightness.
- Next, select “Lock Screen.”
- Under the “Clock” section, you will see the option to adjust the clock position.
- Tap on “Position” and choose from the available options – “Left,” “Center,” or “Right.”
- Once you’ve selected your preferred position, exit the settings menu.
Now, when you lock your iPhone 13 and view the lock screen, you will see the clock positioned according to your selection. This small tweak can make a big difference in the overall aesthetics of your device.
Experimenting with different clock positions can also help you optimize your lock screen layout, especially if you have a wallpaper or widgets that you want to showcase. Don’t be afraid to play around with the clock position until you find the perfect arrangement that complements your style and preferences.
Customizing the Clock Style
If you’re looking to add a touch of personalization to your iPhone 13’s lock screen, customizing the clock style is a great way to do it. The default clock style on your lock screen may not always fit your aesthetic preferences, but fear not – Apple provides several options for you to choose from.
To customize the clock style on your lock screen, follow these simple steps:
- Open the Settings app on your iPhone 13.
- Scroll down and tap on “Display & Brightness”.
- Next, tap on “Lock Screen”.
- Under the “Clock” section, you will find various options to choose from:
- Analog: This option displays the time in a traditional analog clock format.
- Digital: This option shows the time in a digital format, with large bold numbers.
- Color: With this option, you can customize the color of the clock to match your preference.
- Ticker: This option displays a scrolling text ticker with the time and date.
- Select the clock style you prefer by tapping on it.
- Exit the Settings app, and your lock screen clock will be updated with the new style.
By following these steps, you can easily change the clock style on your iPhone 13’s lock screen to suit your personal taste and preferences. Experiment with different styles to find the one that best complements your device and reflects your unique personality.
Adding or Removing Additional Time Zones
The iPhone 13 offers the convenience of displaying multiple time zones on your lock screen. This feature is particularly useful if you frequently communicate or collaborate with people in different parts of the world. Adding or removing additional time zones is a simple process that can be done in a few easy steps.
To add an additional time zone to your lock screen, follow these steps:
- Open the Settings app on your iPhone 13.
- Scroll down and tap on “Clock.”
- Select “Clock Display & Text Size.”
- Tap on “Secondary Clock.”
- Toggle the switch to enable the secondary clock.
- Choose the time zone you want to add from the list of available options.
- Exit the Settings app.
Once you follow these steps, the additional time zone will be displayed on your lock screen, along with the primary time zone. You can also customize the position and appearance of the secondary clock by adjusting the clock style settings.
If you want to remove the additional time zone from your lock screen, you can do so by following these steps:
- Open the Settings app on your iPhone 13.
- Scroll down and tap on “Clock.”
- Select “Clock Display & Text Size.”
- Tap on “Secondary Clock.”
- Toggle the switch to disable the secondary clock.
- Exit the Settings app.
By following these simple steps, you can easily add or remove additional time zones to suit your preferences and stay aware of the time differences across the globe. Whether you’re a frequent traveler or work in a global environment, this feature will help you stay on top of international time zones effortlessly.
Resetting the Lock Screen Clock Layout
If you’ve made changes to your lock screen clock layout on your iPhone 13 and want to reset it back to its default settings, you can do so with just a few simple steps. Here’s how:
- Open the “Settings” app on your iPhone 13. It’s the gear-shaped icon typically found on your home screen.
- Scroll down and tap on “Display & Brightness”.
- Next, select “Lock Screen”.
- Scroll down and locate the “Clock” section.
- Tap on “Reset” at the bottom.
- A prompt will appear asking if you want to reset the lock screen clock layout. Confirm by tapping on “Reset”.
By following these steps, the lock screen clock settings on your iPhone 13 will be reset to their default layout. This means that any customizations you made, such as changing the position or style of the clock, will be undone.
Keep in mind that resetting the lock screen clock layout will not affect any other settings on your iPhone 13. It only resets the clock layout on the lock screen to its original configuration.
If you ever want to customize the lock screen clock again, you can simply follow the steps outlined in the previous sections of this article. Whether you want to change the position, style, or add additional time zones, the process remains straightforward and user-friendly.
Now that you know how to reset the lock screen clock layout on your iPhone 13, you can easily revert back to the default settings whenever needed. Enjoy the convenience of having the clock displayed on your lock screen in the way that best suits your preferences!
Conclusion
In conclusion, moving the clock on the lock screen of your iPhone 13 is a simple and straightforward process. By following the steps outlined in this article, you can easily customize the position and appearance of the clock to suit your preference. Whether you want to move it to the top left, top right, or center of the lock screen, the settings options on your iPhone 13 allow for flexibility and personalization.
Remember, the ability to move the clock on your lock screen is just one of the many customizable features offered by the iPhone 13. Take some time to explore the various settings and options available to truly make your device your own.
So go ahead and give it a try! Experiment with different clock positions and find the setup that works best for you. Enjoy a personalized lock screen experience on your iPhone 13.
FAQs
Q: How do I move the clock on my lock screen on iPhone 13?
A: Unfortunately, it is not possible to move the clock on the lock screen of an iPhone 13. The clock is a fixed element that appears at the top center of the screen and cannot be relocated or customized. However, you can customize other aspects of your lock screen, such as the wallpaper and notification settings, to personalize your iPhone 13 lock screen experience.
Q: Can I hide the clock on my iPhone 13 lock screen?
A: No, you cannot hide the clock on the lock screen of your iPhone 13. The clock is a permanent feature and will always be displayed at the top center of the lock screen. Apple has designed the lock screen to show the time by default to provide quick access to this essential information.
Q: Can I change the appearance of the clock on the lock screen?
A: Apple does not currently provide the option to change the appearance of the clock on the lock screen of the iPhone 13. The clock’s appearance, including its font, color, and style, is consistent across all iOS devices and cannot be modified. However, you can set the display to either a 12-hour or 24-hour format in the device’s settings to suit your preference.
Q: Why is the clock on my lock screen not updating?
A: The clock on your lock screen should update automatically based on the time settings of your iPhone 13. If you notice that the clock is not updating, there might be an issue with the time synchronization. Ensure that your device is connected to a reliable internet connection and check that the “Set Automatically” option is enabled in the Date & Time settings. If the issue persists, you may need to restart your device or contact Apple Support for further assistance.
Q: Can I customize the clock widget on my home screen?
A: Yes, you can customize the clock widget on your iPhone 13 home screen using the Widget Gallery. Simply press and hold on an empty space on your home screen, tap the “+” button in the top left corner, and search for the “Clock” widget. From there, you can choose from different clock styles, sizes, and complications to personalize the appearance of the clock on your home screen.
