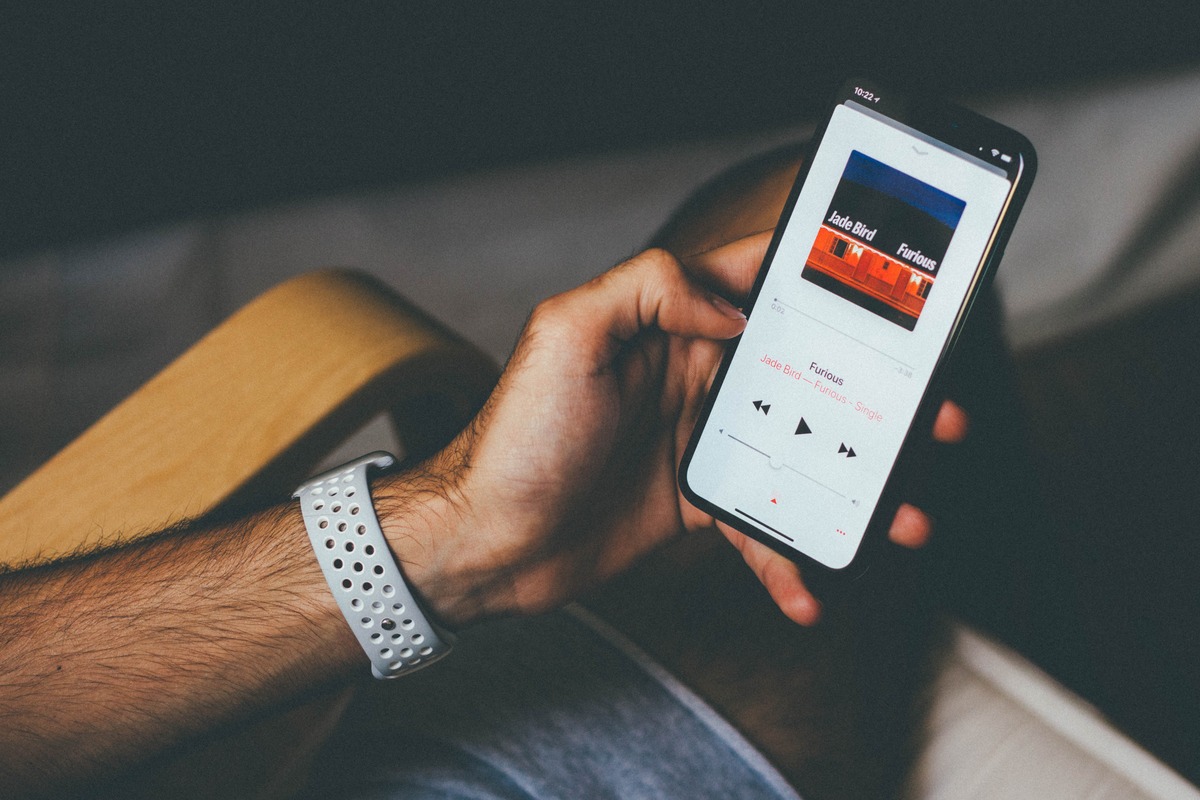
Are you tired of Apple Music automatically playing every time you connect your iPhone to your car’s Bluetooth system? Don’t worry, you’re not alone. Many iPhone users find this feature annoying, especially if they prefer to manually choose their music or listen to other audio sources while driving. In this article, we will show you how to stop Apple Music from automatically playing on your iPhone when connected to Bluetooth devices. Whether you’re driving, exercising, or just trying to enjoy some peace and quiet, these simple steps will help you regain control over your iPhone’s audio playback. So let’s dive in and bring an end to the never-ending autoplay dilemma!
Inside This Article
- Disabling Auto-Play in Apple Music
- Managing App Notifications- Adjusting notification settings for Apple Music- Disabling notification previews and alerts
- Optimizing Control Center Settings- Customizing Control Center to prevent auto-play- Removing Apple Music shortcuts from Control Center
- Restricting Cellular Data Usage- Adjusting settings to restrict Apple Music from using cellular data- Enabling Wi-Fi-only streaming to avoid unexpected auto-play
- Utilizing Do Not Disturb Mode
- Disabling Auto-Play with Headphones
- Conclusion
- FAQs
Disabling Auto-Play in Apple Music
Apple Music has a default setting that automatically plays the next song in a playlist or album once the current song is finished. While this can be convenient for some users, others may prefer to have more control over their music playback. Here are three methods to disable auto-play in Apple Music:
- Turning off auto-play within Apple Music settings: Start by opening the Apple Music app and tapping on the “For You” tab. Then, tap on the profile icon in the top right corner and select “Settings.” Scroll down and find the “Playback” section. Toggle off the “Autoplay” option to disable auto-play.
- Disabling auto-play in the “Now Playing” screen: While a song is playing, swipe up from the bottom of the screen to access the “Now Playing” view. Tap on the three-dot icon in the bottom right corner and select “Stop Playing” to prevent the next track from automatically starting.
- Preventing auto-play in playlists and albums: If you want to disable auto-play for specific playlists or albums, go to the list view of the desired playlist or album. Swipe left on a song and tap the ellipsis (three-dot) icon. From the options that appear, select “Add to Up Next” instead of “Play Next” to prevent auto-play.
By following these steps, you can easily customize your Apple Music settings to prevent auto-play and have more control over your listening experience.
Managing App Notifications- Adjusting notification settings for Apple Music- Disabling notification previews and alerts
Managing app notifications is essential for controlling the way Apple Music alerts you about new songs, albums, and playlists. By adjusting the notification settings, you can customize when and how you receive notifications from the app. Here’s how you can manage app notifications for Apple Music:
To start, open the Settings app on your iPhone and scroll down until you find “Notifications.” Tap on it to access the notification settings for all your installed apps.
Within the Notifications menu, look for Apple Music and tap on it. Here, you can customize the various aspects of notifications for the app.
If you want to disable all notifications from Apple Music, simply toggle off the “Allow Notifications” option. This will prevent any alerts or banners from appearing on your screen.
If you still want to receive notifications but prefer to disable the previews that reveal the content of the notification, toggle off the “Show Previews” option under the “Options” section. With this setting disabled, you’ll still get alerted by Apple Music, but the content of the notification will remain hidden.
Furthermore, you can choose the notification style for Apple Music under the “Alerts” section. Here, you can select “None” if you don’t want any notifications at all, or “Banners” and “Lock Screen” if you prefer more subtle notifications that won’t interrupt your workflow.
Remember to tap “Done” to save your changes and ensure that the new notification settings take effect.
By adjusting these notification settings, you can tailor your Apple Music experience to receive notifications in a way that suits your preferences. Whether you want to turn off notifications completely or simply disable the previews, managing app notifications allows you to take control of how Apple Music notifies you about new releases and updates.
Optimizing Control Center Settings- Customizing Control Center to prevent auto-play- Removing Apple Music shortcuts from Control Center
If you want to take control of the auto-play feature in Apple Music on your iPhone, customizing the Control Center settings can be a useful approach. By making a few adjustments, you can prevent automatic playback and remove Apple Music shortcuts from the Control Center.
To customize the Control Center settings and prevent auto-play, follow these steps:
- Open the Settings app on your iPhone.
- Scroll down and tap on “Control Center.”
- Tap on “Customize Controls.”
- In the “More Controls” section, you’ll find “Music Playback.” Tap on the green plus button next to it. This adds it to the “Include” list.
Now that you have added the Music Playback control to the Control Center, you can easily access it to prevent auto-play. Here’s how:
- Swipe up from the bottom of your iPhone screen to open the Control Center.
- Locate the Music Playback control, which typically shows the album artwork and the track information.
- Tap on the Music Playback control to open the music player.
- Within the music player, you’ll see an autoplay icon in the bottom right corner. Tap on it to toggle off the auto-play feature.
Now, let’s move on to removing Apple Music shortcuts from the Control Center:
- Open the Settings app on your iPhone.
- Scroll down and tap on “Control Center.”
- Tap on “Customize Controls.”
- In the “Include” list, you’ll find “Music.” Tap on the red minus button next to it. This removes it from the Control Center.
By removing the Apple Music shortcut from the Control Center, you eliminate the risk of accidentally triggering auto-play. This helps you maintain control over your music listening experience and avoid any unexpected interruptions.
With these customization options in the Control Center settings, you can easily prevent auto-play and remove Apple Music shortcuts, giving you more control over your music playback on your iPhone.
Restricting Cellular Data Usage- Adjusting settings to restrict Apple Music from using cellular data- Enabling Wi-Fi-only streaming to avoid unexpected auto-play
One way to prevent Apple Music from automatically playing on your iPhone and consuming cellular data is by adjusting the app’s settings to restrict its access to mobile data. By doing so, you can ensure that Apple Music only streams music when connected to a Wi-Fi network.
To adjust these settings, follow these steps:
- Open the “Settings” app on your iPhone.
- Scroll down and tap on “Music”.
- Under the “Mobile Data” section, toggle off the switch next to “Cellular Data”.
By turning off cellular data for Apple Music, you prevent the app from using your mobile data plan for streaming music, effectively restricting it to Wi-Fi connections only.
This can be particularly useful if you have a limited data plan or want to avoid unexpected auto-play when you’re on the go. When you’re connected to Wi-Fi, you’ll still be able to enjoy all the features and functions of Apple Music without incurring any additional data charges.
Keep in mind that disabling cellular data for Apple Music may also affect other aspects of the app, such as streaming music videos or accessing content from the Apple Music library when you’re not connected to Wi-Fi. However, you can always enable cellular data for Apple Music again by toggling the switch back on in the settings.
Restricting cellular data usage for Apple Music is a proactive step in managing your mobile data usage and can prevent unexpected auto-plays and unnecessary data consumption. With Wi-Fi-only streaming enabled, you can enjoy your music without worrying about using up your precious cellular data.
Utilizing Do Not Disturb Mode
Do Not Disturb mode is a useful feature on iPhones that allows you to silence calls, notifications, and alerts. By enabling Do Not Disturb mode during specific times, you can prevent auto-playing tracks on Apple Music and enjoy uninterrupted music listening. Additionally, you can customize the Do Not Disturb settings to ensure that Apple Music-related notifications do not disturb you during important moments.
Here’s how you can utilize Do Not Disturb mode to prevent auto-playing tracks and customize its settings:
1. Open the iPhone’s Control Center by swiping down from the top-right corner of the screen (or up from the bottom, depending on your iPhone model).
2. Tap on the crescent moon icon to enable Do Not Disturb mode.
3. To set a specific time period for Do Not Disturb mode, go to “Settings” and select “Do Not Disturb.”
4. In the “Scheduled” section, tap on “From” and “To” to set the start and end time for the automatic activation of Do Not Disturb mode. You can customize these times based on your preference.
5. To customize the Do Not Disturb settings for Apple Music-related notifications, go to “Settings” and select “Do Not Disturb.”
6. Scroll down to the “Silence” section and choose “Always” to silence all calls and notifications, including those from Apple Music.
7. Alternatively, you can select “While iPhone is locked” to silence notifications only when your iPhone is locked, allowing you to continue listening to Apple Music without interruption when you’re actively using your device.
By utilizing Do Not Disturb mode, you can create a peaceful environment for your music listening experience and ensure that auto-playing tracks do not interrupt your enjoyment. Additionally, customizing the Do Not Disturb settings for Apple Music-related notifications enables you to stay focused and undisturbed during important moments.
Disabling Auto-Play with Headphones
Listening to your favorite music with headphones can be a delightful experience, but the last thing you want is for Apple Music to automatically start playing when you plug them in. Luckily, there are ways to prevent this annoying behavior. In this section, we will explore how to adjust headphone settings and disable automatic playback when headphones are connected.
To start, you can adjust the headphone settings within the Apple Music app to prevent it from automatically playing when headphones are connected. Here’s how:
- Open the Apple Music app on your iPhone.
- Tap on the profile icon in the top-left corner to access your account settings.
- Scroll down and select “Settings.”
- Under the “Playback” section, toggle off the “Autoplay” option.
By disabling the autoplay feature in the Apple Music settings, you ensure that the app won’t start playing music automatically when you connect your headphones.
Additionally, you can take further control by adjusting the playback settings in the “Now Playing” screen. This allows you to disable autoplay temporarily while still retaining the convenience of headphone controls. Here’s what you need to do:
- Open the Apple Music app and start playing a song.
- Swipe up from the bottom of the screen to access the “Now Playing” screen.
- Tap on the three dots in the bottom-right corner to access the menu.
- Toggle off the “Autoplay” option.
With this setting disabled, music will not automatically start playing when you connect your headphones, letting you control playback manually.
Another method to prevent auto-play with headphones is by managing your playlists and albums. Here’s how you can do it:
- Open the Apple Music app and go to the “Library” tab.
- Select the playlist or album you want to configure.
- Tap on the three dots next to the title.
- Toggle off the “Autoplay” option.
By disabling auto-play for specific playlists or albums, you have even more control over when and what music starts playing when you connect your headphones.
By adjusting headphone settings within the Apple Music app, disabling auto-play in the “Now Playing” screen, and managing playlists and albums, you can easily prevent Apple Music from automatically playing when you plug in your headphones. Enjoy your music on your own terms!
Conclusion
In conclusion, learning how to stop Apple Music from automatically playing on your iPhone can greatly enhance your overall user experience. By following the steps outlined in this article, you can regain control over when and how Apple Music starts playing, allowing you to enjoy your music on your own terms.
Remember, disabling the autoplay feature can help preserve your device’s battery life and prevent unwanted interruptions while using your iPhone. Whether you prefer to manually play music or use alternative music streaming services, the ability to stop Apple Music from automatically playing provides you with the flexibility to customize your listening experience.
By taking a few minutes to adjust your settings, you can ensure that Apple Music doesn’t disrupt your daily routine and gives you full control over your music library. So, go ahead and try out the steps mentioned in this article to stop Apple Music from automatically playing on your iPhone today!
FAQs
1. How do I stop Apple Music from automatically playing on my iPhone?
To stop Apple Music from automatically playing on your iPhone, you can follow these steps:
- Open the Settings app on your iPhone.
- Scroll down and tap on “Music”.
- Under the “Playback” section, toggle off the “Autoplay” switch.
By disabling the autoplay feature, Apple Music will no longer start playing automatically when you connect your headphones or Bluetooth speakers.
2. Can I customize the autoplay settings in Apple Music?
Unfortunately, there are no specific settings in Apple Music to customize the autoplay feature. However, you can follow the steps mentioned in the first FAQ to disable the autoplay functionality altogether. This will prevent Apple Music from starting automatically whenever you connect a device or open the app.
3. Will turning off autoplay in Apple Music affect other audio apps on my iPhone?
No, turning off autoplay in Apple Music will only disable the autoplay functionality in the Apple Music app. It will not have any impact on other audio apps or services on your iPhone. Each app or service typically has its own autoplay settings that you can configure separately.
4. Can I still manually play music in Apple Music after disabling autoplay?
Yes, disabling autoplay in Apple Music does not prevent you from manually playing music. You can still browse through your library, playlists, or search for specific songs and play them as you normally would. Disabling autoplay simply ensures that music does not start playing automatically without your command.
5. Is there a way to stop autoplay in Apple Music only when using certain accessories?
As of now, there is no built-in feature in Apple Music to stop autoplay selectively based on the accessories you connect. However, you can disable the autoplay feature entirely by following the steps mentioned in the first FAQ. If you want to control autoplay for specific accessories, you may need to explore third-party apps or settings provided by those accessories to adjust autoplay behavior.
