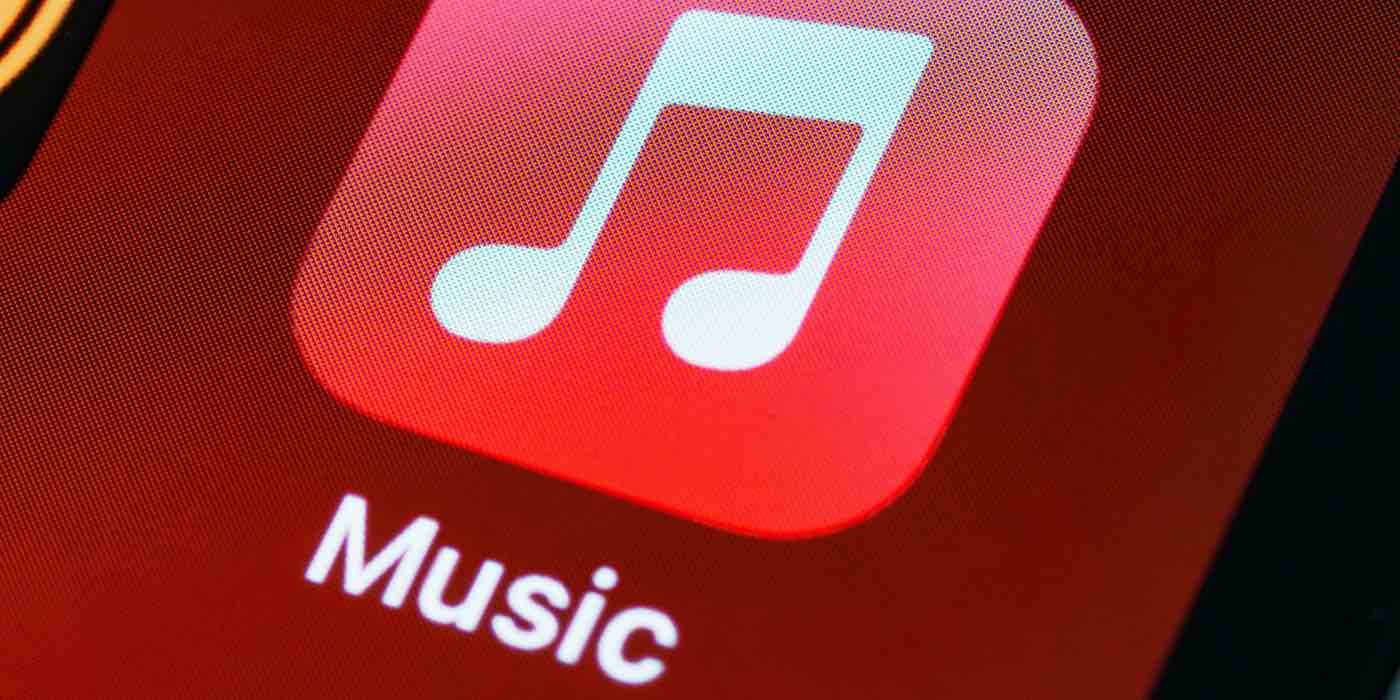
Are you an iPhone 10 user looking to transfer songs from your iMac to your device? This process can seem daunting at first, but with the right guidance, it can be seamless and efficient. Whether you're a music enthusiast or simply want to enjoy your favorite tunes on the go, transferring songs from your iMac to your iPhone 10 is a valuable skill to master. In this article, we'll delve into the step-by-step process of transferring songs from your iMac to your iPhone 10, ensuring that you can enjoy your favorite music wherever you are. Let's explore the methods and tools that will enable you to effortlessly sync your music library with your iPhone 10.
Inside This Article
- Preparing Your iMac and iPhone
- Using iTunes to Transfer Songs
- Using iCloud to Transfer Songs
- Using AirDrop to Transfer Songs
- Conclusion
- FAQs
Preparing Your iMac and iPhone
Before you embark on the journey of transferring songs from your iMac to your iPhone 10, it’s crucial to ensure that both devices are ready for the seamless transfer of your favorite tunes. This process involves a few essential steps that will pave the way for a hassle-free music transfer experience.
First and foremost, make sure that your iMac is powered up and running smoothly. Check for any pending software updates to ensure that your iMac is equipped with the latest operating system. This will help in establishing a stable connection between your iMac and iPhone 10, facilitating the smooth transfer of songs.
Next, ensure that your iPhone 10 is charged sufficiently to avoid any interruptions during the song transfer process. It’s advisable to charge your iPhone to at least 50% battery capacity or connect it to a power source to ensure that the transfer process can be completed without any hindrances.
Additionally, it’s essential to confirm that both your iMac and iPhone 10 are connected to the same Wi-Fi network. A stable and robust Wi-Fi connection is vital for utilizing certain methods of transferring songs, such as iCloud or AirDrop. Ensuring that both devices are on the same network will facilitate a seamless transfer process.
Using iTunes to Transfer Songs
Transferring songs from your iMac to your iPhone 10 using iTunes is a straightforward process that allows you to sync your music library seamlessly. Here’s a step-by-step guide to help you get started.
Step 1: Connect Your iPhone to Your iMac
First, connect your iPhone 10 to your iMac using a USB cable. Once connected, launch iTunes on your iMac. If you don’t have iTunes installed, you can download and install it from the Apple website.
Step 2: Select Your iPhone
In iTunes, your iPhone should appear in the top-left corner of the window. Click on the device icon to access your iPhone’s summary page.
Step 3: Choose the Music Tab
Next, click on the “Music” tab located in the left-hand sidebar. This will display all the music stored in your iTunes library.
Step 4: Select Songs to Transfer
Now, you can choose the songs you want to transfer to your iPhone 10. You can select specific songs, albums, or playlists by ticking the checkboxes next to them.
Step 5: Sync Your Music
After selecting your desired music, click the “Sync” button in the bottom-right corner of the iTunes window. This will initiate the transfer process, and your selected songs will be copied to your iPhone 10.
Using iTunes to transfer songs from your iMac to your iPhone 10 provides a reliable and efficient method for managing your music collection across devices.
Using iCloud to Transfer Songs
Another convenient method to transfer songs from your iMac to your iPhone 10 is by using iCloud. iCloud allows you to seamlessly sync your music library across all your Apple devices, making it easy to access your favorite tunes wherever you are.
To begin, ensure that both your iMac and iPhone 10 are signed in to the same iCloud account. Next, on your iMac, open the Music app and navigate to the songs you want to transfer. Select the songs and then click on the “…” icon to reveal the options menu.
From the options menu, choose “Add to Library” to upload the selected songs to your iCloud Music Library. Once the songs are uploaded, they will be accessible from your iPhone 10’s Music app, provided that iCloud Music Library is enabled on your device.
On your iPhone 10, open the Music app and ensure that iCloud Music Library is turned on in the settings. The songs you added to your iCloud Music Library from your iMac will now be available for streaming or downloading on your iPhone 10, allowing you to enjoy your music on the go.
Using AirDrop to Transfer Songs
If you’re looking for a quick and seamless way to transfer songs from your iMac to your iPhone 10, AirDrop is an excellent option. This feature allows you to wirelessly share files between Apple devices, making it a convenient choice for transferring your favorite tunes.
To get started, ensure that both your iMac and iPhone 10 have AirDrop enabled. On your iMac, open the Finder and select AirDrop from the sidebar. Similarly, on your iPhone 10, swipe down from the top-right corner of the screen to access the Control Center and enable AirDrop.
Once AirDrop is activated on both devices, you can begin transferring songs. Simply locate the music files you want to send on your iMac, right-click, and select “Share” or the AirDrop icon. Your iPhone 10 should appear as an option. Tap on your device to initiate the transfer.
After selecting your iPhone 10 as the destination, you’ll receive a prompt on your phone to accept the incoming files. Confirm the transfer, and the selected songs will be wirelessly transferred from your iMac to your iPhone 10 via AirDrop.
**
Conclusion
**
Transferring songs from your iMac to your iPhone 10 can be a seamless process with the right tools and methods. Whether you choose to use iTunes, iCloud, or third-party apps, the key is to ensure that your music files are compatible with your iPhone 10 and that you follow the necessary steps to initiate the transfer. By leveraging the power of technology, you can enjoy your favorite tunes on the go, creating a personalized soundtrack for every moment. As technology continues to evolve, the process of transferring music between devices is likely to become even more streamlined and efficient, enhancing the overall user experience. With the right knowledge and resources at your disposal, you can effortlessly curate your music collection on your iPhone 10, ensuring that your favorite songs are always within reach.
FAQs
Q: Can I transfer songs from my iMac to my iPhone 10 without using iTunes?
A: Yes, you can transfer songs from your iMac to your iPhone 10 without using iTunes. There are several third-party apps and methods available for transferring music, such as using cloud storage services like iCloud or Google Drive, or utilizing specialized music transfer apps.
Q: What file formats are supported for transferring songs from iMac to iPhone 10?
A: The iPhone 10 supports a variety of audio file formats, including MP3, AAC, ALAC, and WAV. When transferring songs from your iMac to your iPhone 10, ensure that the files are in one of these supported formats for seamless playback.
Q: Are there any wireless methods for transferring songs from iMac to iPhone 10?
A: Yes, you can transfer songs wirelessly from your iMac to your iPhone 10 using AirDrop, which allows you to directly send music files from your iMac to your iPhone 10 over a Wi-Fi or Bluetooth connection.
Q: Can I transfer songs from multiple iMac accounts to my iPhone 10?
A: Yes, you can transfer songs from multiple iMac accounts to your iPhone 10. Simply ensure that the songs are accessible and authorized for transfer from the respective iMac accounts and then use the appropriate method to transfer them to your iPhone 10.
Q: Is it possible to transfer songs from iMac to iPhone 10 using a USB cable?
A: Yes, you can transfer songs from your iMac to your iPhone 10 using a USB cable. By connecting your iPhone 10 to your iMac using a USB cable, you can use the native file transfer features to copy music files directly to your iPhone 10.
