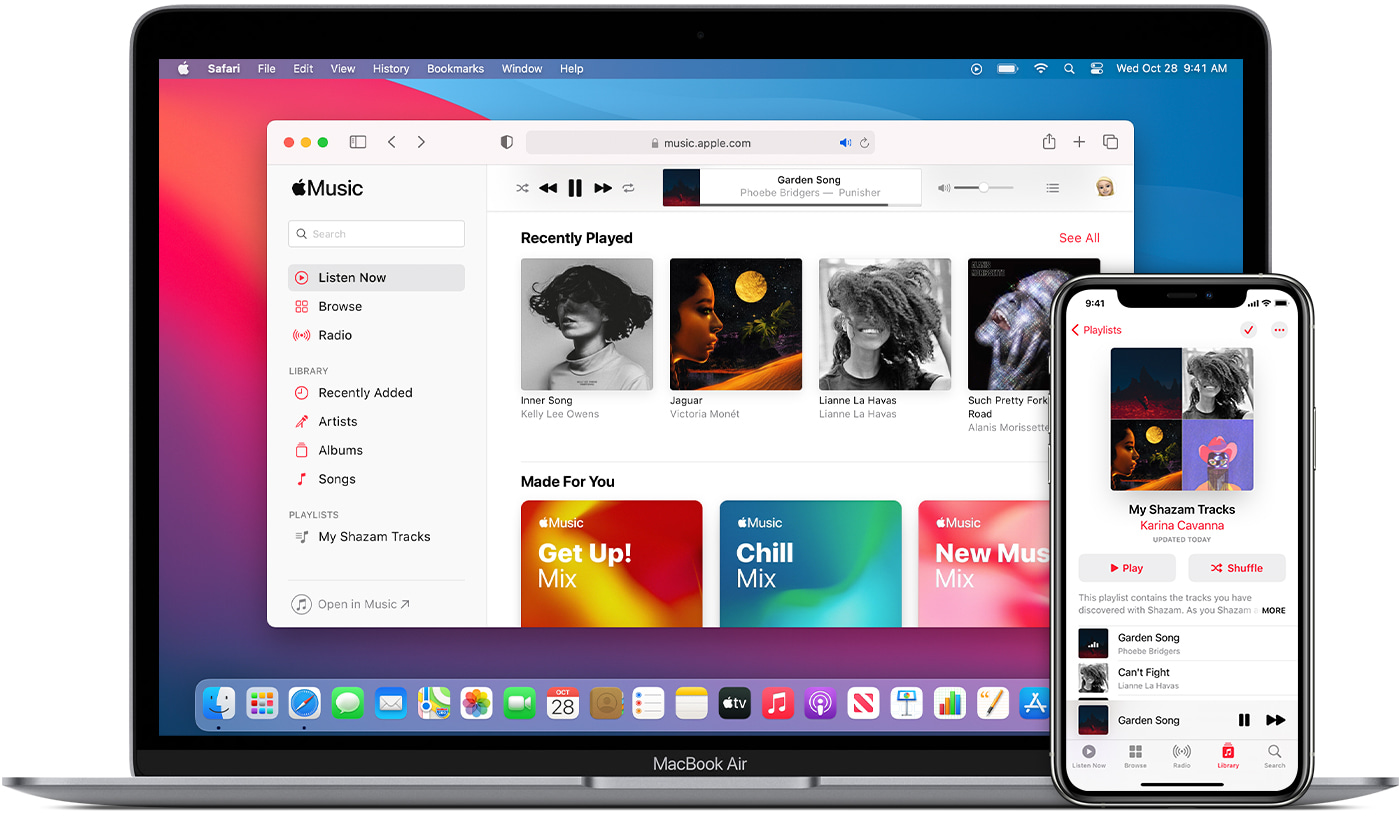
Are you excited to transfer your favorite music from your PC to your iPhone? Whether you’re a music enthusiast or just want to carry your favorite tunes on the go, being able to transfer music from your PC to your iPhone is a valuable skill. With the right tools and methods, you can have your favorite songs at your fingertips wherever you go. In this article, we will guide you through the process of transferring music from your PC to your iPhone step by step. From using iTunes to third-party software, we’ll explore different options to ensure that you can enjoy your music library on your iPhone hassle-free. So, let’s dive in and learn how to transfer music from PC to iPhone!
Inside This Article
- Method 1: Using iTunes
- Method 2: Using third-party software
- Method 3: Using cloud storage services
- Method 4: Using AirDrop
- Conclusion
- FAQs
Method 1: Using iTunes
If you’re looking to transfer music from your PC to your iPhone, one reliable method is to use iTunes. iTunes is a free software developed by Apple that allows you to manage and transfer your media files, including music, between your computer and your iPhone.
Here’s a step-by-step guide on how to transfer music from your PC to your iPhone using iTunes:
-
First, connect your iPhone to your PC using a USB cable. Launch the iTunes application on your computer.
-
In iTunes, click on the device icon located at the upper-left corner of the screen. This will open the “Summary” page for your iPhone.
-
Next, click on the “Music” tab located in the left sidebar. Check the box next to “Sync Music” to enable music synchronization.
-
You can choose to sync your entire music library by selecting the option “Entire music library.” Alternatively, you can manually select specific playlists, artists, albums, or songs to sync by choosing the respective options.
-
After selecting the desired syncing options, click on the “Apply” or “Sync” button located at the bottom-right corner of the iTunes window, and the selected music will start transferring to your iPhone.
-
Wait for the transfer to complete. The time it takes will depend on the amount of music being transferred and the speed of your computer and USB connection.
-
Once the transfer is finished, disconnect your iPhone from your PC, and you’ll find the transferred music available in the Music app on your iPhone.
Using iTunes to transfer music from your PC to your iPhone provides a convenient and straightforward method. It allows you to select specific songs or entire music libraries to be synced with your device, giving you complete control over your music collection.
Make sure that you have the latest version of iTunes installed on your computer to take advantage of all the features and improvements available. Consider organizing your music library in iTunes before syncing to ensure a smooth and organized transfer process.
Now that you know how to transfer music from your PC to your iPhone using iTunes, you can enjoy your favorite songs wherever you go. Keep reading to explore other methods of transferring music to your iPhone.
Method 2: Using third-party software
If you’re looking for an alternative method to transfer music from your PC to your iPhone, using third-party software can be a great solution. There are various applications available that offer easy and seamless file transfers between your computer and iPhone. These software options often provide additional features and flexibility compared to using iTunes alone.
One popular third-party software that you can consider is iMazing. This powerful tool allows you to transfer music and other files from your PC to your iPhone effortlessly. With iMazing, you can easily organize your music library, create playlists, and even manage your iPhone content without the limitations of iTunes.
To start transferring music using iMazing, follow these steps:
- Download and install iMazing on your computer.
- Connect your iPhone to your computer using a lightning cable.
- Launch iMazing and wait for it to detect your iPhone.
- Select the “Music” option from the sidebar menu.
- Click on the “Add” button to choose the songs or folders you want to transfer from your PC.
- Select the songs and click “Open” to start the transfer process.
- Wait for the transfer to complete, and you’ll find your music in the “Music” app on your iPhone.
Another excellent option for transferring music is Syncios. This user-friendly software allows you to transfer music, videos, photos, contacts, and more between your PC and iPhone. With Syncios, you can easily manage your music library and keep it in sync with your computer’s music collection.
Here’s how to transfer music using Syncios:
- Download and install Syncios on your computer.
- Connect your iPhone to your computer using a lightning cable.
- Launch Syncios and wait for it to recognize your iPhone.
- Click on the “Media” tab and select “Music” from the sidebar.
- Click on the “Add” button to import your music files or folders from your PC.
- Choose the music files you want to transfer and click on “Open”.
- Wait for the transfer process to complete, and your music will be available on your iPhone.
Using third-party software like iMazing or Syncios provides you with more flexibility and options for transferring music from your PC to your iPhone. Whether you prefer a feature-rich tool or a user-friendly interface, these software options can meet your needs and simplify your music transfer process.
Remember to always download software from reputable sources and ensure it is compatible with your computer and iPhone model. Additionally, it’s essential to follow the software instructions carefully to avoid any data loss or compatibility issues. With third-party software, you can enjoy seamless music transfers and have greater control over your iPhone’s music library.
Method 3: Using cloud storage services
Another method to transfer music from your PC to your iPhone is by using cloud storage services. These services allow you to upload your music files to the cloud and then access them from your iPhone.
Here’s how you can do it:
- Choose a cloud storage service that you prefer. Popular options include iCloud, Google Drive, Dropbox, and OneDrive.
- Create an account if you do not already have one. Install the corresponding app on both your PC and iPhone.
- On your PC, open the cloud storage app and sign in with your account credentials.
- Upload the music files you want to transfer to the cloud storage app.
- On your iPhone, open the cloud storage app and sign in with the same account credentials.
- Locate the uploaded music files and tap on them to download and save them to your iPhone.
Once the music files are saved on your iPhone, you can enjoy them anytime and anywhere using your favorite music player app.
Method 4: Using AirDrop
If you’re looking for a quick and wireless way to transfer music from your PC to your iPhone, AirDrop is the perfect solution. AirDrop is a built-in feature on Apple devices that allows for seamless file sharing between compatible devices. With just a few simple steps, you’ll be able to transfer your favorite music straight to your iPhone without the need for cables or third-party software.
Here’s how to use AirDrop to transfer music from your PC to your iPhone:
- Enable AirDrop on both your PC and iPhone. On your iPhone, swipe up from the bottom of the screen to bring up the Control Center. Tap on the AirDrop icon and select “Everyone” or “Contacts Only” depending on your preference. On your PC, make sure AirDrop is enabled in the System Preferences menu.
- Open the music folder on your PC and select the songs you want to transfer to your iPhone.
- Right-click on the selected songs and choose the “Share” option. From the sharing options, select AirDrop.
- AirDrop will scan for nearby devices. Once your iPhone appears in the AirDrop list, click on it to start the transfer.
- On your iPhone, you’ll receive a prompt to accept the incoming files. Tap “Accept” to start the transfer process.
- Wait for the transfer to complete. The duration will depend on the file size and the speed of your Wi-Fi connection.
- Once the transfer is finished, open the Music app on your iPhone and you’ll find the transferred songs in your library.
AirDrop provides a convenient and speedy way to transfer music from your PC to your iPhone without the need for cables or additional software. It ensures that your music is transferred wirelessly and securely, maintaining the original audio quality.
It’s important to note that both your PC and iPhone need to be within the range of each other’s AirDrop capabilities for the transfer to be successful. Additionally, make sure both devices are connected to the same Wi-Fi network.
With AirDrop, you can easily transfer your favorite songs to your iPhone, allowing you to enjoy your music collection wherever you go.
In conclusion, transferring music from your PC to your iPhone is a straightforward process that allows you to enjoy your favorite tunes on the go. With the help of iTunes or third-party software, you can easily sync your music library to your iPhone and have access to a vast collection of songs wherever you are.
By following the step-by-step guide outlined in this article, you can ensure a smooth and seamless music transfer experience. Remember to consider the different methods available, such as using iTunes, iCloud, or third-party apps, depending on your preferences and needs.
Whether you’re a music enthusiast or simply want to have your favorite songs at your fingertips, transferring music from your PC to your iPhone opens up a world of possibilities. Enjoy your music library on the go, create playlists for any occasion, and never miss a beat with your iPhone.
FAQs
1. Can I transfer music from my PC to my iPhone without using iTunes?
Yes, there are alternative methods to transfer music from your PC to your iPhone without iTunes. You can use third-party applications like iMazing, Dropbox, or Google Drive to transfer your music files wirelessly.
2. How do I transfer music from PC to iPhone using iTunes?
To transfer music from your PC to your iPhone using iTunes, you need to connect your iPhone to your PC using a USB cable. Open iTunes, select your iPhone from the device menu, go to the “Music” tab, and choose the songs you want to transfer. Finally, click on the “Sync” button to transfer the music to your iPhone.
3. Can I transfer music to my iPhone using iCloud?
Yes, you can transfer music to your iPhone using iCloud. To do this, make sure you have enabled iCloud Music Library on both your PC and iPhone. Once enabled, you can upload your music to iCloud from your PC and access it on your iPhone through the Music app.
4. How do I transfer specific playlists from my PC to my iPhone?
To transfer specific playlists from your PC to your iPhone, you can follow these steps:
– Import your music files into iTunes on your PC.
– Create a playlist in iTunes and add the desired songs to it.
– Connect your iPhone to your PC and open iTunes.
– Select your iPhone from the device menu and go to the “Music” tab.
– Enable the “Sync Music” option and choose the playlist you created.
– Click on the “Sync” button to transfer the selected playlist to your iPhone.
5. Are there any limitations to transferring music from a PC to an iPhone?
Yes, there are a few limitations when transferring music from a PC to an iPhone. Some of the common limitations include:
– The format of the music files must be compatible with the iPhone (MP3, AAC, etc.).
– DRM-protected music files may not be transferred or played on the iPhone.
– The available storage space on your iPhone determines how much music you can transfer.
