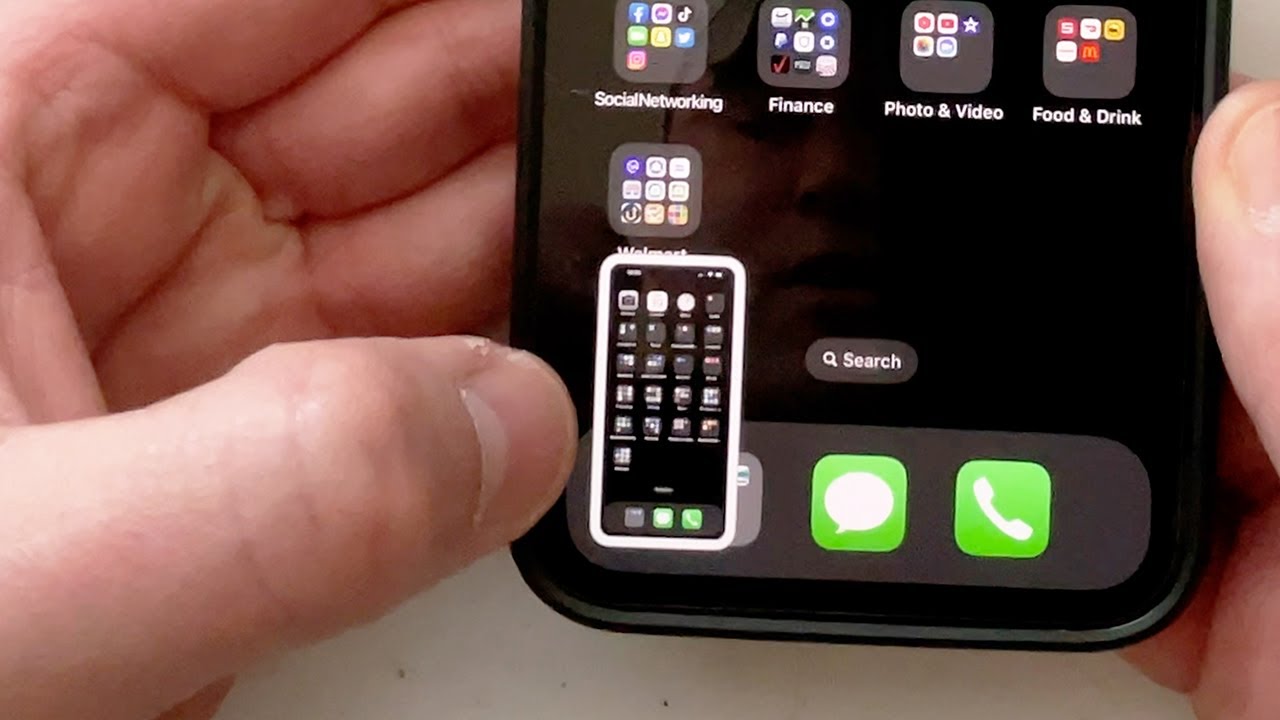
Taking a screenshot on your iPhone 13 is not only a useful feature, but it’s also incredibly easy. Whether you want to capture a funny conversation, save an important document, or share a memorable moment from a video, knowing how to take a screenshot on your iPhone 13 is essential. Apple’s latest flagship device, the iPhone 13, comes packed with cutting-edge technology and a sleek design, making it a popular choice among smartphone users. In this article, we will guide you through the step-by-step process of taking a screenshot on your iPhone 13, as well as provide some additional tips and tricks to enhance your screenshot-taking experience. So, let’s dive in and learn how to capture screenshots like a pro on your iPhone 13!
Inside This Article
- How to Take a Screenshot on iPhone 13
- Different Methods for Taking Screenshots on iPhone 13
- Using the Physical Buttons to Capture a Screenshot on iPhone 13
- Using AssistiveTouch to Capture a Screenshot on iPhone 13
- Conclusion
- FAQs
How to Take a Screenshot on iPhone 13
Are you the proud owner of the latest iPhone 13? If so, you might be wondering how to capture screenshots on your shiny new device. Well, you’re in luck! Taking a screenshot on the iPhone 13 is a breeze, and there are a few different methods you can use.
Whether you’re sharing a funny meme, capturing a heartfelt message, or saving an important document, screenshots are a valuable tool for preserving and sharing content on your iPhone 13. Let’s dive into the various methods you can use to accomplish this task.
Method 1: Using the Physical Buttons
The most traditional and commonly used method for taking a screenshot on the iPhone 13 is by using the physical buttons on the device. Here’s how:
- First, locate the volume up button, which is located on the left side of the iPhone 13.
- Next, find the side button, also known as the power button, located on the right side of the device.
- Once you’ve located both buttons, simply press and simultaneously hold down the volume up button and the side button.
- You’ll see a flash on your screen, accompanied by a shutter sound, indicating that the screenshot has been successfully captured.
- The screenshot will be saved to your Photos app, where you can access it and share it with others.
Method 2: Using AssistiveTouch
If you prefer a more convenient and accessible method for taking screenshots on your iPhone 13, you can utilize a feature called AssistiveTouch. Here’s how you can enable it:
- Open the “Settings” app on your iPhone 13.
- Navigate to “Accessibility” and select “Touch.
- Tap on “AssistiveTouch” and toggle the switch to turn it on.
- A small, movable button will appear on your screen. Tap on it to open the AssistiveTouch menu.
- From the AssistiveTouch menu, select “Device” and then choose “More”.
- Finally, tap on “Screenshot” to capture a screenshot instantly.
With AssistiveTouch enabled, you can take a screenshot with just a few taps, making it a great option for those who have difficulty accessing the physical buttons on their iPhone 13.
Now that you know the two primary methods for taking a screenshot on your iPhone 13, you can start capturing and sharing all the moments that matter to you. Whether it’s a funny meme, an important conversation, or a beautiful photo, screenshots allow you to preserve and share those moments with ease.
So go ahead and capture your favorite memories with your iPhone 13 today!
Different Methods for Taking Screenshots on iPhone 13
The iPhone 13 is a powerful device that offers several ways to capture screenshots. Whether you prefer using physical buttons or the AssistiveTouch feature, here are the different methods for taking screenshots on your iPhone 13.
Method 1: Using the Physical Buttons
One of the most common methods for taking screenshots on the iPhone 13 is by using the physical buttons. This method is simple and straightforward.
First, navigate to the screen you want to capture. Once you have everything set up, press and hold the Volume Up button and the Power button simultaneously. You will see a flash on the screen and hear a shutter sound, indicating that the screenshot has been captured successfully.
You can find the screenshot in the Photos app under the “Screenshots” album. From there, you can edit, share, or delete the captured screenshot according to your preference.
Method 2: Using AssistiveTouch
If using the physical buttons doesn’t suit your needs, you can use the AssistiveTouch feature to take screenshots on your iPhone 13.
To enable AssistiveTouch, go to Settings, then Accessibility, and tap on “Touch.” From there, you can turn on AssistiveTouch and customize its settings.
Once you have enabled AssistiveTouch, a floating button will appear on your screen. Tap on it and choose “Device.” Next, tap on “More” and select “Screenshot.” You will see a flash on the screen, indicating a successful screenshot capture.
The screenshot will be saved in the Photos app, just like when using the physical buttons. From there, you can edit, share, or delete it as needed.
With these two methods at your disposal, you can easily capture screenshots on your iPhone 13. Whether you prefer the convenience of the physical buttons or the versatility of AssistiveTouch, the choice is yours. So go ahead and start capturing and sharing your favorite moments with ease!
Using the Physical Buttons to Capture a Screenshot on iPhone 13
Capturing a screenshot on your iPhone 13 is simple and convenient, thanks to the intuitive design of the device. One of the easiest ways to take a screenshot is by using the physical buttons on your iPhone 13. This method allows you to capture the screen with just a press of your fingertips, without the need to navigate through menus or settings.
To take a screenshot using the physical buttons, follow these easy steps:
- First, open the screen or the app that you want to capture in the screenshot.
- Next, simultaneously press the side button (located on the right side of the iPhone) and the volume up button (located on the left side of the iPhone).
- Hold down both buttons for a brief moment until you see a flash on the screen and hear a shutter sound. This indicates that the screenshot has been successfully captured.
After taking a screenshot, you can find it in the Photos app, under the “Screenshots” album. From there, you can view, edit, or share the screenshot as desired.
Using the physical buttons to capture a screenshot on iPhone 13 is not only quick and easy, but it also allows you to capture the screen exactly as it appears without any interference or overlays. This method is perfect for capturing memorable moments, saving important information, or sharing interesting content with others.
Whether you want to capture a funny meme, a high score in a game, or a conversation message for future reference, the physical buttons on your iPhone 13 make it a breeze to take a screenshot.
Using AssistiveTouch to Capture a Screenshot on iPhone 13
AssistiveTouch is a useful accessibility feature present on iPhone 13 that allows users to perform various tasks with the help of virtual buttons on the screen. One of the tasks you can accomplish using AssistiveTouch is taking a screenshot.
To enable AssistiveTouch on your iPhone 13, follow these simple steps:
1. Open the Settings app on your iPhone 13.
2. Scroll down and tap on “Accessibility”.
3. Tap on “Touch”.
4. Scroll down and select “AssistiveTouch”.
5. Toggle the switch to turn on AssistiveTouch.
Once you have enabled AssistiveTouch, you can easily capture a screenshot. Here’s how:
1. Open the screen or app that you want to capture.
2. Tap on the AssistiveTouch icon.
3. A menu will appear on the screen. Tap on “Device”.
4. In the Device menu, tap on “More”.
5. Finally, tap on “Screenshot”.
By following these steps, you will be able to capture a screenshot on your iPhone 13 using AssistiveTouch. The screenshot will be saved to your Photos app, where you can view and share it as needed.
AssistiveTouch is a convenient feature for those who have difficulty using physical buttons or prefer a virtual alternative. It provides easy access to various functions, including capturing screenshots, making navigation more accessible and user-friendly.
It’s worth noting that AssistiveTouch can be customized to suit your preferences. You can adjust the opacity, size, and position of the AssistiveTouch button, as well as add or remove specific actions from the menu.
So, if you find it challenging to use the physical buttons on your iPhone 13 or simply prefer the convenience of a virtual button, give AssistiveTouch a try. It can make taking screenshots and performing other tasks on your device a breeze.
Conclusion
In conclusion, the ability to capture screenshots on the iPhone 13 is a valuable feature that allows users to quickly save and share important information. Whether you need to capture a funny conversation, save a recipe, or document a bug for technical support, taking a screenshot is a simple and efficient way to accomplish these tasks. The iPhone 13 offers various methods to capture screenshots, including using physical buttons or the AssistiveTouch feature. By following the steps outlined in this article, you can easily take screenshots and make the most of this useful function on your iPhone 13.
FAQs
1. How do I take a screenshot on iPhone 13?
To take a screenshot on iPhone 13, simply press the side button (formerly known as the power button) and the volume up button simultaneously. These buttons are located on the right side of the device. Once pressed together, you will see a brief animation and hear a camera shutter sound, indicating that the screenshot has been successfully captured.
2. Where can I find my screenshots on iPhone 13?
After taking a screenshot, it will be saved automatically to the Photos app on your iPhone 13. To access your screenshots, you can open the Photos app and navigate to the “Recents” or “Albums” tab. From there, look for the “Screenshots” album, where all your captured screenshots are stored. You can also use the search function in the Photos app to quickly find specific screenshots.
3. Can I edit or annotate my screenshots on iPhone 13?
Yes, you can easily edit and annotate your screenshots on iPhone 13 using the built-in Markup feature. After taking a screenshot, you can tap on the thumbnail that appears briefly in the bottom left corner of the screen to open the Markup editor. From there, you can crop, highlight, draw, add text, and use various tools to customize your screenshot. Once you’re done editing, you can save or share your annotated screenshot.
4. How can I share my screenshots on iPhone 13?
Sharing your screenshots on iPhone 13 is simple. After capturing a screenshot, you can tap on the thumbnail that appears briefly in the bottom left corner of the screen to open the sharing options. From there, you can choose to share the screenshot via various methods such as AirDrop, Messages, Email, or social media platforms like Facebook or Instagram. You can also save the screenshot to your iCloud Drive or other cloud storage services.
5. Is there a way to take a long screenshot on iPhone 13?
Yes, with the latest iOS updates, you can take a long screenshot on iPhone 13. This feature allows you to capture an entire webpage, document, or conversation that extends beyond the visible screen area. After taking a regular screenshot, tap on the thumbnail, and then select the “Full Page” option at the top of the screen. Your iPhone will automatically scroll and capture the entire content, creating a long screenshot that you can save or share.
