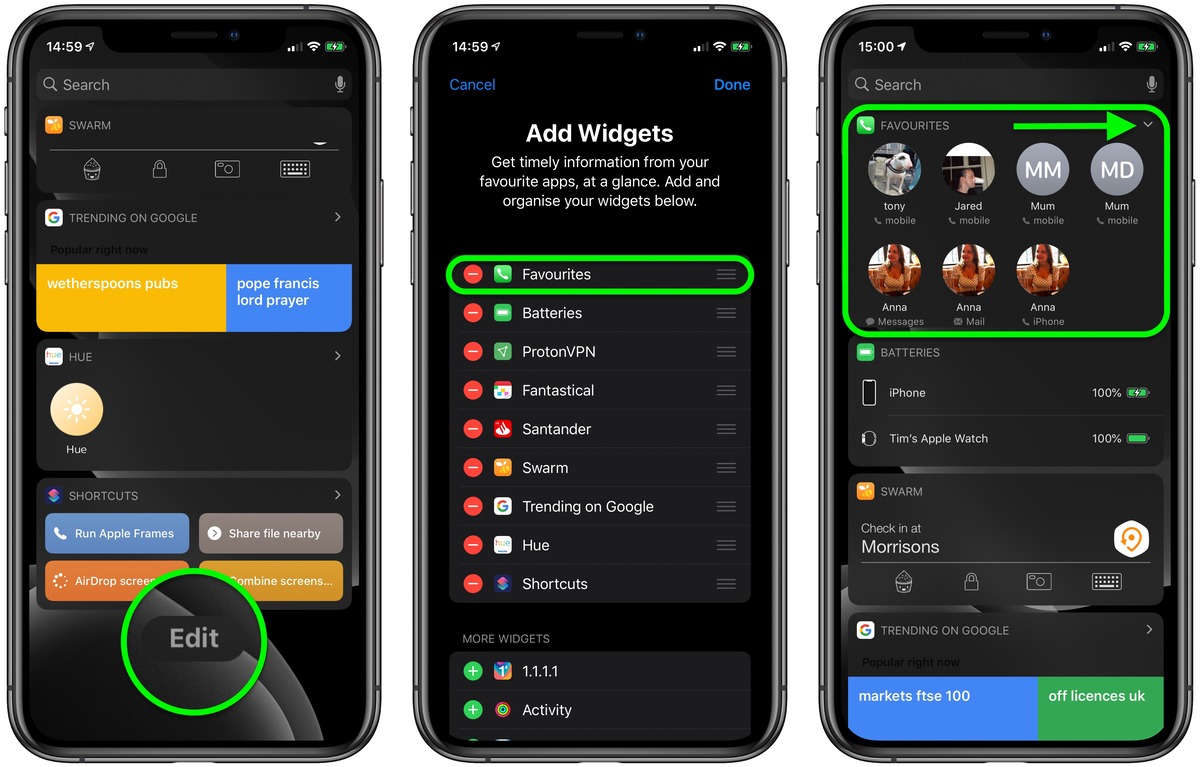
Setting favorites on your iPhone is a convenient way to quickly access your most frequently contacted people. Whether it’s your closest family members, best friends, or work colleagues, having them as favorites allows you to reach out to them with just a few taps. But how exactly do you set favorites on your iPhone? In this article, we’ll guide you through the step-by-step process to ensure that you can easily manage your favorites and have them readily available whenever you need to make a call, send a text, or initiate a FaceTime call. So, let’s get started and make your iPhone even more user-friendly by setting your most important contacts as favorites!
Inside This Article
- How to Set Favorites on iPhone
- Adding Contacts to Favorites
- Accessing Favorites List
- Reordering Favorites List
- Removing Contacts from Favorites
- Conclusion
- FAQs
How to Set Favorites on iPhone
Setting favorites on your iPhone allows you to quickly access your most frequently contacted friends, family members, or colleagues. This feature is incredibly convenient, saving you time and effort when searching for specific contacts. So, let’s dive into the step-by-step guide on how to set favorites on your iPhone.
1. Start by opening the “Phone” app on your iPhone. This is typically represented by a green icon with a white telephone receiver.
2. Once in the “Phone” app, navigate to the “Contacts” tab located at the bottom of the screen. Tap on it to access your contact list.
3. From your contact list, find the contact you wish to add to your favorites. You can scroll through the list manually or utilize the search bar at the top to quickly locate the desired contact.
4. Once you have found the contact, tap on their name to open their contact card.
5. On the contact card, you will see an option to “Add to Favorites.” Tap on this option to add the contact to your favorites list.
6. After tapping “Add to Favorites,” you will be directed to a screen that allows you to confirm the addition of the contact to your favorites. You can also choose to assign a specific phone number or email address as the primary method of contact for that particular contact.
7. Once you have confirmed the addition, the contact will be added to your favorites list. To access your favorites, simply navigate back to the “Phone” app and tap on the “Favorites” tab at the bottom of the screen.
8. In the “Favorites” tab, you will see a list of the contacts you have added. By default, the favorite contacts are displayed in alphabetical order, but you have the option to manually reorder them as per your preference.
Now that you have successfully set favorites on your iPhone, you can easily make calls, send messages, or access contact information with just a few taps. It’s a convenient feature for those you frequently communicate with, enabling you to stay connected effortlessly.
Remember, you can always add or remove contacts from your favorites list as your communication needs change. Simply follow the same steps outlined above to manage your favorites list on your iPhone.
Adding Contacts to Favorites
Adding your most important contacts to your Favorites list on your iPhone can make it easier and quicker to connect with them. Whether it’s your best friend, your family members, or important work contacts, having them in your Favorites list allows you to access their information with just a few taps. Here’s how you can add contacts to your Favorites:
- Open the Phone app on your iPhone.
- Go to the Contacts tab at the bottom of the screen.
- Scroll through your contacts or use the search bar to find the contact you want to add to Favorites.
- Once you’ve found the contact, tap on their name to open their contact details.
- Scroll down and tap on the “Add to Favorites” button.
- Optional: If you want to assign a specific phone number or email address from the contact’s details to the Favorites list, you can tap on the “Edit” button and select the desired information.
- The contact will now be added to your Favorites list and will appear at the top of the Contacts tab in the Phone app.
By adding your frequently contacted individuals to your Favorites, you can save time and quickly reach out to them whenever needed. This feature is especially useful for those important contacts that you want to have at your fingertips.
Accessing Favorites List
Accessing your Favorites list on your iPhone is incredibly easy. Follow these steps to quickly navigate through your most important contacts:
- Unlock your iPhone by entering your passcode or using Touch ID/Face ID.
- From your home screen, locate and tap on the Phone app. The icon resembles a green handset.
- In the Phone app, you will see five tabs at the bottom of the screen. Tap on the “Favorites” tab, which is represented by a star icon.
- You will now be presented with your Favorites list, showcasing the contacts you have added.
- To view more details about a contact, simply tap on their name or image in the Favorites list.
By following these steps, you can effortlessly access your favorite contacts and stay connected with those who matter to you the most.
Reordering Favorites List
When it comes to managing your favorite contacts on your iPhone, you have the freedom to arrange them in the order that suits you best. Whether you want to prioritize your family members, close friends, or colleagues, reordering your Favorites list is a simple and straightforward process.
To start reordering your Favorites list, follow these steps:
- Open the Phone app on your iPhone.
- Tap on the “Favorites” tab located at the bottom of the screen.
- You will now see a list of your favorite contacts. To start reordering, tap on the “Edit” button at the top right corner of the screen.
- The contacts in your Favorites list will now have three horizontal lines next to their names. Tap and hold on the three lines of the contact you want to move.
- Drag the contact up or down to the desired position in your Favorites list.
- Release your finger to drop the contact in its new position.
- Repeat the process for any other contacts you want to reorder.
- Once you have finished rearranging your Favorites list, tap on the “Done” button at the top right corner of the screen.
And that’s it! Your Favorites list will now reflect the new order you’ve set. This way, you’ll have quick and easy access to the contacts that matter most to you, saving you time and effort when making calls or sending messages.
Remember, you can always change the order of your Favorites list whenever you need to. So don’t hesitate to customize it based on your evolving needs and relationships.
Removing Contacts from Favorites
Having a list of favorite contacts on your iPhone can be incredibly convenient for quickly contacting people you frequently communicate with. However, there may come a time when you need to remove a contact from your favorites list. Here’s how you can easily remove contacts from your favorites on iPhone:
1. Open the Phone app on your iPhone. This app is typically found on your home screen and is represented by a green phone icon.
2. Tap on the “Favorites” tab at the bottom of the screen. This will take you to your list of favorite contacts.
3. Find the contact you want to remove from your favorites list. You can scroll through the list or use the search bar at the top to quickly find the contact.
4. Swipe left on the contact you want to remove. A red “Delete” button will appear on the right side of the contact’s name.
5. Tap on the “Delete” button. A confirmation message will appear, asking if you want to remove the contact from your favorites.
6. Tap “Remove from Favorites” to confirm. The contact will be removed from your favorites list.
Alternatively, you can also remove a contact from your favorites by following these steps:
1. Open the Contacts app on your iPhone.
2. Search for the contact you want to remove from your favorites.
3. Tap on the contact’s name to open their details.
4. Scroll down to the bottom of the contact’s details page.
5. Tap on “Remove from Favorites” option. A confirmation message will appear.
6. Tap “Remove from Favorites” again to confirm. The contact will be removed from your favorites list.
By following these simple steps, you can easily remove contacts from your favorites list on your iPhone. This allows you to keep your list of favorite contacts up to date and tailored to your needs.
Conclusion
Setting favorites on your iPhone is a convenient way to have quick access to your most important contacts. By following the simple steps outlined in this article, you can easily add and manage your favorites list, ensuring that you can reach out to your loved ones, colleagues, or important contacts with just a few taps on your screen.
Having your favorites readily available not only saves time, but also provides peace of mind, especially during emergencies or urgent situations. Whether it’s calling a family member, contacting a client, or reaching out to a close friend, having easy access to your favorite contacts on your iPhone can make your daily communication more efficient and hassle-free.
So, take a moment to set up your favorites list on your iPhone and experience the convenience it brings to your everyday life. Keep in mind that you can always modify or update your favorites as your contact list evolves. Enjoy the simplicity and efficiency of having your most important contacts at your fingertips!
FAQs
1. How do I set favorites on my iPhone?
To set favorites on your iPhone, follow these steps:
- Open the Phone app on your iPhone.
- Go to the “Favorites” tab at the bottom of the screen.
- Tap on the “+” button to add a new favorite.
- Choose a contact from your contacts list.
- Customize the label for the favorite contact, if desired.
- Tap “Add” to save the favorite contact.
Now, you will see the added contact in your favorites list, making it easily accessible for quick dialing.
2. Can I add multiple phone numbers to a favorite contact?
Yes, you can add multiple phone numbers to a favorite contact on your iPhone. When adding a favorite contact, you will have the option to select the specific phone number you want to include. Simply choose the desired phone number and label it accordingly. This allows you to have quick access to various phone numbers for a particular contact within your favorites list.
3. How many favorite contacts can I add on my iPhone?
You can add as many favorite contacts as you want on your iPhone. There is no specific limit to the number of favorite contacts you can have. The favorites feature is designed to provide quick access to the contacts you frequently communicate with. Whether it’s family, friends, or colleagues, you can add as many contacts as you need to your favorites list to make dialing them more convenient.
4. Can I rearrange the order of my favorite contacts list?
Yes, you can rearrange the order of your favorite contacts list on your iPhone. To do so, follow these steps:
- Open the Phone app on your iPhone.
- Go to the “Favorites” tab at the bottom of the screen.
- Tap on “Edit” in the top-right corner.
- Hold and drag the three-line icon (?) next to a contact to rearrange its position.
- Release your finger once you have moved the contact to the desired position.
- Tap “Done” to save the changes.
Now, the order of your favorite contacts list will reflect the changes you made.
5. How do I remove a contact from my favorites list?
To remove a contact from your favorites list on your iPhone, follow these steps:
- Open the Phone app on your iPhone.
- Go to the “Favorites” tab at the bottom of the screen.
- Swipe left on the contact you want to remove.
- A “Remove” button will appear on the right.
- Tap on “Remove” and confirm the deletion.
The contact will be removed from your favorites list, but it will still remain in your general contacts list.
