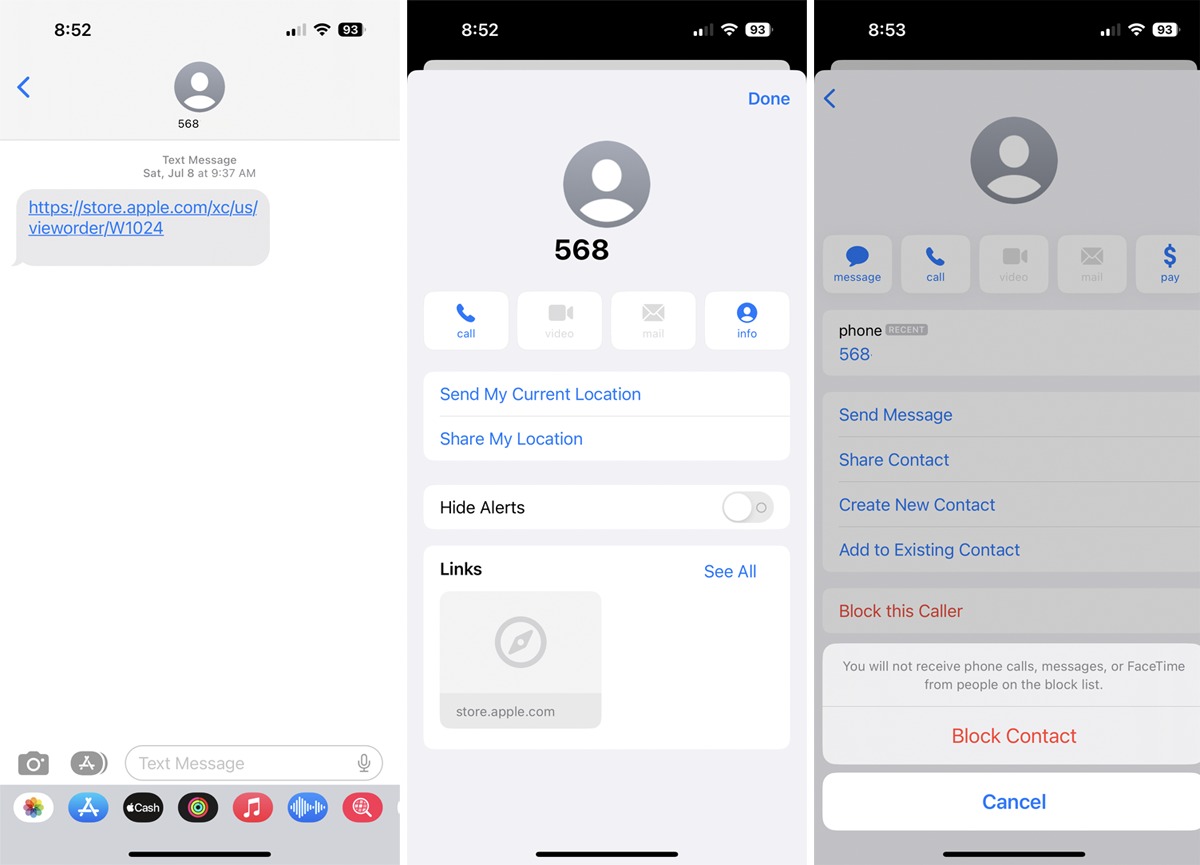
The iPhone 13 is a powerful device that offers a range of features to enhance your communication experience. However, sometimes you may encounter unwanted messages from spam numbers or people you no longer wish to communicate with. In such situations, knowing how to effectively block messages on your iPhone 13 can be invaluable.
Whether you’re looking to maintain your privacy, avoid distractions, or simply cut off contact with someone, blocking messages on your iPhone 13 is a straightforward process that can save you from unnecessary annoyance. In this article, we will guide you through the steps to block messages on your iPhone 13 and provide you with some additional insights to make the most of this feature.
Inside This Article
- How To Block Messages On iPhone 13
- Using the Messages App
- Blocking Unknown Senders
- Blocking Specific Contacts
- Managing Blocked Contacts
- Conclusion
- FAQs
How To Block Messages On iPhone 13
Are unwanted messages cluttering your iPhone 13’s inbox? Don’t worry, you can easily block messages and regain control over your device. In this article, we will guide you through four different methods to block messages on your iPhone 13. Whether it’s a specific contact, unknown senders, or messages from a particular app, we’ve got you covered.
Method 1: Blocking a Specific Contact
If you want to block messages from a particular contact, follow these steps:
- Open the “Messages” app on your iPhone 13.
- Select the conversation with the contact you want to block.
- Tap on the contact’s name at the top of the screen.
- Scroll down and tap on “Block this Caller.”
- Confirm by selecting “Block Contact.”
Once you’ve blocked a contact, you will no longer receive any messages, calls, or FaceTime invitations from them.
Method 2: Blocking Unknown Senders
Do you receive spam messages or texts from unknown senders? Here’s how you can block them:
- Go to the “Settings” app on your iPhone 13.
- Scroll down and tap on “Messages.”
- Toggle on the “Filter Unknown Senders” option.
When this feature is enabled, messages from unknown senders will be moved to the “Unknown Senders” tab in the Messages app, keeping your main inbox clutter-free.
Method 3: Blocking Messages from a Specific App
If you want to block messages from a specific app, follow these steps:
- Open the “Settings” app on your iPhone 13.
- Scroll down and tap on “Messages.”
- Tap on “Unknown & Spam.”
- Toggle on the switch next to the app you want to block.
By enabling this feature, messages from the selected app will no longer appear in your inbox.
Method 4: Enabling Do Not Disturb Mode for Messages
If you want to temporarily block all notifications and alerts from messages, you can use the “Do Not Disturb” mode:
- Swipe down from the top-right corner of the screen to open Control Center.
- Tap on the crescent moon icon to enable “Do Not Disturb” mode.
With “Do Not Disturb” mode enabled, you will not receive any notification sounds or vibrations for incoming messages. However, messages will still appear in your inbox.
Now that you know how to block messages on your iPhone 13, you can maintain a clutter-free inbox and enjoy a more seamless messaging experience.
Using the Messages App
The Messages app on your iPhone 13 allows you to communicate with friends, family, and colleagues through text messages. However, there may be times when you want to block messages from a specific contact or unknown senders. Here are a few methods to help you block messages on your iPhone 13:
Method 1: Blocking a Specific Contact
If you want to block messages from a specific contact, follow these steps:
1. Open the Messages app on your iPhone 13.
2. Find the conversation with the contact you want to block.
3. Tap on the contact’s name at the top of the screen.
4. Scroll down and tap on “Block this Caller”.
5. Confirm your action by tapping “Block Contact”.
Once you block a contact, you will no longer receive messages or calls from them. However, this does not prevent them from contacting you through other methods.
Method 2: Blocking Unknown Senders
If you frequently receive spam or unwanted messages from unknown senders, you can enable a feature that automatically filters them out. To do this:
1. Go to the “Settings” app on your iPhone 13.
2. Scroll down and tap on “Messages”.
3. Under the “Message Filtering” section, enable the toggle for “Filter Unknown Senders”.
When this feature is enabled, messages from unknown senders will be filtered into a separate “Unknown Senders” tab, allowing you to easily ignore or delete them.
Method 3: Blocking Messages from a Specific App
In some cases, you may want to block messages from a specific app, such as promotional messages or notifications. To block messages from a specific app:
1. Open the Messages app on your iPhone 13.
2. Find a message from the app you want to block.
3. Swipe left on the message to reveal the “Hide Alerts” option.
4. Tap on “Hide Alerts” to silence notifications from that app.
By hiding alerts for messages from a specific app, you will no longer receive notifications for messages from that app. However, the messages will still appear in the Messages app.
Method 4: Enabling Do Not Disturb Mode for Messages
If you want to temporarily block all messages on your iPhone 13, you can enable the Do Not Disturb mode. This will silence all notifications, including messages, calls, and alerts. Here’s how:
1. Swipe down from the top-right corner of your iPhone 13 to open the Control Center.
2. Tap on the crescent moon icon to enable Do Not Disturb mode.
When Do Not Disturb mode is enabled, you can still access your messages by opening the Messages app, but you won’t receive any notifications or alerts.
Blocking messages on your iPhone 13 can help you maintain your privacy and avoid unwanted or spam messages. Whether it’s blocking a specific contact, filtering unknown senders, blocking messages from a specific app, or enabling Do Not Disturb mode, these methods give you control over your messaging experience.
Blocking Unknown Senders
Have you ever received annoying messages from unknown senders on your iPhone 13? These messages can be intrusive and even contain spam or malicious content. Fortunately, Apple provides a built-in feature that allows you to block messages from unknown senders, ensuring a peaceful messaging experience. Here’s how to do it:
1. Open the “Settings” app on your iPhone 13.
2. Scroll down and tap on “Messages”.
3. Look for the option called “Filter Unknown Senders” and toggle it on.
Enabling this feature will automatically filter out messages from senders who are not in your contact list. These messages will be moved to a separate “Unknown Senders” section in the Messages app, making it easier for you to identify and delete them without any hassle.
It’s important to note that enabling this feature does not block messages from known contacts. Instead, it provides an additional layer of protection against unwanted messages from unknown senders.
If you want to disable this feature and receive messages from all senders, simply follow the same steps above and toggle off the “Filter Unknown Senders” option.
By blocking unknown senders, you can maintain a clutter-free inbox and focus on the messages that matter to you. This feature offers peace of mind and helps protect you from potential phishing attempts or spam messages.
Remember, it’s always a good practice to be cautious when opening messages from unknown senders, even if they are filtered into the “Unknown Senders” section. Be sure not to click on any suspicious links or provide personal information if requested.
Now that you know how to block unknown senders on your iPhone 13, you can enjoy a more secure and streamlined messaging experience on your device.
Blocking Specific Contacts
If you want to block messages from a specific contact on your iPhone 13, there are a few simple steps you can follow:
- Open the Messages app on your iPhone 13.
- Select the conversation with the contact you want to block.
- Tap on the contact’s name at the top of the screen.
- Scroll down and tap on “Block this Caller”.
- A pop-up window will appear, asking you to confirm the action. Tap on “Block Contact” to proceed.
Once you’ve blocked a specific contact, you won’t receive any messages or calls from them. They will also be removed from your Contacts and Favorites list.
If you ever change your mind and want to unblock the contact, follow these steps:
- Go to “Settings” on your iPhone 13.
- Scroll down and tap on “Phone” or “Messages”.
- Tap on “Blocked Contacts”.
- Locate the contact you want to unblock and swipe left on their name.
- Tap on “Unblock” to remove the contact from your blocked list.
Keep in mind that blocking a specific contact only applies to messages and calls. It does not block them from any other form of communication or social media platforms.
Blocking specific contacts can be a useful feature to maintain a clean and hassle-free messaging experience on your iPhone 13.
Managing Blocked Contacts
Now that you’ve learned how to block unwanted messages on your iPhone 13, it’s essential to know how to manage your blocked contacts. Here are a few key steps to follow:
1. Open the “Settings” app on your iPhone 13.
2. Scroll down and tap on “Messages.”
3. In the Messages settings, you’ll find an option called “Blocked Contacts.” Tap on it.
4. Here, you will see a list of all the contacts you have blocked. To unblock a contact, swipe left on their name and tap on “Unblock.”
5. If you wish to add more contacts to your blocked list, tap on the “Add New” option, and select the contact you want to block.
6. You can also manage blocking options for individual apps. To do this, go back to the “Settings” app and scroll down to find the specific app you want to manage. Tap on it, and under the app settings, you’ll likely find a “Block Messages” or similar option.
By following these steps, you can easily manage your blocked contacts and continue to enjoy a clutter-free messaging experience on your iPhone 13.
Conclusion
Blocking unwanted messages on your iPhone 13 is a simple yet effective way to maintain your privacy and peace of mind. By utilizing the built-in features such as blocking contacts and enabling the filter options in the Messages app, you can easily keep unwanted messages at bay.
Whether you’re receiving spam messages, annoying promotional texts, or messages from unwanted individuals, the iPhone 13 offers you the tools to block them and regain control over your messaging experience. With just a few taps, you can ensure that only the messages you want to see make it to your inbox.
Remember to regularly review your blocked contacts and adjust the filter settings as needed to stay on top of your messaging preferences. With the power of the iPhone 13 and its flexible settings, you can enjoy a clean, clutter-free messaging experience.
So, take charge of your messages and make the most out of your iPhone 13 by blocking those unwanted messages and focusing on the conversations that truly matter to you.
FAQs
1. Can I block messages from specific contacts on iPhone 13?
Yes, you can easily block messages from specific contacts on your iPhone 13. Follow these steps to do it:
- Open the Messages app on your iPhone 13.
- Find the conversation of the contact you want to block and swipe left on it.
- Tap on the “Block” option.
- A confirmation prompt will appear. Tap on “Block” again to confirm.
Once you block a contact, their messages will no longer appear in your Messages app and you won’t receive any notifications from them.
2. Can I block messages from unknown senders on iPhone 13?
Yes, you can block messages from unknown senders on your iPhone 13 to avoid spam and unwanted messages. Follow these steps to enable this feature:
- Go to the Settings app on your iPhone 13.
- Scroll down and tap on “Messages”.
- Under the “Message Filtering” section, turn on the “Filter Unknown Senders” option.
Enabling this feature will automatically filter out messages from people who are not in your contacts, making your messaging experience more streamlined and secure.
3. Can I block messages from a specific phone number on iPhone 13?
Yes, you can block messages from a specific phone number on your iPhone 13. Here’s how:
- Open the Messages app on your iPhone 13.
- Tap on the conversation that contains the phone number you want to block.
- Tap on the phone number at the top of the conversation to open the contact details.
- Scroll down and tap on “Block this Caller”.
- Confirm your decision by tapping on “Block Contact”.
Once you block a phone number, you won’t receive any messages or calls from that contact.
4. What happens to blocked messages on iPhone 13?
When you block a contact on your iPhone 13, their messages will not be delivered to your Messages app. Any existing conversations with the blocked contact will stay in your Messages app, but you won’t receive any notifications for new messages. If you unblock the contact in the future, you will be able to see their messages again.
5. Can I unblock a contact on iPhone 13 after blocking them?
Yes, you can unblock a contact on your iPhone 13 after blocking them. Follow these steps to unblock a contact:
- Go to the Settings app on your iPhone 13.
- Scroll down and tap on “Phone” or “Messages” (depending on the method you used to block the contact).
- Tap on “Blocked Contacts”.
- Find the contact you want to unblock and swipe left on their name.
- Tap on “Unblock” to remove the block.
Once unblocked, you will receive messages and notifications from the contact again. However, any messages they sent while being blocked will not be retrievable.
