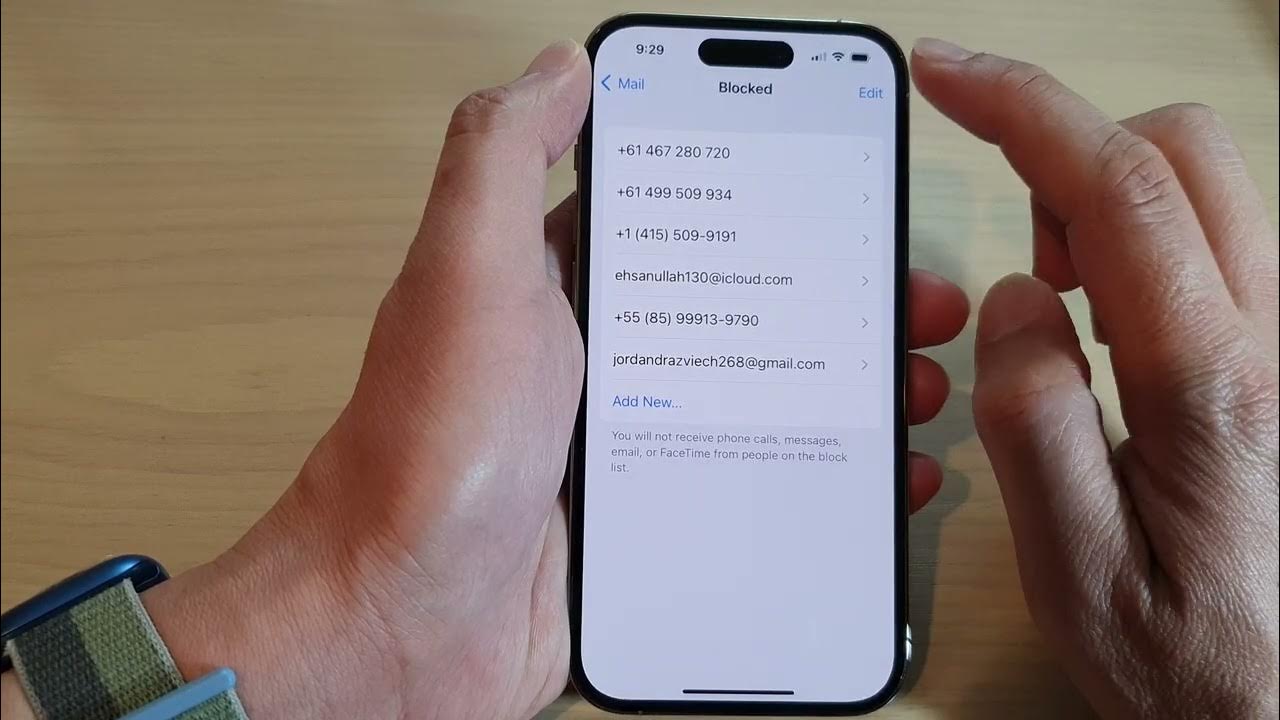
Are you tired of receiving unwanted emails from a particular sender on your iPhone? Fortunately, blocking an email address is a simple yet effective way to regain control over your inbox. Whether it’s spam, promotional emails, or messages from someone you no longer wish to communicate with, the process of blocking an email address on your iPhone is straightforward and can save you the hassle of constantly deleting unwanted messages. In this article, we will guide you step-by-step through the process of blocking email addresses on your iPhone, ensuring that your inbox remains clean and clutter-free. So, let’s dive in and put an end to those pesky emails once and for all!
Inside This Article
- # How to Block an Email Address on Your iPhone
- Step-by-Step Guide to Blocking an Email Address:
- Additional Tips and Considerations:
- Frequently Asked Questions:
- Conclusion
- FAQs
# How to Block an Email Address on Your iPhone
Blocking an email address on your iPhone can help you effectively manage unwanted communication and reduce the clutter in your inbox. Whether it’s spam, harassing messages, or simply emails from someone you no longer want to hear from, blocking an email address can provide you with the peace of mind you need.
Here is a step-by-step guide on how to block an email address on your iPhone:
- Open the Mail app on your iPhone.
- Tap on the email you want to block to open it.
- Tap on the sender’s email address or name at the top of the screen to reveal additional options.
- Scroll down and tap on “Block this Contact” or “Block this Sender.”
- A confirmation message will appear. Tap on “Block Contact” to confirm.
Once you have followed these steps, the email address will be added to your blocked list, and you will no longer receive emails from that address. The sender will not be notified that they have been blocked.
Managing blocked email addresses on your iPhone is easy. To view or remove blocked contacts, follow these steps:
- Go to Settings on your iPhone.
- Scroll down and tap on “Mail.”
- Tap on “Blocked Contacts.”
- You will see a list of all the email addresses you have blocked.
- If you want to unblock an email address, swipe left on the address and tap on “Unblock.”
It’s important to note that blocking an email address on your iPhone will only affect the Mail app. If you use other email apps or access your emails on other devices, you may need to block the email address separately on those platforms as well.
If you are dealing with unwanted spam or unsolicited emails, it’s recommended to mark them as spam rather than simply blocking the sender. This helps improve the spam filtering algorithms and prevents similar emails from reaching your inbox in the future.
Now, let’s address some frequently asked questions about blocking email addresses on iPhone:
Frequently Asked Questions:
Can a blocked email address still leave voicemail?
No, blocking an email address on your iPhone does not affect voicemail. Voicemail messages are handled separately from emails.
Will blocking an email address on iPhone also block it on other devices?
No, blocking an email address on your iPhone only applies to the Mail app on that specific device. If you access your emails on other devices, you will need to block the email address separately on each device.
Can a blocked email address send texts or iMessages?
Blocking an email address on your iPhone only blocks emails from that address. It does not affect text messages or iMessages. If you want to block a specific contact from sending you text messages, you can use the block feature in the Messages app.
Step-by-Step Guide to Blocking an Email Address:
Blocking unwanted email addresses can be a useful tool to protect yourself from spam, harassment, or excessive communication. If you have an iPhone, you can easily block email addresses through the built-in Mail app settings. Follow these step-by-step instructions to block an email address:
1. Accessing the Mail app settings: To begin, open the Settings app on your iPhone and scroll down to find the “Mail” option. Tap on it to access the Mail settings.
2. Adding an email address to the blocked list: Within the Mail settings, scroll down until you see “Blocked Sender Options” or “Blocked Senders.” Tap on it, and you will be presented with a list of the email addresses that have been blocked. To add a new email address to the blocked list, tap on “Add New” or “Add Blocked Sender.” Enter the email address you want to block, and select “Block” or a similar option to confirm.
3. Managing blocked email addresses: To manage the email addresses you have blocked, go back to the list of blocked senders in the Mail settings. From there, you can edit or remove email addresses from the blocked list as needed. This allows you to have control over which email addresses are blocked and make any necessary adjustments.
By following these three simple steps, you can easily block an email address on your iPhone and reduce the unwanted communications in your inbox. Keep in mind that once an email address is added to the blocked list, any emails sent from that address will be automatically redirected to your spam or junk folder, or they may be completely prevented from reaching your inbox.
Additional Tips and Considerations:
Blocking Email Addresses in Other Email Apps on iPhone:
While the Mail app is the default email client on iPhone, many users also use third-party email apps for their communication needs. If you use a different email app, the process of blocking email addresses may vary slightly. However, most email apps on iPhone offer similar functionality to block email addresses. Simply access the settings or preferences section of the specific app, locate the “Block” or “Blocked Senders” option, and add the email address you want to block. This will prevent you from receiving any emails from that particular address within the chosen email app.
Unblocking an Email Address on iPhone:
If you’ve previously blocked an email address on your iPhone but later decide that you want to receive emails from that address again, unblocking it is a straightforward process. To unblock an email address, go to the settings or preferences section of the Mail app on your iPhone. Look for the “Blocked Senders” or similar option and access it. You’ll find a list of all the email addresses you have blocked. Simply locate the address you want to unblock and remove it from the blocked list. After unblocking the email address, you will start receiving emails from that address once again.
Dealing with Spam and Unwanted Email:
Blocking specific email addresses is an effective way to reduce unwanted communications, but dealing with spam and unwanted email requires a multi-faceted approach. Here are some additional measures you can take to minimize the impact of spam:
- Enable your email provider’s spam filter: Most email providers have built-in spam filters that automatically detect and filter out spam emails. Ensure that this feature is enabled to reduce the amount of unwanted emails that reach your inbox.
- Report spam emails: When you receive spam emails, report them as such. Most email apps have a “Report Spam” button that you can use to notify your email provider about the spam. This helps improve the spam detection algorithms and protects other users from similar emails.
- Be cautious with email subscriptions: Only subscribe to email newsletters and mailing lists from trusted sources. Avoid providing your email address to untrusted websites or services to minimize the risk of receiving spam emails.
By combining the blocking of email addresses with these additional measures, you can effectively manage and reduce the impact of spam and unwanted email on your iPhone.
Frequently Asked Questions:
Can a blocked email address still leave voicemail?
No, blocking an email address on your iPhone only applies to blocking emails. It does not affect the ability of the blocked contact to leave voicemail messages.
Will blocking an email address on iPhone also block it on other devices?
Yes, when you block an email address on your iPhone, it will also be blocked on other devices linked to the same email account, such as your iPad or Mac. This synchronization ensures that the blocked email address remains blocked across all your devices.
Can a blocked email address send texts or iMessages?
No, blocking an email address only blocks incoming emails from that specific email address. It does not prevent the blocked contact from sending you text messages or iMessages. To block text messages or iMessages from a contact, you would need to utilize the blocking feature available within the Messages app on your iPhone.
Conclusion
In conclusion, being able to block unwanted email addresses on your iPhone can greatly enhance your overall experience with your device. By following the simple steps outlined in this article, you can effectively prevent spam, harassment, and other unwanted emails from cluttering your inbox. Whether you’re dealing with persistent marketing campaigns or malicious messages, the option to block email addresses gives you the power to take control of your digital communication.
Remember that while blocking an email address is a useful feature, it’s important to use it responsibly. Be sure to only block email addresses that truly pose a nuisance or threat, and keep in mind that legitimate emails may occasionally get caught in the filter. Regularly reviewing your blocked contacts and adjusting your settings accordingly will help you maintain a clean and secure inbox.
Your iPhone is equipped with a range of tools and features to ensure a seamless and personalized user experience. By harnessing the power of email blocking, you can protect yourself from unwanted messages and enjoy a clutter-free inbox on your iPhone.
FAQs
1. How can I block an email address on my iPhone?
To block an email address on your iPhone, follow these steps:
- Open the “Mail” app on your iPhone.
- Go to your inbox or the email containing the address you want to block.
- Tap on the email to open it.
- Tap on the sender’s name or email address at the top of the email.
- A menu will appear. Scroll down and tap on “Block this Contact” or “Block this Sender”.
- Confirm your choice by tapping “Block Contact” or “Block Sender”.
2. Can I unblock a blocked email address on my iPhone?
Yes, you can unblock a blocked email address on your iPhone by following these steps:
- Open the “Settings” app on your iPhone.
- Scroll down and tap on “Mail”.
- Tap on “Blocked”.
- Locate the email address you want to unblock and tap on it.
- Tap on “Unblock this Contact”.
3. Will blocking an email address on my iPhone block all emails from that sender?
Yes, blocking an email address on your iPhone will block all emails from that sender. Any email sent from the blocked address will automatically be moved to the “Blocked Sender” folder and won’t appear in your inbox.
4. Can I block multiple email addresses on my iPhone?
Yes, you can block multiple email addresses on your iPhone. Simply repeat the steps mentioned in Question 1 for each email address you want to block.
5. Will blocking an email address on my iPhone affect my other Apple devices?
Yes, blocking an email address on your iPhone will also block emails from that sender on your other Apple devices, such as iPad and Mac, as long as they are using the same Apple ID and iCloud account.
