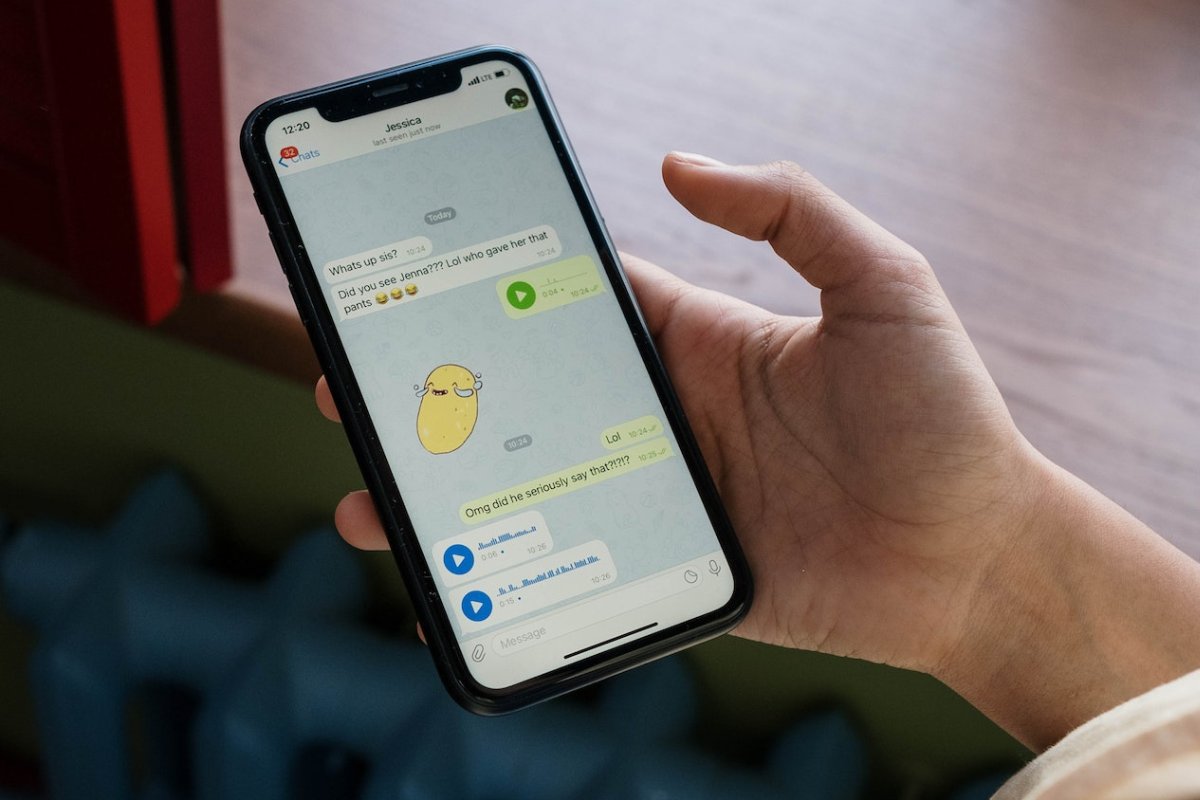
Are you frustrated with message blocking on your iPhone? You’re not alone. Message blocking can be a hindrance when you’re trying to communicate with friends, family, or colleagues. Fortunately, there is a way to disable message blocking on your iPhone and regain full texting capabilities. In this article, we will guide you through the steps to disable message blocking on your iPhone and help you get back to sending and receiving messages without any restrictions. Whether you’re using an iPhone 11, iPhone SE, or any other iPhone model, we’ve got you covered. So, let’s dive in and learn how to eliminate message blocking once and for all.
Inside This Article
- Overview
- Method 1: Check for DND (Do Not Disturb) Mode
- Method 2: Check for Call & Message Blocking Settings
- Method 3: Restart the iPhone
- Method 4: Contact Your Service Provider
- Conclusion
- FAQs
Overview
Disabling message blocking on your iPhone can be necessary in certain situations, such as when you are experiencing issues with receiving or sending text messages. By disabling message blocking, you can ensure that you have uninterrupted communication with friends, family, and colleagues. This article provides you with step-by-step methods to help you disable message blocking on your iPhone.
There are different methods you can try to disable message blocking on your iPhone. These methods include checking for the DND (Do Not Disturb) mode, adjusting call and message blocking settings, restarting your iPhone, or contacting your service provider. By following these methods, you can troubleshoot and resolve any issues related to message blocking on your device.
It is important to note that the specific steps may vary slightly depending on the iPhone model and iOS version you are using. It is recommended to always have the latest iOS update installed on your device for optimal performance.
Now, let’s dive into the different methods that can help you disable message blocking on your iPhone.
Method 1: Check for DND (Do Not Disturb) Mode
If you are experiencing message blocking on your iPhone, the first thing you should check is whether the Do Not Disturb (DND) mode is enabled. DND mode is designed to silence all incoming notifications, including text messages and calls.
To check if DND mode is active, simply swipe down from the top right corner of the screen to access the Control Center. Look for the moon-shaped icon, which indicates that the Do Not Disturb mode is enabled.
If the moon-shaped DND icon is highlighted, it means that your iPhone is in Do Not Disturb mode. To disable it, tap on the icon to deactivate the DND mode. Once DND mode is turned off, you should be able to receive messages and calls without any issues.
However, if the DND mode is not enabled or disabling it doesn’t resolve the message blocking issue, you may need to try other methods to troubleshoot the problem.
Method 2: Check for Call & Message Blocking Settings
If you’re experiencing message blocking on your iPhone, it’s important to check if there are any call and message blocking settings enabled. Sometimes, you may have accidentally enabled these settings, leading to the blocking of certain messages.
To check for call and message blocking settings, follow these steps:
- Open the Settings app on your iPhone.
- Scroll down and tap on “Phone” or “Messages” depending on the type of messages you are experiencing blocking with.
- In the “Phone” or “Messages” settings, look for options like “Blocked Contacts” or “Blocked” settings.
- Tap on the relevant option to view the list of blocked contacts or numbers.
- If you find any contacts or numbers that you want to unblock, swipe left on the entry and tap on the “Unblock” or “Delete” button.
Make sure to review the blocked contacts or numbers list thoroughly to ensure you haven’t unintentionally blocked any of them. Furthermore, you can also customize call and message blocking settings to suit your preferences.
If you don’t find any blocked contacts or numbers in the settings, it’s possible that the message blocking issue could be due to other factors. In such cases, it’s recommended to try other methods to resolve the issue.
Method 3: Restart the iPhone
If you’re encountering issues with message blocking on your iPhone, one of the simplest troubleshooting steps you can take is to restart the device. Restarting your iPhone can help clear any temporary glitches or software bugs that may be causing the problem. It’s a quick and easy fix that may resolve the message blocking issue.
To restart your iPhone, follow these steps:
- Press and hold the Power button located on the side or top of your iPhone, depending on the model.
- When the “slide to power off” slider appears on the screen, swipe it to the right to turn off your iPhone.
- Wait for a few seconds, then press and hold the Power button again until the Apple logo appears on the screen.
- Release the Power button and let your iPhone complete the restart process.
After your iPhone restarts, check if the message blocking issue has been resolved. If not, proceed to the next troubleshooting method.
Method 4: Contact Your Service Provider
If you have tried the previous methods and are still unable to disable message blocking on your iPhone, it may be time to reach out to your service provider for assistance. As the provider of your mobile network, they have the resources and knowledge to help resolve any issues you may be facing.
To contact your service provider, you can do the following:
- Locate the customer service number for your service provider. This can typically be found on their website or on your billing statement.
- Call the customer service number and explain the issue you are experiencing with message blocking on your iPhone.
- Follow the instructions provided by the customer service representative to troubleshoot and resolve the problem.
Remember to provide all relevant details, such as the specific error messages you are receiving and any troubleshooting steps you have already attempted. This will help the customer service representative better understand your situation and provide a more accurate solution.
It’s important to note that each service provider may have different procedures and policies when it comes to message blocking. They may require you to confirm your account information or may need to make changes on their end to resolve the issue.
By reaching out to your service provider, you can tap into their expertise and get the personalized assistance you need to disable message blocking and fully enjoy the messaging functionality of your iPhone.
In conclusion, disabling message blocking on your iPhone is a simple and straightforward process. By following the steps outlined in this guide, you can easily regain the ability to send and receive messages without any restrictions. Whether you encountered message blocking due to carrier settings or accidentally enabled it yourself, knowing how to disable it will save you from inconvenience and frustration. Remember to check any potential blocks on your device, carrier settings, or messaging apps before diving into the troubleshooting process. With a few taps and settings adjustments, you’ll be back to seamless messaging on your iPhone in no time.
FAQs
FAQ 1: Can I disable message blocking on my iPhone?
Yes, you can disable message blocking on your iPhone. Let me show you how.
FAQ 2: Why would I want to disable message blocking on my iPhone?
There can be several reasons why you may want to disable message blocking on your iPhone. For instance, if you are experiencing issues sending or receiving messages, disabling message blocking can help resolve the problem.
FAQ 3: How do I disable message blocking on my iPhone?
To disable message blocking on your iPhone, follow these steps:
- Open the Settings app.
- Scroll down and tap on “Messages”.
- Tap on “Blocked Contacts”.
- Find the contact or number that you want to unblock.
- Slide the switch next to the contact or number to the off position.
Once you have completed these steps, the contact or number will be unblocked, and you will be able to send and receive messages from them.
FAQ 4: Is it possible to block and unblock specific contacts on my iPhone?
Yes, on an iPhone, you have the option to block and unblock specific contacts. This allows you to control who can send you messages. You can easily manage your blocked contacts in the Messages settings.
FAQ 5: Will disabling message blocking remove any previously blocked messages?
No, disabling message blocking will not remove any previously blocked messages. Once you unblock a contact or number, any messages from them that were previously blocked will remain in your message history. You will be able to access and view these messages.
