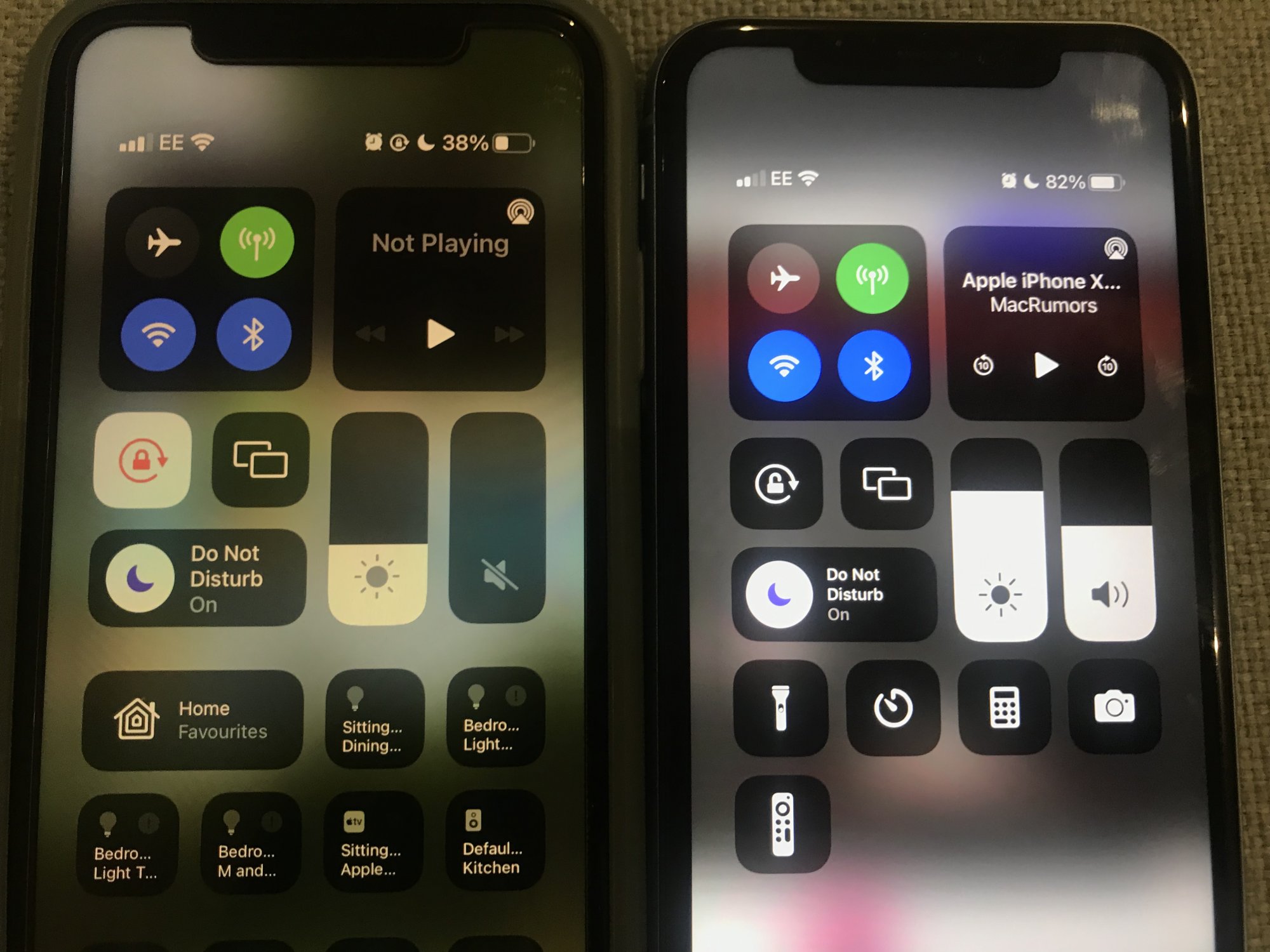
Sure, I can help with that. Here's the introduction in HTML format:
html
Are you struggling with adjusting the screen brightness on your iPhone 11? Understanding how to change the screen brightness can significantly enhance your user experience, especially in varying lighting conditions. In this comprehensive guide, we’ll delve into the step-by-step process of adjusting the screen brightness on your iPhone 11. Whether you’re looking to reduce eye strain in low-light environments or maximize visibility in bright settings, mastering this feature is essential for optimizing your device’s display. Let’s explore the simple yet impactful methods to customize your iPhone 11’s screen brightness to suit your preferences.
Inside This Article
- Adjusting Screen Brightness on iPhone 11
- Method 1: Using Control Center
- Method 2: Using Settings
- Method 3: Using Siri
- Method 4: Using Accessibility Shortcut
- Conclusion
- FAQs
Adjusting Screen Brightness on iPhone 11
Adjusting the screen brightness on your iPhone 11 can significantly impact your viewing experience and battery life. With the right brightness level, you can enjoy clear visuals and reduce eye strain. There are several methods to adjust the screen brightness on your iPhone 11, each offering its own convenience and efficiency.
Method 1: Using Control Center
The Control Center on your iPhone 11 provides a quick and straightforward way to adjust the screen brightness. Simply swipe down from the top-right corner of the screen to access the Control Center. Here, you’ll find the brightness slider, allowing you to easily increase or decrease the brightness to your preference. Once you’ve set the desired brightness level, simply swipe the Control Center back up to continue using your phone.
Method 2: Using Settings
If you prefer a more precise approach to adjusting the screen brightness, you can do so through the Settings app. Start by tapping on the “Settings” icon on your home screen, then select “Display & Brightness.” Here, you can manually adjust the brightness using the slider or enable “Auto-Brightness,” which automatically adjusts the screen brightness based on your surroundings and helps conserve battery life.
Method 3: Using Siri
Siri, your virtual assistant, can also help you change the screen brightness on your iPhone 11 with a simple voice command. Activate Siri by saying “Hey Siri” or pressing the side button, then instruct Siri to “increase/decrease the screen brightness.” Siri will promptly adjust the brightness level based on your request, providing a hands-free and convenient method to manage your screen brightness.
Method 4: Using Accessibility Shortcut
For users who require quick access to screen brightness adjustments, the Accessibility Shortcut offers a practical solution. By triple-clicking the side button, you can enable the Accessibility Shortcut to adjust various settings, including screen brightness. To set this up, navigate to “Settings,” select “Accessibility,” then “Accessibility Shortcut.” From here, choose “Reduce White Point” or “Zoom” to link it to the triple-click action, providing swift access to screen brightness adjustments.
**
Method 1: Using Control Center
**
Adjusting the screen brightness on your iPhone 11 is a simple task, and one of the quickest ways to do this is by using the Control Center. The Control Center is a convenient hub that allows you to access various settings and features with just a swipe and a tap.
To adjust the screen brightness using the Control Center, start by swiping down from the top-right corner of the screen to open the Control Center. Once the Control Center is open, locate the brightness slider, which is represented by a sun icon. You can then use your finger to slide the brightness control up or down, depending on your preference.
Sliding the brightness control upwards will increase the screen brightness, making it easier to view in well-lit environments, while sliding it downwards will decrease the brightness, which can be helpful in dimly lit settings or to conserve battery life.
Once you have set the desired brightness level, simply tap anywhere outside the Control Center or swipe up from the bottom of the screen to close the Control Center. Your iPhone 11 will remember the brightness setting until you adjust it again, ensuring that your preferred brightness level is maintained for your next use.
Method 2: Using Settings
If you prefer a more precise approach to adjusting your iPhone 11’s screen brightness, you can use the Settings app. Here’s how:
1. Open the “Settings” app on your iPhone 11. It’s the gear-shaped icon typically found on the home screen.
2. Scroll down and tap on “Display & Brightness.” This will open a menu where you can adjust various display settings, including brightness.
3. Use the slider under the “Brightness” section to adjust the screen brightness to your preference. Slide it to the left to decrease brightness or to the right to increase it.
4. You can also enable “True Tone” to allow your iPhone to adjust the display’s color temperature based on ambient lighting conditions. Simply toggle the switch next to “True Tone” to turn it on or off.
5. Once you’ve set the brightness to your liking, simply exit the Settings app, and your new brightness settings will be applied.
**
Method 3: Using Siri
**
Using Siri to adjust the screen brightness on your iPhone 11 is a convenient and hands-free method. Siri, Apple’s virtual assistant, can help you quickly modify the brightness level with just a voice command.
To get started, activate Siri by saying “Hey Siri” or by pressing and holding the side button on your iPhone 11. Once Siri is active, simply say, “Set the screen brightness to [desired level].” For example, you can say, “Hey Siri, set the screen brightness to 50%.” Siri will promptly adjust the screen brightness according to your command.
Additionally, you can ask Siri to increase or decrease the brightness level by specifying a percentage. For instance, you can say, “Hey Siri, increase the screen brightness by 20%,” or “Hey Siri, decrease the screen brightness by 30%.” Siri will promptly execute your request, allowing you to tailor the screen brightness to your preference without manually navigating through the settings.
Using Siri to control the screen brightness on your iPhone 11 offers a seamless and hands-free experience, making it an efficient option for adjusting display settings on the go.
Method 4: Using Accessibility Shortcut
For those who prefer a quick and convenient way to adjust screen brightness on their iPhone 11, the Accessibility Shortcut offers a seamless solution. This feature allows users to customize accessibility settings and access them with a simple triple-click of the side or home button.
To set up the Accessibility Shortcut for screen brightness adjustment, start by navigating to the “Settings” app on your iPhone 11. From there, tap on “Accessibility” and then select “Accessibility Shortcut.” Here, you can choose “Display & Text Size” as the shortcut option.
Once the Accessibility Shortcut is configured for screen brightness control, you can simply triple-click the side or home button to bring up the accessibility options. Select “Display & Text Size” from the menu, and you’ll be able to adjust the screen brightness using the slider that appears on the screen.
This method provides a quick and efficient way to modify the screen brightness without the need to navigate through multiple menus. By utilizing the Accessibility Shortcut, iPhone 11 users can enjoy a more accessible and personalized experience tailored to their specific preferences.
html
Conclusion
Adjusting the screen brightness on your iPhone 11 is a simple yet essential way to optimize your viewing experience and conserve battery life. Whether you’re in a dimly lit room or under the bright sun, having the flexibility to customize the display brightness to your preference can significantly enhance usability and comfort. By following the intuitive steps outlined in this guide, you can effortlessly modify the screen brightness and take full advantage of your iPhone 11’s stunning display. With this newfound knowledge, you’re empowered to adapt your device’s brightness to any environment, ensuring optimal visibility and energy efficiency at all times.
FAQs
Q: How do I adjust the screen brightness on my iPhone 11?
A: To adjust the screen brightness on your iPhone 11, swipe down from the top-right corner of the screen to open Control Center. Then, use the brightness slider to adjust the brightness to your desired level.
Q: Can I enable auto-brightness on my iPhone 11?
A: Yes, you can enable auto-brightness on your iPhone 11 by going to Settings > Accessibility > Display & Text Size, and then toggling the "Auto-Brightness" option.
Q: Does adjusting the screen brightness affect battery life on the iPhone 11?
A: Yes, lowering the screen brightness can help conserve battery life on your iPhone 11, especially when you're using the device for an extended period.
Q: Is there a way to quickly access the screen brightness settings on my iPhone 11?
A: Yes, you can quickly access the screen brightness settings by swiping down from the top-right corner of the screen to open Control Center, and then adjusting the brightness using the slider.
Q: Can I schedule screen brightness changes on my iPhone 11?
A: Yes, you can schedule screen brightness changes by using the "Night Shift" feature, which adjusts the color temperature of the display based on the time of day. This can indirectly affect the perceived brightness of the screen.
