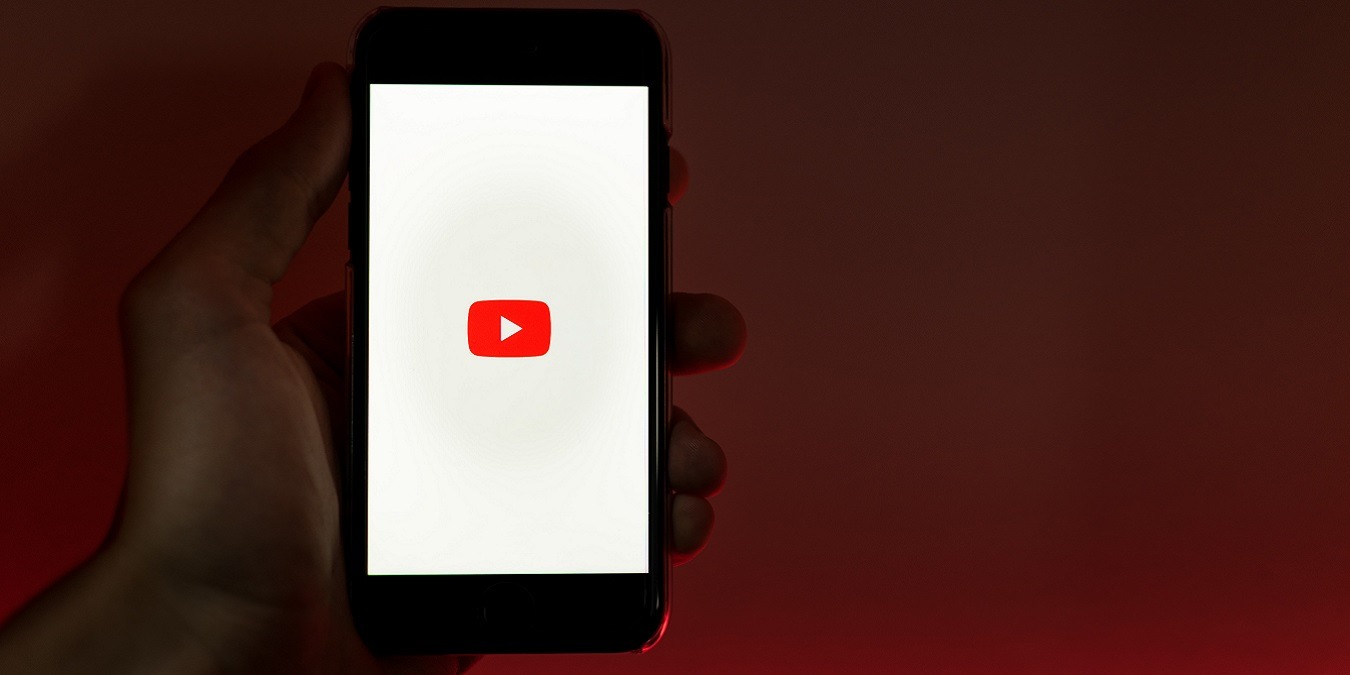
One of the common frustrations when watching videos on your iPhone is accidentally touching the screen and disrupting the playback. Whether you are streaming videos online or enjoying your favorite movie, the last thing you want is to accidentally pause or skip a scene due to an unintended touch. Fortunately, there is a solution! In this article, we will guide you on how to lock the screen of your iPhone 13 while watching videos, ensuring uninterrupted viewing. By following these simple steps, you can enjoy your videos without the fear of accidentally tapping the screen and disrupting your viewing experience. Let’s dive in and discover how you can lock your iPhone 13 screen while watching videos.
Inside This Article
Title: How To Lock iPhone 13 Screen While Watching Video
Watching videos on the iPhone 13 is a great way to pass the time and enjoy your favorite content. However, sometimes you may want to lock the screen to prevent accidental touches or interruptions while watching a video. In this article, we will guide you through the process of locking the screen on your iPhone 13 while watching a video.
Enabling Screen Lock during Video Playback:
To lock the screen while watching a video on your iPhone 13, follow these steps:
- Open the video playback app on your iPhone 13, such as YouTube or the default Videos app.
- Start playing the video you want to watch.
- Tap on the screen to bring up the playback controls.
- Look for the lock icon usually located in the top-right corner of the screen. It may appear as a padlock or a lock symbol.
- Tap on the lock icon to enable screen lock during video playback.
Once the screen is locked, you can continue watching the video without worrying about accidental touches or interruptions. To unlock the screen, you can double-tap on the screen or press the home button. Please note that the exact steps may vary slightly depending on the video playback app you are using.
Using the Side Button to Lock the Screen:
If you find it difficult to locate the lock icon on the screen while watching a video, you can use the side button of your iPhone 13 to lock the screen. Here’s how:
- Open the video playback app on your iPhone 13 and start playing the video.
- While the video is playing, press the side button (also known as the power button) located on the right side of your iPhone 13.
This action will instantly lock the screen, allowing you to watch the video without any interruptions. To unlock the screen, press the side button again or use Face ID or Touch ID to authenticate.
Using Control Center to Lock the Screen:
If you prefer a more convenient method to lock the screen while watching a video, you can use Control Center. Here’s how:
- While the video is playing, swipe down from the top-right corner of the screen to open Control Center.
- Look for the lock icon in the media controls section of Control Center.
- Tap on the lock icon to lock the screen.
The screen will be locked, allowing you to enjoy the video without any interruptions. To unlock the screen, you can either swipe up from the bottom to close Control Center or use Face ID or Touch ID for authentication.
Using Guided Access to Lock the Screen:
If you want to have more control over screen lock settings while watching a video, you can use Guided Access. Guided Access allows you to restrict your iPhone to a specific app and disable certain areas of the screen. Here’s how to use Guided Access:
- Go to the Settings app on your iPhone 13 and navigate to Accessibility.
- Tap on Guided Access under the Learning and Exploration section.
- Toggle the Guided Access switch to enable it.
- Open the video playback app and start playing the video.
- Triple-click the side button (or the home button, depending on your iPhone model) to enable Guided Access.
- Adjust the screen areas you want to disable by circling them with your finger.
- Tap on Start to lock the screen with Guided Access enabled.
With Guided Access, you can have more control over locking the screen during video playback on your iPhone 13. To exit Guided Access and unlock the screen, triple-click the side button (or the home button) again and enter your passcode or use Touch ID or Face ID for authentication.
By following these simple steps, you can easily lock the screen on your iPhone 13 while watching a video. Whether you prefer using the lock icon, side button, Control Center, or Guided Access, you have various options to ensure an uninterrupted video-watching experience.
Overall, knowing how to lock your iPhone 13 screen while watching a video can greatly enhance your viewing experience. With the ability to prevent accidental touches and interruptions, you can fully immerse yourself in your favorite videos without any distractions. Whether you prefer using the physical buttons or the control center, locking the screen is quick and simple. Additionally, don’t forget the useful feature of enabling Guided Access when you want to restrict access to specific areas of your screen.
By following the steps outlined in this article, you can now take full control of your iPhone 13 screen while enjoying your favorite videos. So go ahead, grab your popcorn, and enjoy a movie night without any interruptions!
FAQs
1. Can I lock my iPhone 13 screen while watching a video?
Absolutely! The iPhone 13 has a feature that allows you to lock the screen while watching a video. This feature can be handy when you don’t want any accidental touches to disrupt your viewing experience.
2. How can I lock my iPhone 13 screen while a video is playing?
To lock your iPhone 13 screen while a video is playing, simply swipe down from the top-right corner of the screen to access the Control Center. Locate the “Lock” icon, which looks like a padlock, and tap on it. Your screen will now be locked, but the video will continue playing in the background.
3. Will the audio of the video continue playing when I lock the screen?
Yes, when you lock your iPhone 13 screen while watching a video, the audio will continue playing. This means you can still enjoy your favorite videos and listen to the sound, even when the screen is locked.
4. How can I unlock my iPhone 13 screen after locking it while watching a video?
To unlock your iPhone 13 screen after locking it while watching a video, simply press the side button or the Home button. This will bring up the lock screen, and you can then swipe up or enter your passcode to unlock your device.
5. Can I adjust the volume or brightness while the screen is locked?
Unfortunately, you won’t be able to adjust the volume or brightness of your iPhone 13 while the screen is locked. To make any adjustments, you need to unlock the screen first. Once unlocked, you can easily adjust the volume and brightness settings as desired.
