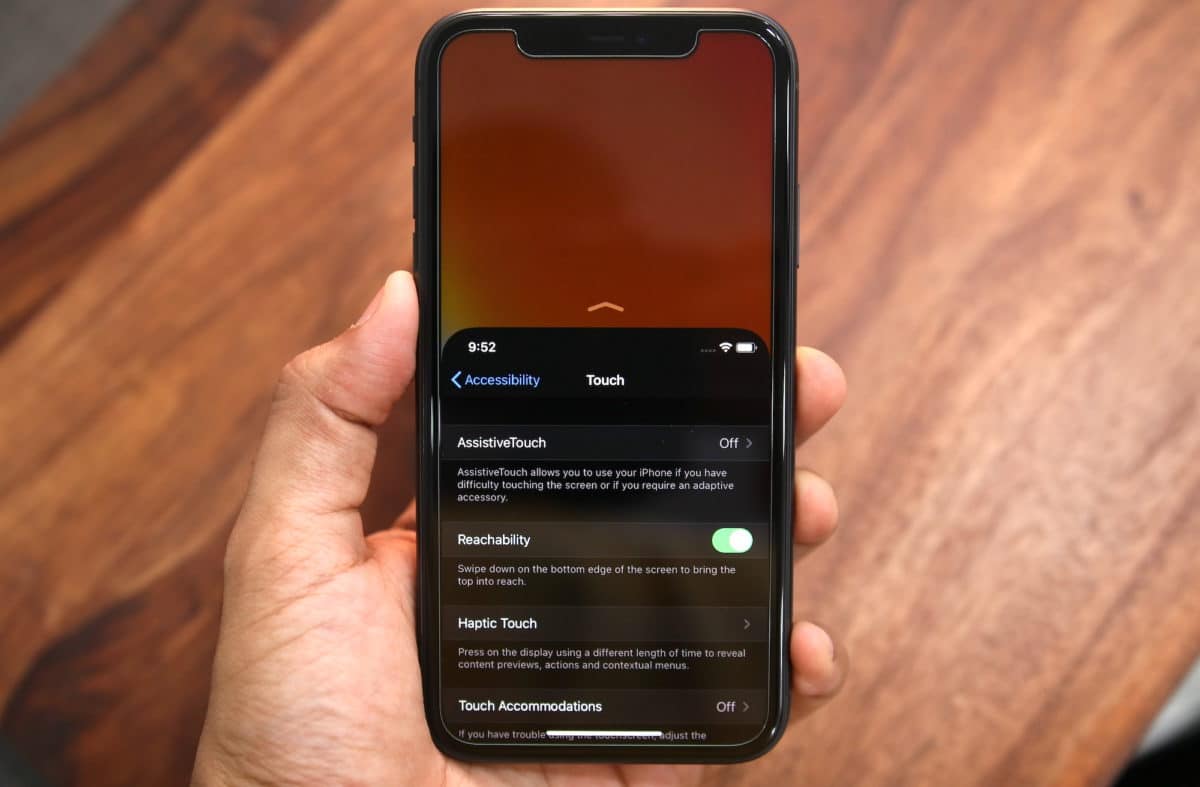
Sure, here's the introduction wrapped in a paragraph tag:
Have you ever found yourself struggling to bring down the screen on your iPhone 11? Whether you’re a new user or have been using the device for a while, mastering this feature can significantly enhance your experience. In this article, we’ll explore the various methods to bring your screen down on the iPhone 11, providing you with the tips and tricks you need to make navigation a breeze. From simple gestures to advanced settings, we’ll cover everything you need to know to effortlessly manage your iPhone 11’s screen. Let’s dive in and discover the best ways to bring your screen down and take full advantage of your iPhone 11’s capabilities.
Inside This Article
- Adjusting the Screen Size
- Using Reachability Feature
- Enabling One-Handed Mode
- Customizing Display Settings
- Conclusion
- FAQs
Adjusting the Screen Size
Are you finding it challenging to reach the top of the screen on your iPhone 11? Adjusting the screen size can make a world of difference. By making the icons and text larger, you can improve visibility and ease of use, especially if you have difficulty seeing smaller elements on the display.
To adjust the screen size, navigate to the “Settings” app on your iPhone 11. From there, tap on “Display & Brightness” and then select “View.” Here, you can choose between “Standard” and “Zoomed” display modes. The “Zoomed” option enlarges the content on the screen, making it more accessible and user-friendly.
Moreover, you can also adjust the text size by going to “Settings,” selecting “Display & Brightness,” and tapping on “Text Size.” From here, you can drag the slider to increase or decrease the text size according to your preference, ensuring that it’s comfortable for you to read.
Using Reachability Feature
The Reachability feature on the iPhone 11 is a handy tool that allows you to access items at the top of your screen with ease. This feature comes in especially useful when you’re using your phone with one hand and find it challenging to reach the top of the screen with your thumb.
To activate Reachability, simply swipe down on the bottom edge of the screen. This action shifts the entire screen down, bringing the top half within reach of your thumb. It’s a simple and effective way to interact with elements at the top of the display without having to readjust your grip or use your other hand.
Once you’ve activated Reachability, you can tap on any item at the top of the screen, such as app icons or menu options, without having to stretch or strain. When you’re done, just tap on the blank space at the bottom of the screen, and the display will return to its normal position.
Enabling One-Handed Mode
Do you often find it challenging to navigate your iPhone 11 with just one hand? The one-handed mode feature can be a game-changer in such situations, especially with the larger screen size of the iPhone 11. Enabling this mode allows you to easily reach all corners of the screen without stretching your thumb to the limit.
To activate the one-handed mode on your iPhone 11, follow these simple steps. First, open the Settings app on your device. Next, tap on “Display & Brightness” to access the display settings. Then, select “View” and choose “Zoomed” to enable the one-handed mode. Once activated, a quick double-tap on the home button will shift the entire screen down, making it more accessible with just one hand.
With the one-handed mode enabled, you can effortlessly interact with your iPhone 11 using a single hand, whether you’re typing a message, browsing the web, or navigating through apps. This feature not only enhances convenience but also minimizes the risk of dropping your device while attempting to reach the far corners of the screen.
Customizing Display Settings
Customizing the display settings on your iPhone 11 allows you to tailor the visual experience to your preferences. Whether it’s adjusting the brightness, tweaking the color balance, or enabling dark mode, these settings can significantly enhance your overall user experience.
By navigating to the “Display & Brightness” section in the Settings app, you can fine-tune various aspects of your screen. Here, you have the option to adjust the brightness slider, enabling you to optimize the screen’s visibility in different lighting conditions.
Furthermore, the “True Tone” feature dynamically adjusts the white balance based on ambient light, providing a more natural viewing experience. You can toggle this feature on or off to suit your preference, ensuring that the display adapts to its surroundings.
Another notable customization option is the “Night Shift” feature, which reduces blue light emission during evening hours. This can help alleviate eye strain and improve sleep quality, making late-night browsing more comfortable.
Moreover, the “Display Zoom” setting offers two distinct viewing options, allowing you to choose between standard and zoomed displays. This feature provides flexibility in adjusting the size of icons and text to accommodate your visual needs.
Conclusion
Bringing your screen down on iPhone 11 is a convenient feature that enhances accessibility and usability for users. Whether you have small hands, prefer one-handed operation, or simply want to navigate your device more comfortably, this functionality can significantly improve your iPhone experience. By following the simple steps outlined in this guide, you can effortlessly bring your screen down and access content with ease. As technology continues to evolve, it’s reassuring to know that smartphone manufacturers are prioritizing user convenience and ergonomics. With the ability to seamlessly bring your screen down on the iPhone 11, you can enjoy a more user-friendly and intuitive interaction with your device.
FAQs
Q: How do I bring down the screen on my iPhone 11?
A: To bring down the screen on your iPhone 11, simply swipe down from the top edge of the screen. This can be especially helpful for one-handed use.
Q: Can I customize the way the screen comes down on my iPhone 11?
A: Yes, you can customize the way the screen comes down on your iPhone 11. You can adjust the accessibility settings to enable Reachability, which allows you to double-tap the Home button to bring the top of the screen within reach.
Q: Why would I want to bring down the screen on my iPhone 11?
A: Bringing down the screen on your iPhone 11 can make it easier to reach items at the top of the display, especially for users with smaller hands or when using the device with one hand.
Q: Is bringing down the screen a common feature on iPhones?
A: Yes, bringing down the screen is a common feature on iPhones, and it is designed to improve accessibility and usability for a wider range of users.
Q: Can I bring down the screen on my iPhone 11 while using an app or in the middle of an activity?
A: Yes, you can bring down the screen on your iPhone 11 at any time, whether you are using an app, browsing the web, or engaging in any other activity on your device.
