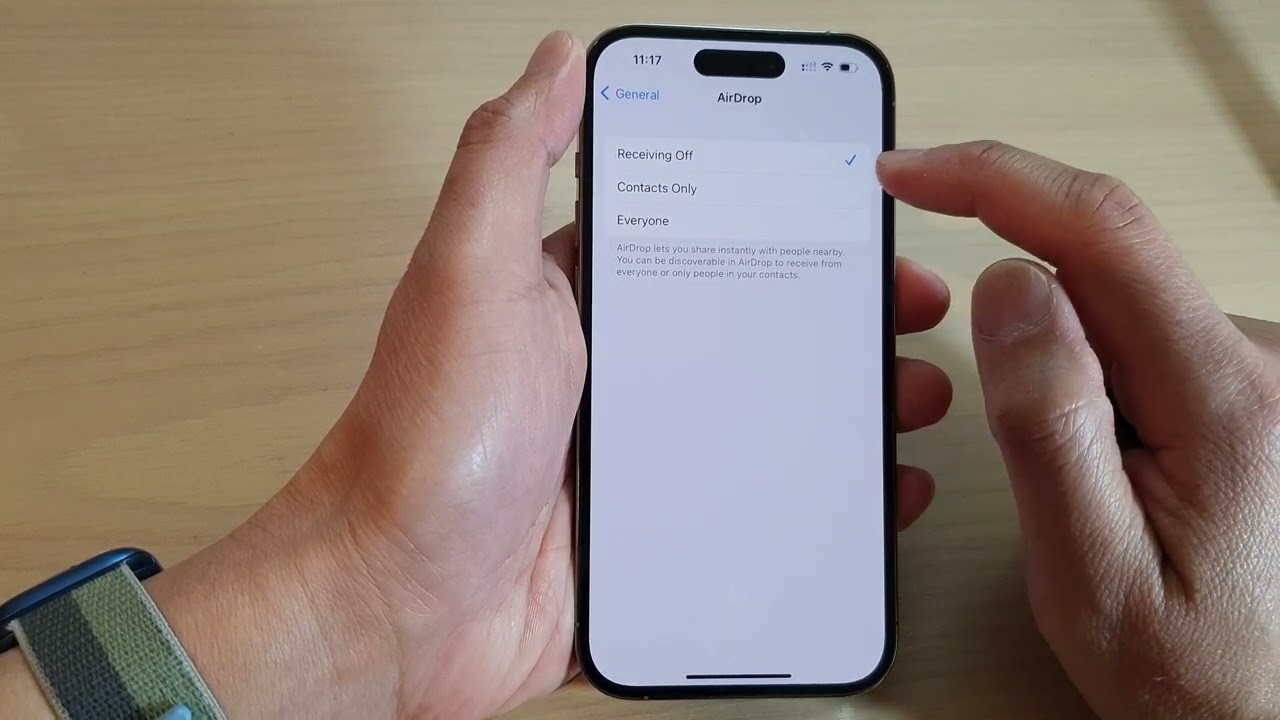
Welcome to our comprehensive guide on how to change the Airdrop name on your new iPhone 13! Airdrop is a convenient feature that allows you to wirelessly share files, photos, and more with nearby Apple devices. Your Airdrop name is the identity that appears when someone is trying to send you a file. By default, your device’s name is used as the Airdrop name. However, you may want to personalize it to make it easier for others to identify your device. In this article, we will walk you through the step-by-step process of changing your Airdrop name on your iPhone 13. Whether you want to change it to your own name, a fun nickname, or anything else, we’ve got you covered. Let’s get started!
Inside This Article
- First Steps: Accessing Airdrop Settings
- Changing Airdrop Name on iPhone 13
- Customizing Airdrop Name on iPhone 13
- Conclusion
- FAQs
First Steps: Accessing Airdrop Settings
Before you can change the Airdrop name on your iPhone 13, you’ll need to access the Airdrop settings. Follow these simple steps to get started:
1. Unlock your iPhone 13 by entering your passcode or using Face ID or Touch ID.
2. From the home screen, swipe down from the top-right corner to access the Control Center.
3. In the Control Center, you’ll find various options and shortcuts. Look for the “AirDrop” button, which is represented by an icon that resembles a blue and white radar signal.
4. Tap on the “AirDrop” button, and a menu will appear with different Airdrop options.
5. Depending on your privacy preferences, you can select one of the following Airdrop options: “Receiving Off,” “Contacts Only,” or “Everyone.”
6. Congratulations! You’ve successfully accessed the Airdrop settings on your iPhone 13.
Now that you know how to access the Airdrop settings, let’s dive into the steps required to change the Airdrop name on your iPhone 13.
Changing Airdrop Name on iPhone 13
If you’re an iPhone 13 user, you might be wondering how to change the Airdrop name on your device. Well, you’re in luck! In this article, we’ll guide you through the simple steps to customize your Airdrop name and make it reflect your personal style. So, let’s get started!
The first thing you need to do is access the Airdrop settings on your iPhone 13. To do this, follow these easy steps:
- Open the “Settings” app on your iPhone 13. You can find it on your home screen, represented by a gear icon.
- Scroll down and tap on “General”.
- Next, tap on “AirDrop”, which is usually located towards the top of the General settings menu.
Now that you’ve accessed the Airdrop settings, you’re ready to change your device’s Airdrop name. Here’s how:
- In the AirDrop settings menu, you’ll see a section titled “Receiving Off” or “Contacts Only”. Below that, you’ll find your current Airdrop name.
- Tap on your Airdrop name, and a text box will appear, allowing you to edit it.
- Type in the desired name you want for your Airdrop. You can be as creative as you like!
- After entering the new name, tap on “Done” to save your changes.
Congratulations! You’ve successfully changed your Airdrop name on your iPhone 13. Now, whenever you share files, photos, or videos using Airdrop, your customized name will appear to other devices in the area.
It’s important to note that changing your Airdrop name doesn’t affect the name of your iPhone 13 itself. Your device’s name can be modified in a separate setting called “General” in the “About” section of the settings menu.
Customizing your Airdrop name adds a personal touch to your iPhone 13 and makes it easier for others to recognize your device when sharing files. So go ahead, have fun with it, and let your creativity shine!
Customizing Airdrop Name on iPhone 13
Changing the name of your Airdrop on your iPhone 13 can help personalize your device and make it easier for others to identify you when sharing files or photos wirelessly. By following a few simple steps, you can customize the Airdrop name on your iPhone 13 to reflect your personality or make it easily recognizable.
To customize the Airdrop name on your iPhone 13, you need to access your device’s settings. Here’s how:
- Unlock your iPhone 13 and go to the home screen.
- Tap on the “Settings” app, which is represented by a gear icon.
- Scroll down and look for the “General” option. Tap on it to proceed.
- In the “General” menu, tap on “About.”
- On the “About” page, you will see the current name of your iPhone. Tap on it.
Once you have accessed your iPhone’s name settings, you can now proceed to customize your Airdrop name. Here’s how:
- Tap on the text field next to “Name” and delete the current name.
- Type in the new name you want to assign to your Airdrop.
- Once you are satisfied with the new name, tap on “Done” or press the “Return” button on the keyboard.
That’s it! You have successfully customized the name of your Airdrop on your iPhone 13. Now, when you share files or photos using Airdrop, your device will display the customized name you assigned.
Remember that customizing the Airdrop name on your iPhone 13 does not affect the name of your device itself. It only changes the name that appears when you use Airdrop for sharing files.
If you ever want to change the Airdrop name again, just follow the same steps outlined above and repeat the process. Feel free to get creative with your Airdrop name and make it truly unique to you!
Conclusion
Changing the Airdrop name on your iPhone 13 is a simple yet powerful way to personalize your device and enhance its functionality. By following the steps outlined in this guide, you can easily update your Airdrop name to reflect your personality or make it easier for others to identify your device. Whether you’re sharing files with friends, colleagues, or family members, having a unique and recognizable Airdrop name can streamline the process and improve the overall experience.
Remember, when changing your Airdrop name, it’s essential to consider privacy and security. Avoid using personal information that could potentially identify you, and opt for more generic or creative names instead. Additionally, regularly updating your Airdrop name can help prevent any unauthorized individuals from connecting to your device.
With the ability to change your Airdrop name in just a few simple steps, you can make your iPhone 13 even more personalized and efficient. So go ahead, give your Airdrop a unique and memorable name and enjoy the seamless file sharing experience on your iPhone 13. Happy AirDropping!
FAQs
Q: How do I change the Airdrop name on my iPhone 13?
A: To change the Airdrop name on your iPhone 13, follow these steps:
- Open the Settings app on your iPhone.
- Scroll down and tap on “General”.
- Tap on “About”.
- Tap on “Name” at the top of the screen.
- Enter the new name you want to use for your Airdrop.
- Tap “Done” to save the changes.
Q: Can I change the Airdrop name to a custom name?
A: Yes, you can change the Airdrop name to a custom name of your choice. Once you follow the steps mentioned above, you can enter any name you prefer for your Airdrop device.
Q: Will changing the Airdrop name affect the device’s functionality?
A: No, changing the Airdrop name will not impact the functionality of your iPhone 13. It is purely a cosmetic change that allows you to personalize the name displayed when using Airdrop.
Q: Can I have different Airdrop names for different devices?
A: Yes, you can have different Airdrop names for different devices. Each device has its own Airdrop settings, including the option to change the name. You can customize the Airdrop names on each of your devices individually.
Q: Why would I want to change my Airdrop name?
A: There are several reasons why you might want to change your Airdrop name. Personalizing the name can make it easier to identify your device when sharing files or connecting with others via Airdrop. It also adds a touch of uniqueness to your device and allows you to express your individuality.
