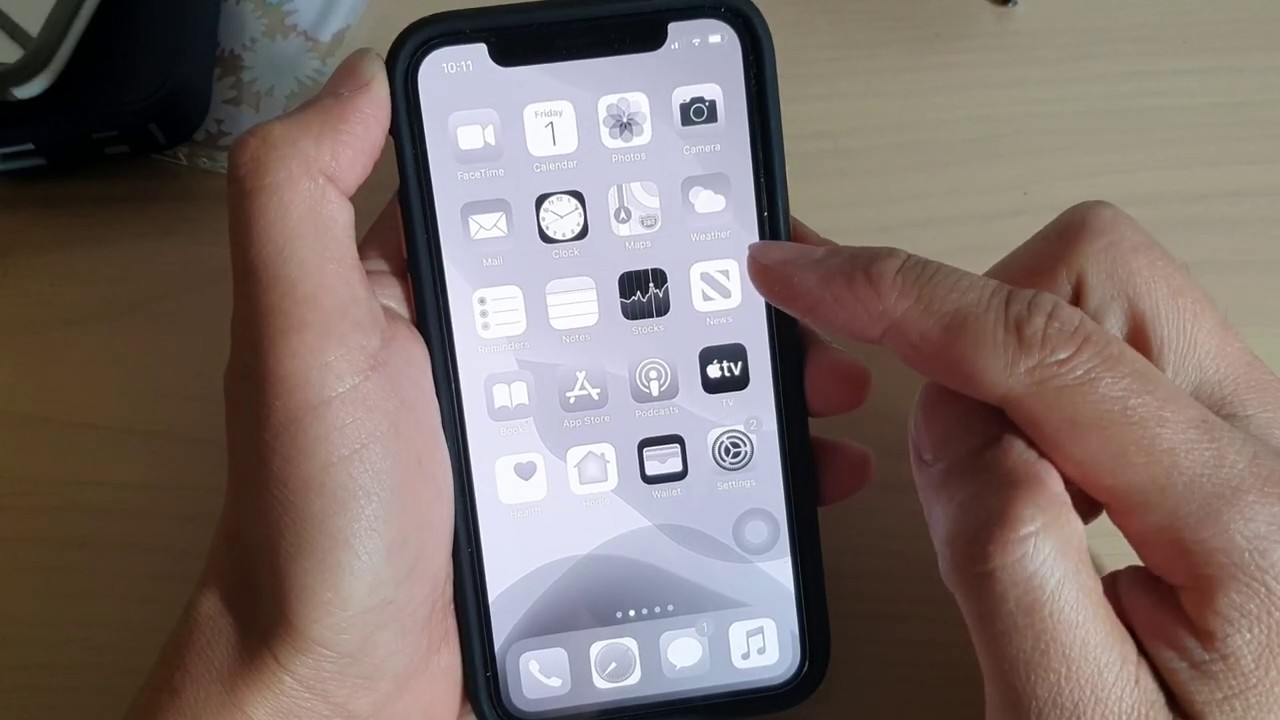
Are you tired of the default black background on your iPhone 11 and eager to switch it up to a vibrant white background that reflects your style and personality? Changing the background on your iPhone 11 is a simple yet impactful way to personalize your device and enhance its visual appeal. Whether you're looking to create a sleek and modern aesthetic or simply prefer a brighter backdrop, this guide will walk you through the steps to transform your iPhone 11's background from black to white. With just a few taps, you can give your device a fresh new look that perfectly complements your individual taste and preferences. Let's dive into the process of changing the background from black to white on your iPhone 11 and unleash your creativity!
Inside This Article
- Preparing Your iPhone
- Changing Background Settings
- Using Third-Party Apps
- Additional Tips and Considerations
- Conclusion
- FAQs
**
Preparing Your iPhone
**
Before you dive into changing the background from black to white on your iPhone 11, it’s essential to ensure that your device is ready for the transition. Here are the key steps to prepare your iPhone for this customization:
1. Ensure Adequate Battery Level: It’s crucial to have sufficient battery power to avoid any interruptions during the background changing process. Plug your iPhone into a power source or ensure it has a significant charge.
2. Backup Your Data: While changing the background settings, it’s always wise to back up your data to prevent any accidental loss. You can use iCloud or iTunes for this purpose, ensuring that your valuable information is secure.
3. Update iOS: Check for any pending iOS updates and ensure that your iPhone 11 is running on the latest software version. This can help in optimizing the performance and compatibility of the device with the new background settings.
4. Clear Storage Space: If your iPhone is running low on storage, consider deleting unnecessary files or apps to create ample space for the background customization process.
Changing Background Settings
Changing the background from black to white on your iPhone 11 is a simple process that can enhance the readability and visual appeal of your device. By adjusting the display settings, you can customize the background to better suit your preferences and needs.
To begin, navigate to the “Settings” app on your iPhone 11 and tap “Display & Brightness.” Here, you can adjust the appearance of your device by selecting the “Light” option, which changes the background from black to white. This setting not only alters the background color but also enhances the overall visibility of content on your screen.
If you prefer a more personalized approach, you can further customize the background settings by adjusting the brightness and contrast levels. By fine-tuning these settings, you can optimize the display to ensure optimal visibility and comfort for your eyes.
Furthermore, you can enable the “Dark Mode” feature, which offers a darker background for low-light environments. This feature can be toggled on and off based on your surroundings and preferences, providing flexibility in managing the background appearance on your iPhone 11.
By familiarizing yourself with these background settings, you can effortlessly transform the display from black to white, optimizing the visual experience and usability of your iPhone 11.
Using Third-Party Apps
When it comes to changing the background from black to white on your iPhone 11, third-party apps offer a plethora of options to customize your device’s appearance. These apps provide a range of features and tools that enable you to personalize your iPhone’s background with ease. Whether you prefer subtle changes or bold customizations, these apps cater to various preferences and styles.
One popular option is the “Wallpaper Wizard” app, which boasts a vast collection of high-quality wallpapers in different themes and styles. With this app, you can easily browse through a diverse selection of white backgrounds and choose the one that best suits your preferences. Additionally, the app allows you to preview how the selected wallpaper will look on your iPhone 11’s screen before setting it as the background, ensuring a seamless customization process.
Another noteworthy app is “Vellum Wallpapers”, renowned for its stunning assortment of artistic wallpapers. This app offers an array of elegant white backgrounds that can instantly transform the look and feel of your iPhone 11. Moreover, Vellum Wallpapers provides a user-friendly interface, making it effortless to navigate through its extensive collection and select the perfect white background for your device.
For those seeking a more interactive approach to customizing their iPhone 11’s background, the “Canva” app offers a creative platform to design personalized wallpapers. With Canva, you can unleash your artistic flair by crafting unique white backgrounds adorned with captivating graphics, text, and illustrations. This app empowers you to infuse your personality into the background, resulting in a truly one-of-a-kind aesthetic for your iPhone 11.
By leveraging these third-party apps, you can seamlessly change your iPhone 11’s background from black to white, unlocking a world of customization possibilities at your fingertips. Whether you opt for a minimalist white backdrop or a visually striking design, these apps empower you to curate a personalized and visually captivating experience on your iPhone 11.
Additional Tips and Considerations
When changing your iPhone background from black to white, it’s essential to consider the impact on battery life. Brighter backgrounds may consume more power, potentially affecting your device’s battery longevity. Keep an eye on your battery usage after making the switch to ensure it aligns with your expectations.
Moreover, consider the impact on eye strain. While a white background may appear brighter and more vibrant, it could lead to increased eye fatigue, especially during prolonged usage. Be mindful of how the new background affects your eyes and adjust as needed to prioritize your visual comfort.
Additionally, explore various white background options to find the perfect fit for your preferences. Whether it’s a minimalist design, a scenic landscape, or a personalized photo, the right background can enhance your iPhone experience. Take the time to browse through different options and select one that resonates with you.
Lastly, remember to customize other display settings, such as text size and contrast, to complement the new white background. Finding the optimal combination of settings can significantly improve readability and overall visual appeal, ensuring a seamless transition to your preferred display aesthetic.
Changing the background from black to white on your iPhone 11 can significantly enhance the visual appeal and readability of your device. Whether you prefer a brighter backdrop for your home screen or a lighter theme for your apps, the process is simple and can be personalized to suit your preferences. By accessing the display settings, you can seamlessly transition from a dark interface to a vibrant white background, ultimately transforming the look and feel of your iPhone 11. This customization not only adds a personal touch to your device but also contributes to a more visually pleasing user experience. With the ability to effortlessly adjust the background, you can enjoy a refreshing change that complements your style and enhances the overall usability of your iPhone 11.
FAQs
Q: Can I change the background from black to white on my iPhone 11?
A: Yes, you can easily change the background from black to white on your iPhone 11 by adjusting the display settings.
Q: Will changing the background color affect the battery life of my iPhone 11?
A: Changing the background color from black to white may have a minimal impact on the battery life, as lighter colors generally consume less power on OLED displays.
Q: Can I revert to the black background after changing it to white on my iPhone 11?
A: Absolutely! You can switch back to the black background at any time by following the same steps used to change it to white.
Q: Will changing the background color affect the overall performance of my iPhone 11?
A: No, altering the background color will not impact the performance of your iPhone 11 in any significant way.
Q: Are there any specific apps or settings required to change the background color on my iPhone 11?
A: No, you can change the background color from black to white on your iPhone 11 using the built-in display settings without the need for additional apps or complex configurations.
