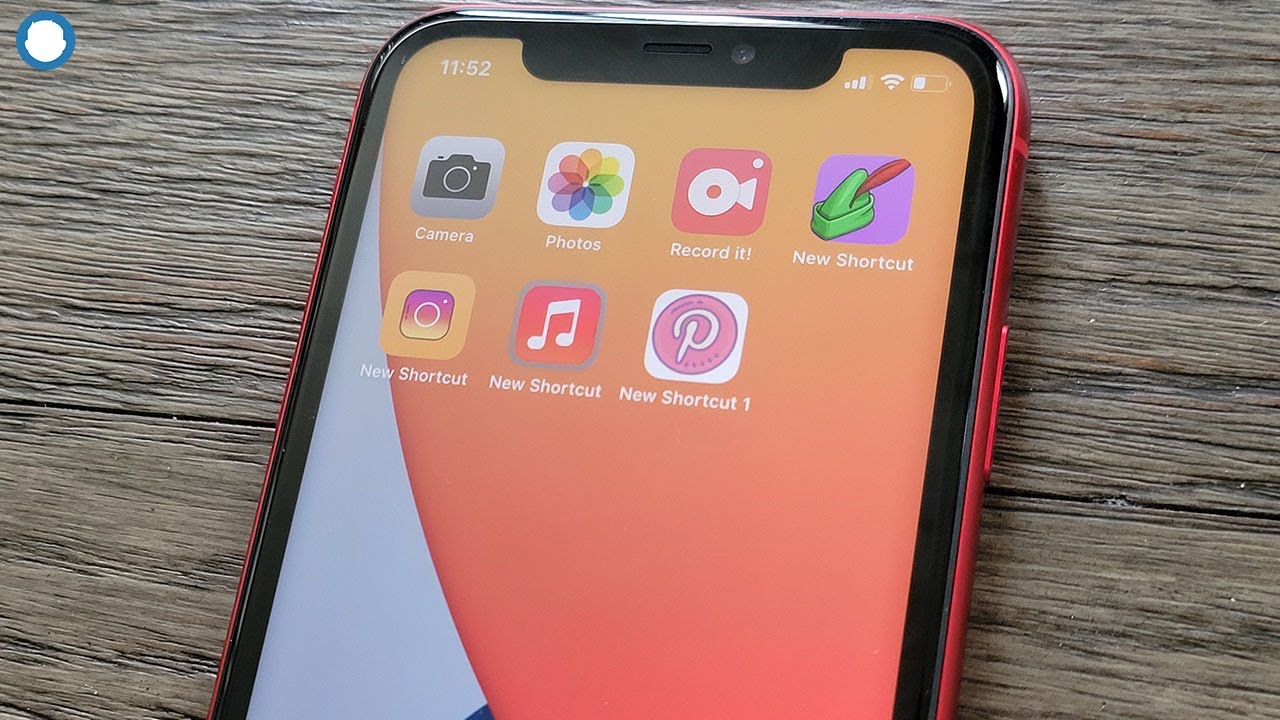
Sure, here's the introduction in HTML format:
html
Are you looking to personalize your iPhone 11 by changing its icons? Whether you want to add a personal touch or simply freshen up the look, customizing your app icons can give your device a whole new feel. In this article, we’ll explore the steps to change icons on your iPhone 11, allowing you to tailor the appearance of your home screen to your preferences. From selecting the perfect icons to implementing them seamlessly, we’ve got you covered. Let’s delve into the exciting world of iPhone customization and transform the look and feel of your device!
Inside This Article
- Understanding Icons on iPhone 11
- How to Change App Icons on iPhone 11
- Using Shortcuts to Change App Icons
- Using Third-Party Apps to Change Icons
- Conclusion
- FAQs
Understanding Icons on iPhone 11
Icons on the iPhone 11 are the graphical representations of apps that appear on the home screen. Each icon represents a specific app or function, making it easier for users to identify and access their desired features. These icons are designed to be intuitive and visually appealing, serving as the entry points to various applications and utilities on the device.
The icons on the iPhone 11 are carefully crafted to maintain a consistent visual language, ensuring a cohesive and user-friendly experience. They are designed to be easily recognizable, allowing users to quickly locate and interact with their favorite apps. Additionally, the icons are optimized for clarity and legibility, enabling users to effortlessly navigate the device’s interface.
Furthermore, the icons on the iPhone 11 are dynamic, often displaying real-time information or notifications. For instance, an email app icon may show the number of unread messages, while a weather app icon may reflect the current temperature. This dynamic nature adds a layer of functionality to the icons, providing users with at-a-glance updates and relevant information.
How to Change App Icons on iPhone 11
Changing app icons on your iPhone 11 can give your device a fresh, personalized look. While iOS doesn’t natively support customizing app icons, you can achieve this through workarounds like using the Shortcuts app or third-party apps.
One method involves using the Shortcuts app to create custom app icons. You can select an image from your photo library and assign it to the app of your choice. This allows you to personalize the appearance of your app icons without actually changing the original app itself.
Another option is to utilize third-party apps designed specifically for customizing app icons. These apps offer a wide range of icon packs and customization options, providing a hassle-free way to change the look of your app icons without complex workarounds.
After choosing the desired method to change your app icons, it’s important to follow the instructions carefully to ensure a smooth and successful customization process. With the right approach, you can easily transform the look of your iPhone 11’s home screen to reflect your unique style and preferences.
Using Shortcuts to Change App Icons
Shortcuts is a powerful automation app that allows you to create custom shortcuts to perform various tasks on your iPhone 11. While it’s not designed specifically for changing app icons, it can be used creatively to achieve this customization.
With Shortcuts, you can create a custom shortcut that opens the app of your choice using a custom image as the shortcut icon. This means that you can effectively change the app icon on your home screen to any image you desire. While the original app icon will still be visible in the App Library and in search results, the custom shortcut with the new icon will be prominently displayed on your home screen.
To create a custom shortcut with a different app icon, you’ll need to use the “Open App” action in Shortcuts and then select the app for which you want to change the icon. After adding the “Open App” action, you can tap on the ellipsis (…) to choose a custom image from your photo library as the shortcut icon.
It’s important to note that using Shortcuts to change app icons doesn’t actually replace the original app icon; instead, it creates a shortcut with a custom icon. This means that if you delete the original app, the shortcut will no longer work. Additionally, since this method involves creating shortcuts for each app, it can be time-consuming if you want to change multiple app icons.
Using Third-Party Apps to Change Icons
Another way to customize your iPhone 11 icons is by using third-party apps. There are several apps available on the App Store that allow you to create custom icons and apply them to your apps. These apps often provide a wide range of icon styles, themes, and customization options to suit your preferences.
Once you’ve chosen a third-party app for customizing icons, simply follow the app’s instructions to select the icons you want to use and apply them to your apps. These apps typically offer intuitive interfaces, making the process of changing icons straightforward and enjoyable.
It’s important to note that while using third-party apps can provide extensive customization options, some apps may require a subscription or in-app purchases for access to certain features or icon packs. Be sure to review the app’s details and user reviews to understand the full scope of customization options and any associated costs.
When using third-party apps to change icons on your iPhone 11, it’s essential to prioritize security and privacy. Stick to reputable apps with positive user feedback and avoid granting unnecessary permissions to safeguard your device and personal information.
In conclusion, customizing the icons on your iPhone 11 can be a fun and creative way to personalize your device. Whether you opt for built-in options, use third-party apps, or create your own custom icons, the process allows you to tailor your iPhone's appearance to suit your unique style and preferences. By following the steps outlined in this guide, you can transform the look of your home screen and infuse it with a touch of individuality. Embracing this level of personalization not only adds a fresh aesthetic dimension to your iPhone but also reflects your personality and creativity. With the plethora of icon customization options available, you can truly make your iPhone 11 a reflection of your individuality.
html
In conclusion, customizing the icons on your iPhone 11 can be a fun and creative way to personalize your device. Whether you opt for built-in options, use third-party apps, or create your own custom icons, the process allows you to tailor your iPhone’s appearance to suit your unique style and preferences. By following the steps outlined in this guide, you can transform the look of your home screen and infuse it with a touch of individuality. Embracing this level of personalization not only adds a fresh aesthetic dimension to your iPhone but also reflects your personality and creativity. With the plethora of icon customization options available, you can truly make your iPhone 11 a reflection of your individuality.
FAQs
Q: Can I change the icons on my iPhone 11?
Yes, you can change the icons on your iPhone 11 using custom app icons available on the App Store or by creating your own using the Shortcuts app.
Q: Will changing icons on my iPhone 11 affect its performance?
Changing icons on your iPhone 11 should not have a significant impact on its performance as long as you use reputable apps and sources for custom icons.
Q: Can I revert to the original icons if I don't like the changes?
Yes, you can easily revert to the original icons on your iPhone 11 by removing the custom app icons or deleting the shortcuts you created.
Q: Are there any risks involved in changing icons on my iPhone 11?
As long as you download custom icons from trusted sources and use reputable apps, there should be minimal risk involved in changing icons on your iPhone 11.
Q: Do I need to jailbreak my iPhone 11 to change icons?
No, you do not need to jailbreak your iPhone 11 to change icons. You can achieve this through the Shortcuts app or by using custom app icons available on the App Store.
