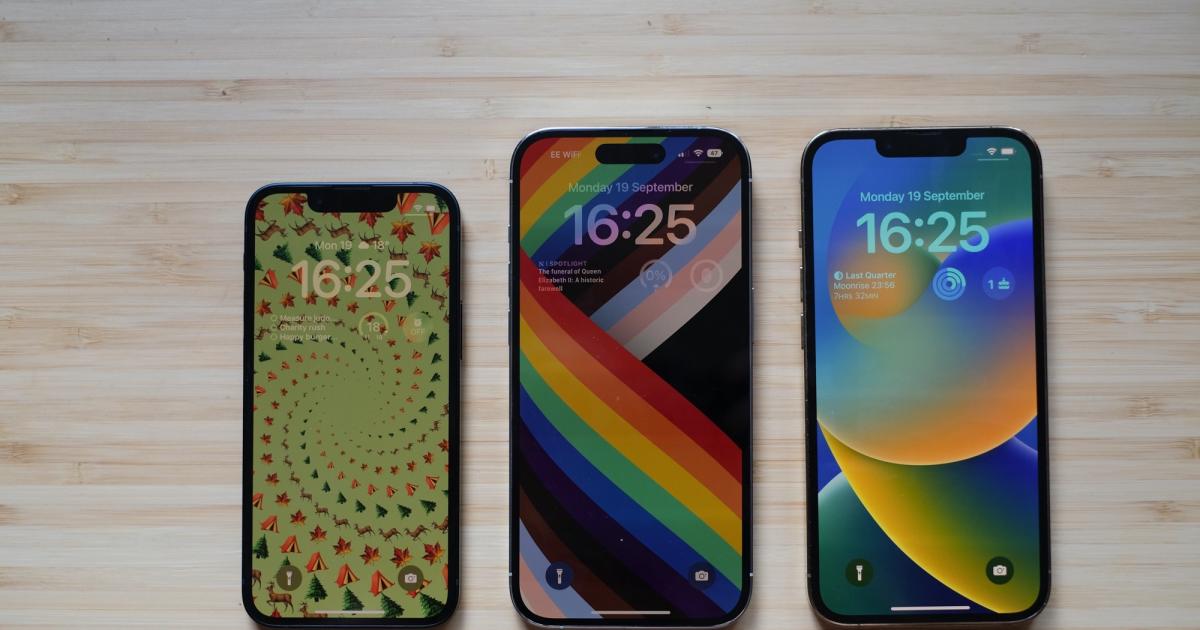
If you've recently upgraded to the iPhone 12, you might be eager to personalize your device's home screen to reflect your style and preferences. Changing the home screen on your iPhone 12 allows you to customize the layout, add widgets, and create a personalized experience that aligns with your unique needs. Whether you're looking to streamline your app arrangement, showcase stunning wallpapers, or incorporate informative widgets, this article will guide you through the process. Discover the steps to transform your iPhone 12's home screen into a functional and visually appealing space that complements your digital lifestyle. Let's delve into the exciting world of home screen customization for your iPhone 12!
Inside This Article
- Customize App Icons
- Organize Apps into App Library
- Create and Use Widgets
- Change Wallpaper
- Conclusion
- FAQs
How to Change Home Screen on iPhone 12
Customizing the home screen on your iPhone 12 is a fantastic way to personalize your device and make it uniquely yours. Whether you want to change app icons, organize your apps into the App Library, create and use widgets, or change the wallpaper, the process is simple and allows you to express your individuality. Let’s explore how you can effortlessly transform the look and feel of your iPhone 12’s home screen.
Customize App Icons
Changing app icons on your iPhone 12 can breathe new life into your home screen. With the introduction of iOS 14, Apple has made it easier than ever to customize app icons using the Shortcuts app. Simply select the app you want to customize, create a custom shortcut with the desired icon, and add it to your home screen. This allows you to infuse your personality into your app icons and create a visually stunning home screen that reflects your style and preferences.
Organize Apps into App Library
The App Library is a game-changer when it comes to organizing your apps on the iPhone 12. Instead of cluttering your home screen with numerous app icons, you can choose to hide them and rely on the App Library to access your apps. To do this, simply long-press on the home screen, tap the dots at the bottom, and uncheck the app pages you want to hide. This streamlines your home screen and provides quick access to your apps through the intelligently categorized sections in the App Library.
Create and Use Widgets
iOS 14 introduced a fresh take on widgets, allowing users to add them to the home screen for at-a-glance information and quick access to app features. To create and use widgets on your iPhone 12, long-press on the home screen, tap the “+” icon at the top left, select the app you want to add a widget from, choose the widget size and configuration, and then place it on your home screen. Widgets provide a dynamic and interactive way to engage with your apps and enhance the functionality of your home screen.
Change Wallpaper
Changing the wallpaper is a simple yet impactful way to transform the look and feel of your iPhone 12’s home screen. With a wide array of built-in wallpapers and the ability to use your own photos, you can easily give your device a fresh appearance. To change the wallpaper, navigate to “Settings,” tap “Wallpaper,” select a new wallpaper from the available options or choose a photo from your library, adjust the positioning if necessary, and set it as your home screen wallpaper. This allows you to personalize your iPhone 12 and set the mood for an immersive user experience.
Changing the home screen on your iPhone 12 is a simple yet effective way to personalize your device and enhance your user experience. Whether you opt for a minimalist layout or a vibrant display of widgets and app icons, the ability to customize your home screen reflects the versatility and adaptability of the iPhone 12. By leveraging the intuitive features and customization options offered by iOS, you can transform your home screen into a reflection of your unique style and preferences. Embracing this level of personalization not only adds a touch of individuality to your device but also allows for a more tailored and efficient interaction with your iPhone 12. With the freedom to curate your home screen to suit your needs, you can truly make your iPhone 12 your own.
FAQs
Q: How can I change the home screen on my iPhone 12?
A: To change the home screen on your iPhone 12, simply long-press on the app icon until it enters jiggle mode. Then, tap on the app you want to move and drag it to your desired location on the home screen.
Q: Can I customize the app layout on my iPhone 12 home screen?
A: Yes, you can customize the app layout on your iPhone 12 home screen by creating app folders, rearranging app icons, and adding widgets for a personalized and efficient layout.
Q: Is it possible to change the wallpaper on my iPhone 12 home screen?
A: Absolutely! You can change the wallpaper on your iPhone 12 home screen by going to Settings > Wallpaper > Choose a New Wallpaper. From there, you can select a new wallpaper from Apple's collection or choose a photo from your own library.
Q: Can I hide certain apps from appearing on my iPhone 12 home screen?
A: Yes, you can hide apps from appearing on your iPhone 12 home screen by creating a folder and moving the apps into it. This effectively hides the apps from view, providing a cleaner and more organized home screen.
Q: What are some creative ways to personalize my iPhone 12 home screen?
A: You can personalize your iPhone 12 home screen by using custom app icons, adding aesthetically pleasing widgets, and selecting a visually appealing wallpaper. Additionally, organizing apps into themed folders can further enhance the personalization of your home screen.
