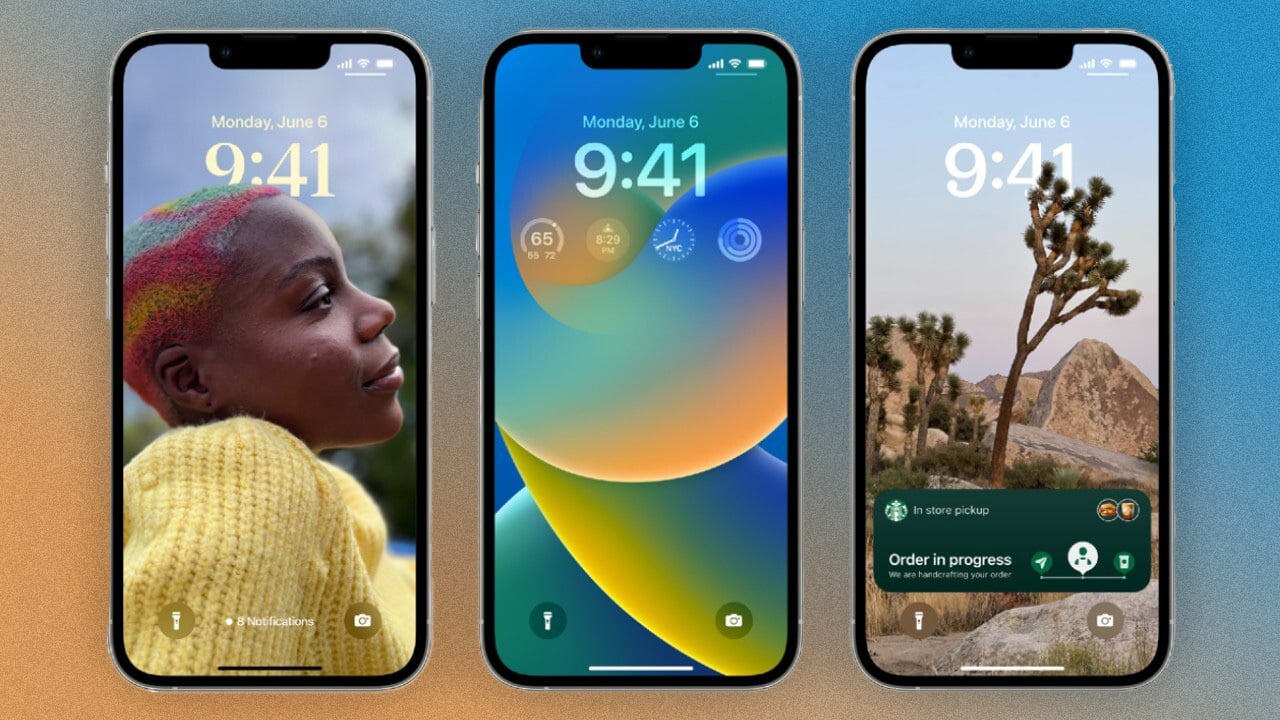
In today’s digital age, where privacy is of utmost importance, many iPhone users are seeking ways to secure their devices and protect their personal information. One of the effective ways to add an extra layer of security to your iPhone is by creating a photo lock screen. By setting a photo as your lock screen background, you not only personalize your device but also ensure that only you can access it.
But how exactly can you create a photo lock screen on your iPhone with the latest iOS 16 update? In this article, we will guide you through the step-by-step process of setting up a photo lock screen on your iPhone, allowing you to enjoy a unique and secure unlocking experience. Dive into the world of customization and security, and learn how to make your iPhone lock screen truly one-of-a-kind.
Inside This Article
- Step 1: Update your iPhone to iOS 16
- Step 2: Set a lock screen photo
- Step 3: Enable the photo lock screen feature
- Step 4: Customize your photo lock screen settings
- Conclusion
- FAQs
Step 1: Update your iPhone to iOS 16
One of the first things you need to do in order to create a photo lock screen on your iPhone is to ensure that your device is running on iOS 16. iOS 16 is the latest operating system release from Apple, and it brings a host of new features and improvements to your iPhone’s user experience.
Updating your iPhone to iOS 16 is a fairly straightforward process. Here’s how you can do it:
- Make sure your iPhone is connected to a stable Wi-Fi network.
- Open the Settings app on your iPhone.
- Scroll down and tap on “Software Update”.
- Your iPhone will check for any available updates.
- If an update is available, tap “Download and Install”.
- Follow the on-screen instructions to complete the update.
It’s important to note that updating your iPhone to iOS 16 may take some time, depending on your internet connection speed and the size of the update. It’s recommended to have your iPhone connected to a power source during the update to ensure a smooth and uninterrupted process.
Once your iPhone is updated to iOS 16, you’re ready to move on to the next step of creating a photo lock screen.
Step 2: Set a lock screen photo
Setting a lock screen photo on your iPhone running iOS 16 is a straightforward process. Follow these simple steps to personalize your lock screen:
1. Open the Photos app on your iPhone and navigate to the photo you want to use as your lock screen image.
2. Tap on the photo to open it, and then tap on the share icon (a square with an arrow pointing upwards) located at the bottom left corner of the screen.
3. From the sharing options, scroll down and select “Use as Wallpaper.”
4. You will be presented with three options: “Still,” “Perspective,” and “Live Photo.” Choose the “Still” option as it provides a static image for your lock screen.
5. Adjust the position and size of the image according to your preference. You can use pinch-to-zoom and drag gestures to resize and move the photo within the frame.
6. Once you are satisfied with the placement, tap on “Set” at the bottom of the screen.
7. Now, you can choose whether to set the photo as your lock screen, home screen, or both. Select “Set Lock Screen” to set the image specifically for your lock screen.
8. Voila! Your chosen photo is now set as your lock screen background. Simply press the home button or swipe up from the bottom of the screen to see your new lock screen image.
Remember, you can always change your lock screen photo by repeating these steps and selecting a different image from your Photos library.
Step 3: Enable the photo lock screen feature
Once you have set a lock screen photo on your iPhone running iOS 16, the next step is to enable the photo lock screen feature. This feature allows your chosen photo to appear as the lock screen background, adding a personal touch to your device.
To enable the photo lock screen feature, follow these simple steps:
- Open the “Settings” app on your iPhone.
- Scroll down and tap on “Display & Brightness.”
- Under the “Lock Screen” section, you will find the “Lock Screen Appearance” option. Tap on it.
- In the “Lock Screen Appearance” settings, you’ll see a section called “Background.” Tap on it.
- Here, you can choose between two options: “Dynamic” and “Still.” Select “Still” to use your lock screen photo as the background.
- After selecting “Still,” you can further customize the appearance by choosing the “Blur” level. Drag the slider to adjust the blur effect according to your preference.
- Once you are satisfied with the settings, press the home button or swipe up from the bottom to exit the Settings app.
That’s it! You have successfully enabled the photo lock screen feature on your iPhone. Now, every time you wake your device or unlock it, your chosen photo will greet you and make your lock screen more visually appealing.
Remember, you can change the lock screen photo or customize the appearance at any time by following the same steps mentioned above. Experiment with different photos and blur levels to find the perfect combination that reflects your style and personality.
Step 4: Customize your photo lock screen settings
After setting up a photo lock screen on your iPhone with iOS 16, you have the option to further customize your lock screen settings to suit your preferences. Here are some ways you can personalize your photo lock screen:
- Choose photo frequency: iOS 16 allows you to select how often you want your lock screen photo to change. You can choose to have a new photo every day, every hour, or even every time you unlock your device.
- Enable weather display: One of the neat features of iOS 16 is the ability to display the current weather information on your lock screen. By enabling this option, you can have a quick glance at the weather conditions without unlocking your phone.
- Customize photo display: You have the freedom to play around with how your lock screen photo is displayed. iOS 16 offers various options, such as displaying a full-screen photo, a collage of images, or even a slideshow of your favorite pictures.
- Add widgets: To make your lock screen even more functional, you can add widgets that provide useful information at a glance. These widgets can include a calendar, reminders, news updates, or any other widget available on iOS 16.
- Set photo filter: If you want to give your lock screen photo a unique touch, you can experiment with different filters. iOS 16 offers a range of filters that can enhance the colors and overall look of your chosen photo.
- Include personalized messages: Another way to customize your lock screen is by adding personal messages or quotes. You can choose to display motivational quotes, reminders, or any message that resonates with you.
By exploring these customization options, you can create a lock screen that not only protects your iPhone but also reflects your personal style and preferences. Have fun customizing your photo lock screen and make your iPhone truly your own.
Creating a photo lock screen on your iPhone (iOS 16) can add a personalized touch to your device and enhance its security. With the ability to display your favorite pictures every time you unlock your phone, you can enjoy a customized and visually appealing experience.
By following the steps outlined in this article, you can easily set up a photo lock screen and showcase your most cherished memories. Whether it’s a picture of your loved ones, a stunning landscape, or a motivational quote, your lock screen can now reflect your unique style and personality.
Additionally, having a photo lock screen can provide an added layer of security, as it makes it more difficult for unauthorized users to access your device. With a photo lock screen, you can ensure that only you have quick and easy access to your iPhone.
So go ahead and give your iPhone a personal touch with a photo lock screen. Take a moment to choose your favorite image and follow the simple steps outlined in this guide. Enjoy the visual beauty and added security of a photo lock screen on your iPhone (iOS 16)!
FAQs
Q: How can I create a photo lock screen on iPhone with iOS 16?
A: To create a photo lock screen on iPhone with iOS 16, follow these steps:
- Open the Settings app on your iPhone.
- Scroll down and tap on “Wallpaper” or “Wallpaper & Brightness”.
- Select “Choose a New Wallpaper”.
- Choose either “All Photos” or the specific album containing the photo you want to set as your lock screen.
- Select the photo you want to use as your lock screen.
- Adjust the position and size of the photo, if needed.
- Tap on “Set” and choose “Set Lock Screen” to apply the photo as your lock screen.
Q: Can I customize the photo lock screen to show the time and date?
A: Yes, you can customize the photo lock screen to show the time and date. To do this, go to “Settings” > “Face ID & Passcode” or “Touch ID & Passcode”, depending on your device, and enable the “Lock Screen” option under “Allow Access When Locked”. This will display the time and date on your photo lock screen.
Q: Is it possible to change the photo lock screen regularly?
A: Yes, you can change the photo lock screen regularly by following the steps mentioned earlier to select a new photo as your lock screen wallpaper. You can choose a different photo from your camera roll or any specific album to give your lock screen a fresh look.
Q: Will setting a photo lock screen affect the performance or battery life of my iPhone?
A: Setting a photo lock screen will not significantly impact the performance or battery life of your iPhone. The lock screen image is static and does not consume excessive resources. However, using highly animated or dynamic wallpapers may have a slight impact on battery life compared to static images.
Q: Can I use a Live Photo as my lock screen wallpaper?
A: Yes, you can use a Live Photo as your lock screen wallpaper. When selecting a photo, choose a Live Photo from your camera roll, tap on “Live” at the top of the screen, and then set it as your lock screen wallpaper. The Live Photo will animate when you wake up your iPhone.
