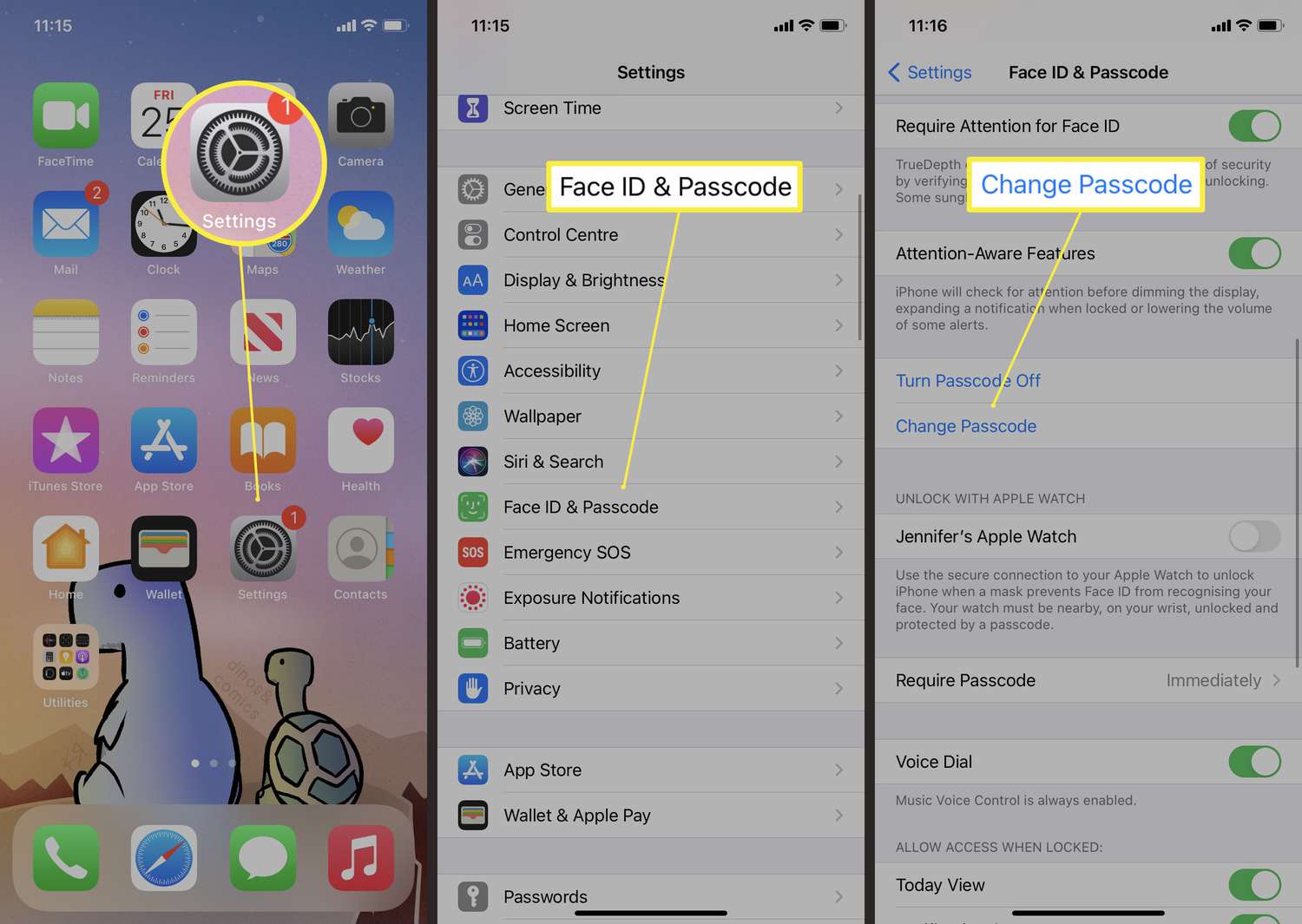
Sure, here's the introduction in HTML format:
html
Welcome to the world of iPhone 13, where security and privacy are paramount. Changing your iPhone 13 password is a crucial step in safeguarding your personal information and ensuring the integrity of your device. Whether you’re looking to update your existing password or create a new one, this comprehensive guide will walk you through the process with ease. From accessing the settings to implementing a strong and memorable password, you’ll find all the essential steps and tips to keep your iPhone 13 secure. Let’s dive in and explore the seamless process of changing your iPhone 13 password.
Inside This Article
- Setting Up a Passcode
- Changing Your Passcode
- Using Face ID or Touch ID
- Resetting Your Passcode
- Conclusion
- FAQs
Setting Up a Passcode
When setting up your new iPhone 13, one of the essential security measures is creating a passcode to protect your device from unauthorized access. This passcode serves as the first line of defense, securing your personal data and ensuring your privacy. Setting up a passcode is a straightforward process that can be completed during the initial setup or at any time through the device’s settings.
Once you’ve set up your passcode, you’ll have peace of mind knowing that your iPhone 13 is protected, even if it falls into the wrong hands. Additionally, a passcode is required for various security features, such as unlocking the device, authorizing app installations, and accessing sensitive information stored on the device.
By setting up a passcode, you’re taking a proactive step in safeguarding your personal information and ensuring that your iPhone 13 remains secure in various situations, including loss or theft. It’s a simple yet effective way to bolster the security of your device and maintain control over your digital privacy.
Changing Your Passcode
Changing your passcode on the iPhone 13 is a simple yet crucial security measure. Whether you want to update your existing passcode or switch to a more secure option, the process can be completed in just a few steps.
To begin, navigate to the “Settings” app on your iPhone 13. This can typically be found on your home screen and is represented by a gear icon. Once in the “Settings” app, scroll down and tap on “Face ID & Passcode” or “Touch ID & Passcode,” depending on the security feature your device uses. You will need to enter your current passcode to proceed.
After entering your current passcode, select the “Change Passcode” option. You may be prompted to enter your existing passcode again to verify your identity. Next, you will have the opportunity to enter a new passcode. It’s important to choose a passcode that is easy for you to remember but difficult for others to guess. Consider using a combination of numbers, letters, and special characters to enhance security.
Once you have entered your new passcode, you will be asked to confirm it. After confirming the new passcode, your iPhone 13 will automatically update and secure your device with the new passcode. It’s recommended to test the new passcode to ensure it was entered correctly and is functioning as expected.
By following these simple steps, you can change your iPhone 13 passcode and enhance the security of your device, providing peace of mind and protection for your personal information and data.
Using Face ID or Touch ID
If you want to enhance the security of your iPhone 13, you can use either Face ID or Touch ID to unlock your device and authenticate various actions. Face ID uses facial recognition technology, while Touch ID relies on your fingerprint. Both methods offer a convenient and secure way to access your device and protect your sensitive information.
When you set up your iPhone 13 for the first time, you’ll have the option to configure either Face ID or Touch ID. If you didn’t activate these features during the initial setup, you can do so at any time by accessing your device’s settings.
After setting up Face ID or Touch ID, you can use these features to unlock your device, make secure purchases, and access sensitive information within apps. Simply look at your iPhone 13 to use Face ID or place your finger on the Touch ID sensor to unlock your device and authorize various actions.
Resetting Your Passcode
Forgetting your iPhone 13 passcode can be a frustrating experience, but fear not! Apple has provided a seamless process for resetting your passcode and regaining access to your device. Whether you’ve forgotten your current passcode or simply want to update it for security reasons, the following steps will guide you through the process of resetting your iPhone 13 passcode.
Before diving into the passcode reset process, it’s essential to ensure that you have a recent backup of your iPhone 13. This precautionary measure will safeguard your data and settings, allowing for a smooth transition after resetting your passcode. Once your backup is secured, you can proceed with confidence, knowing that your information is protected.
To initiate the passcode reset, you’ll need to utilize the “Find My” app or the iCloud website. These tools enable you to remotely erase your device and create a new passcode, granting you access to your iPhone 13. By following the prompts within the app or website, you can swiftly reset your passcode and regain control of your device.
Upon successfully resetting your passcode, take a moment to consider implementing additional security measures, such as enabling two-factor authentication. This extra layer of protection fortifies the security of your device and enhances your overall peace of mind. With your new passcode in place and supplementary security features activated, you can confidently resume using your iPhone 13.
Changing the password on your iPhone 13 is a straightforward process that ensures the security of your device and personal information. By following the simple steps outlined in this guide, you can confidently update your password and enjoy peace of mind knowing that your device is protected. Whether you choose to use a traditional alphanumeric passcode or the convenience of Touch ID or Face ID, the security features of the iPhone 13 are designed to meet your needs. With a few taps and swipes, you can customize your device’s security settings to your preference, providing a seamless and secure user experience. As technology continues to evolve, Apple remains committed to enhancing the security features of its devices, ensuring that iPhone users can confidently safeguard their digital lives.
FAQs
1. How do I change my iPhone 13 password?
To change your iPhone 13 password, go to Settings, then tap on "Face ID & Passcode" or "Touch ID & Passcode." Enter your current passcode, then select "Change Passcode" to set a new one.
2. Can I use a combination of letters, numbers, and special characters for my iPhone 13 password?
Yes, you can create a more secure password by using a combination of letters, numbers, and special characters. This can be done when setting up a new passcode or changing an existing one in the "Face ID & Passcode" or "Touch ID & Passcode" settings.
3. What should I do if I forget my iPhone 13 password?
If you forget your iPhone 13 password, you can use the "Forgot Passcode" option to reset it. However, this will erase all data on your device, so it's essential to regularly back up your iPhone using iCloud or iTunes to avoid data loss.
4. Can I change my iPhone 13 password from a computer?
No, you cannot change your iPhone 13 password directly from a computer. The password can only be changed from the device itself, through the "Face ID & Passcode" or "Touch ID & Passcode" settings in the iPhone's Settings app.
5. Is it necessary to change my iPhone 13 password regularly for security reasons?
While it's a good practice to change passwords regularly for enhanced security, it's not mandatory to change your iPhone 13 password frequently. However, if you suspect any security breaches or unauthorized access, changing your password is advisable to safeguard your device and data.
