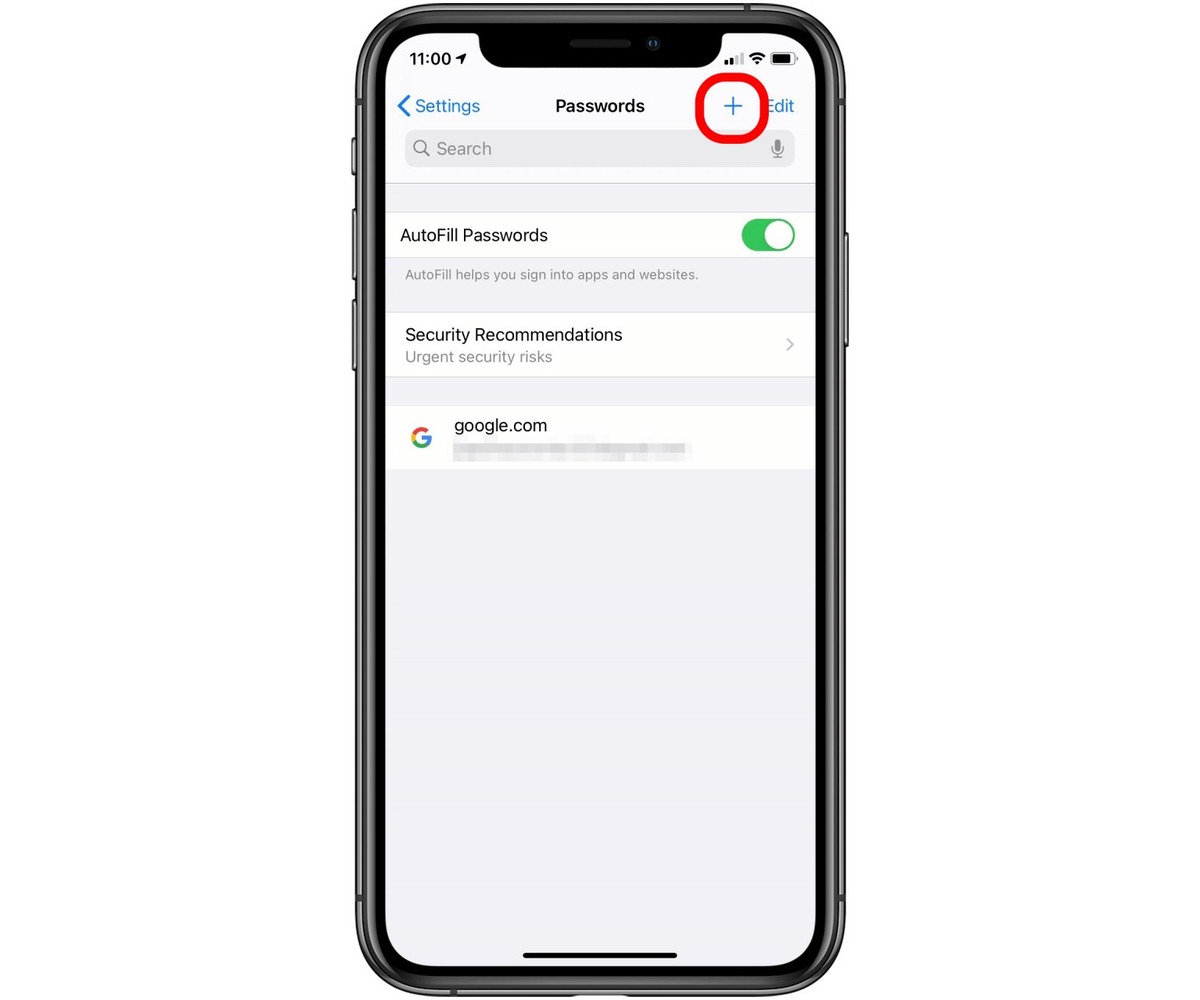
Are you having trouble changing your email password on your new iPhone 13? Don’t worry; we’ve got you covered. With the latest iPhone models, like the powerful and feature-packed iPhone 13, the process of changing your email password has become even simpler. In this article, we will guide you through the step-by-step process of changing your email password on your iPhone 13. Whether you are looking to update your password for added security or simply need to refresh your login credentials, we will provide you with all the information you need. So, grab your iPhone 13 and let’s dive into the world of email password management and security!
Inside This Article
- Step 1: Accessing the Settings
- Step 2: Navigating to Mail Settings
- Step 3: Managing Email Accounts
- Step 4: Updating the Email Password
- Conclusion
- FAQs
Step 1: Accessing the Settings
To change the email password on your iPhone 13, you will need to access the device’s settings. The settings app contains all the necessary options to customize various aspects of your iPhone, including email settings.
Here’s how you can access the settings on your iPhone 13:
- Locate and tap on the “Settings” app icon, which should be present on your home screen. The icon resembles a gear or cogwheel.
- Once you tap on the “Settings” icon, the settings menu will open up, presenting you with a wide range of options.
- Scroll through the list of options and look for the “Passwords & Accounts” option. This section manages all the passwords and accounts associated with your iPhone.
- Tap on the “Passwords & Accounts” option to access the settings related to your email accounts.
By following these simple steps, you can easily access the settings on your iPhone 13 and move on to the next step of changing your email password.
Step 2: Navigating to Mail Settings
Changing the email password on your iPhone 13 is a simple process, and it starts with navigating to the Mail settings. Here’s a step-by-step guide on how to do it:
1. Open the Settings app on your iPhone 13. You can easily find it on your home screen by looking for the gear icon.
2. Scroll down the list of options and tap on “Mail.” This will open the settings for your Mail app.
3. In the Mail settings, you will find various options related to your email accounts. Look for the “Accounts” section and tap on it.
4. Once you are in the Accounts section, you will see a list of all the email accounts that are set up on your iPhone 13. Tap on the account for which you want to change the password.
5. After tapping on the account, you will be taken to a screen where you can manage the settings for that specific account. Look for the option called “Password” or “Change Password.”
6. Tap on the “Password” or “Change Password” option. You will be prompted to enter your current password for the account.
7. After entering your current password, you will then be asked to enter the new password. Type in the new password you want to use for your email account. Make sure to choose a strong, unique password for security purposes.
8. Once you have entered the new password, tap on “Save” or “Done” to save the changes.
That’s it! You have successfully navigated to the Mail settings and changed the password for your email account on your iPhone 13. It’s important to update your email password regularly to keep your account secure.
Step 3: Managing Email Accounts
Once you’ve accessed the Mail Settings on your iPhone 13, it’s time to delve into the process of managing your email accounts. This step allows you to make changes to the account settings, including updating passwords, adding new accounts, and removing existing ones.
To start managing your email accounts, scroll down the Settings menu until you find the “Mail” option. Tap on it to enter the Mail settings. Here, you will find a list of all the email accounts currently configured on your device.
If you want to update the password for a particular email account, select the account from the list. You will be taken to a new window that displays the account settings. Look for the “Password” field, which is usually located at the top. Tap on it to begin the password update process.
If you wish to remove an email account from your iPhone 13, swipe to the left on the account name in the Mail settings. A “Delete” button will appear on the right. Tap on it to confirm the removal. Keep in mind that removing an account will remove all associated emails and data from your device.
Alternatively, if you want to add a new email account to your iPhone 13, scroll to the bottom of the Mail settings page and select the “Add Account” option. You will be presented with a list of popular email providers such as Google, Yahoo, and Microsoft. You can also choose the “Other” option if your email provider is not listed.
Selecting a specific email provider will prompt you to enter your email address and password. Once you’ve done that, the iPhone 13 will automatically configure the necessary settings for your account. If you select the “Other” option, you will need to provide additional information such as the incoming and outgoing mail server details.
After updating, removing, or adding email accounts, make sure to tap the “Done” button at the top right corner of the screen to save your changes and return to the Mail settings menu.
Managing email accounts on your iPhone 13 is a straightforward process that allows you to stay connected and organized. Whether you need to update passwords, add new accounts, or remove old ones, the Mail settings provide the flexibility and control you need to customize your email experience on your iPhone 13.
Step 4: Updating the Email Password
Once you have accessed the Mail settings and selected the email account you want to update, you’re just a few simple steps away from updating your email password on your iPhone 13. Follow these steps:
1. In the account settings, scroll down and find the “Password” field. This is where you will update your email password.
2. Tap on the “Password” field to bring up the keyboard and enter your new password. Make sure to choose a strong and secure password to protect your email account.
3. After entering your new password, tap “Done” to save the changes.
4. Your iPhone 13 will now update the email account with the new password. This may take a few moments, so be patient.
5. Once the password is updated, you will see a confirmation message or a checkmark indicating that the password has been successfully updated.
That’s it! You have successfully updated the email password on your iPhone 13. It is important to regularly update your email passwords to ensure the security of your accounts.
Please note that changing your email password on your iPhone 13 will also require you to update the password on any other devices or email clients that you use to access your email account.
Conclusion
Changing your email password on your iPhone 13 is a simple and essential step to safeguarding your personal information. By following the easy steps outlined in this guide, you can take control of your email security and ensure that your sensitive data remains protected.
Remember, regularly updating your email password is crucial to staying one step ahead of potential hackers and unauthorized access. By changing your password frequently and choosing strong, unique combinations, you can add an extra layer of protection to your email accounts and mitigate the risk of a security breach.
So, don’t delay! Take a few moments today to change your email password on your iPhone 13 and enjoy the peace of mind that comes with knowing your personal information is secure.
FAQs
Q: How do I change my email password on iPhone 13?
A: To change your email password on iPhone 13, follow these steps:
- Go to Settings on your iPhone.
- Scroll down and tap on Mail.
- Choose the email account for which you want to change the password.
- Tap on Account.
- Select Password and update it with your new password.
- Tap Done to save the changes.
Q: Do I need to change my email password regularly?
A: It is always a good practice to change your email password regularly to enhance security. This reduces the risk of unauthorized access to your email account and protects your personal information.
Q: How often should I change my email password?
A: It is recommended to change your email password every three to six months to maintain a high level of security. This frequency ensures that your account stays protected from potential unauthorized access.
Q: Can I change my email password on my iPhone without accessing a computer?
A: Yes, you can change your email password on your iPhone without accessing a computer. By following the steps mentioned above, you can easily update your email password directly from your iPhone settings.
Q: Will changing my email password on my iPhone affect my email account on other devices?
A: Changing your email password on your iPhone will not directly affect your email account on other devices. However, you will need to update the password on other devices where you access your email to ensure continuous synchronization and access to your account.
