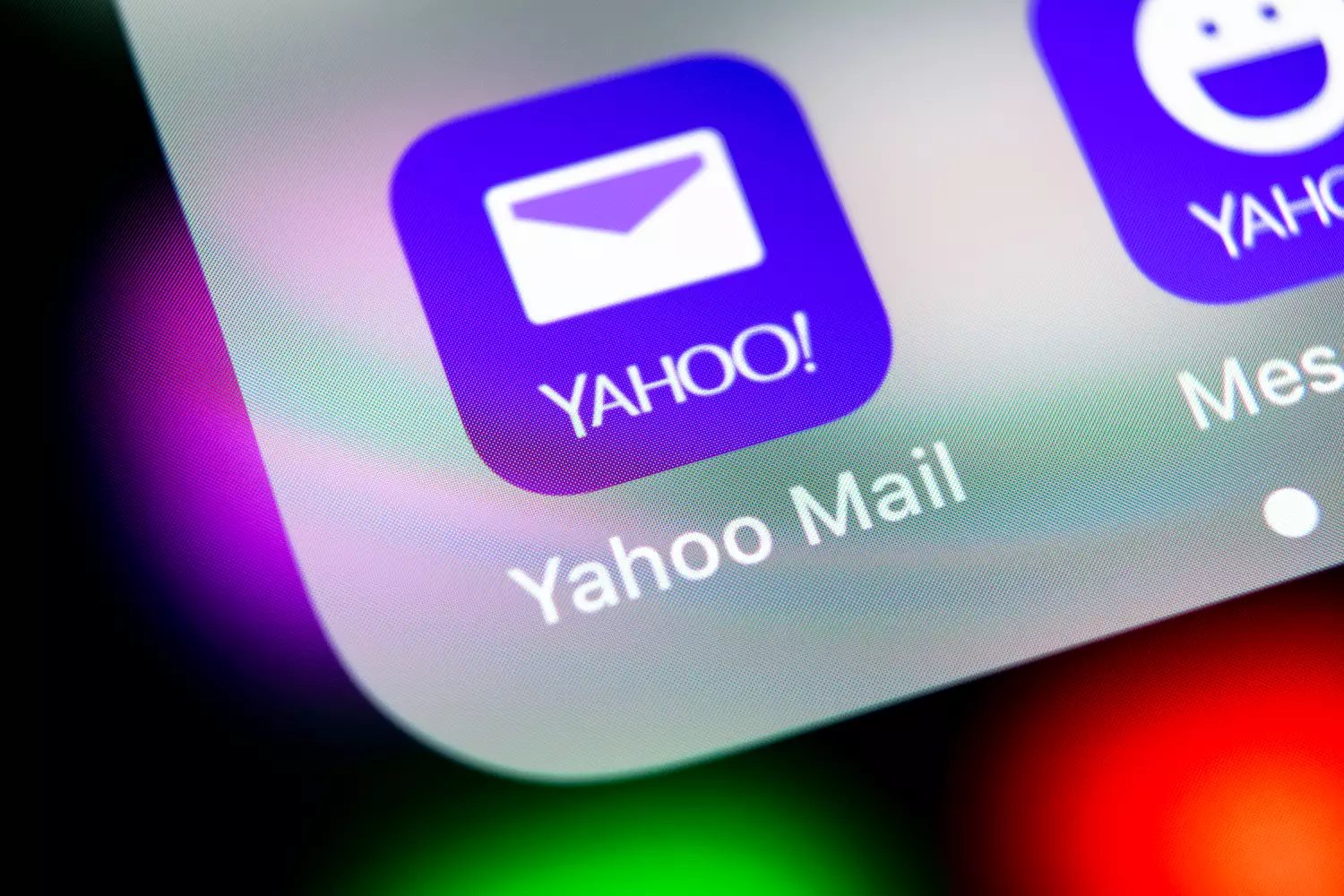
If you are an iPhone user and are looking to change your Yahoo password, you’ve come to the right place. Having a strong and secure password is crucial for protecting your personal information and ensuring the privacy of your Yahoo account. With the increasing importance of cybersecurity, it is essential to regularly update and modify your passwords. In this article, we will guide you through the step-by-step process of changing your Yahoo password on your iPhone. Whether you suspect unauthorized access to your account or simply want to update your password for security purposes, we have you covered. By following the instructions provided below, you can easily change your Yahoo password and strengthen the security of your account on your trusted iPhone device.
Inside This Article
- Step 1: Accessing Yahoo Account Settings on iPhone
- Step 2: Initiating Password Change Process
- Step 3: Verifying Account Identity – Providing the necessary information to verify the user’s identity, such as entering the Yahoo account password or using biometric authentication.
- Step 4: Changing the Yahoo Password – Entering the new password and confirming it – Tips for creating a strong and secure password – Saving the changes and completing the password change process.
- Additional Tips and Considerations
- Conclusion
- FAQs
Step 1: Accessing Yahoo Account Settings on iPhone
When it comes to changing your Yahoo password on your iPhone, the first step is to access the Yahoo Mail app. Here’s how you can do it:
- Unlock your iPhone by using your passcode, Touch ID, or Face ID.
- Locate the Yahoo Mail app on your home screen. It has a distinctive purple icon with a white envelope.
- Tap on the Yahoo Mail app to open it.
- If you’re already signed in to your Yahoo account, you will land on your inbox directly. If not, you will be prompted to enter your Yahoo login credentials.
Once you have successfully logged in to your Yahoo account, it’s time to access the account settings section so you can change your password. Follow these steps:
- Tap on the menu icon, which is typically located in the top-left corner of the Yahoo Mail app. It looks like three horizontal lines.
- A side menu will appear, displaying various options. Scroll down and find the “Settings” option. Tap on it to proceed.
- In the settings menu, look for the “Account Info” section and tap on it.
Congratulations! You have successfully accessed the account settings section in the Yahoo Mail app on your iPhone. Now you’re ready to move on to the next step of changing your Yahoo password.
Step 2: Initiating Password Change Process
To begin the process of changing your Yahoo password on your iPhone, you need to navigate to the “Account Info” section within the account settings.
First, open the Yahoo Mail app on your iPhone and sign in to your Yahoo account. Once you are logged in, tap on the menu icon or swipe from left to right to access the sidebar menu.
In the sidebar menu, scroll down and find the “Settings” option, which is represented by a gear icon. Tap on it to open the settings page.
On the settings page, you will see various options related to your Yahoo account. Look for the “Account Info” section, which is usually towards the top of the page. Tap on it to access your account information.
Once you are in the “Account Info” section, scroll down until you find the “Security Settings” option and select it. This will take you to the security settings page where you can manage various security-related features of your Yahoo account.
On the security settings page, locate the “Change Password” option and tap on it to initiate the password change process.
You may be prompted to verify your identity by entering your current Yahoo account password or using biometric authentication, such as Touch ID or Face ID. Follow the on-screen instructions to complete the verification process.
Once your identity has been verified, you will be directed to the password change screen. Here, you can enter your new password and confirm it by retyping it.
Make sure to create a strong and secure password to protect your Yahoo account. Use a combination of letters (both uppercase and lowercase), numbers, and special characters. Avoid using easily guessable passwords like your name or birthdate.
After you have entered and confirmed your new password, tap on the “Save” or “Submit” button to save the changes. Yahoo will then update your password, and you can start using your new password to access your Yahoo account on your iPhone.
It’s always a good practice to regularly update your passwords to enhance your account security. Additionally, consider turning on two-factor authentication for added protection.
Step 3: Verifying Account Identity – Providing the necessary information to verify the user’s identity, such as entering the Yahoo account password or using biometric authentication.
Once you have accessed the “Security Settings” section in your Yahoo account, it’s time to verify your identity. Yahoo implements this step to ensure that only authorized users can change their passwords. There are two common methods for verifying your account identity: entering your Yahoo account password or using biometric authentication.
If you choose to verify your identity by entering your Yahoo account password, simply input the password associated with your account. Make sure to enter it correctly to avoid any errors. This method is quick and straightforward, as it relies on the knowledge of your existing password. Double-check for any typos or mistakes before proceeding.
On the other hand, if you prefer a more advanced and secure method, you can utilize biometric authentication. Many modern iPhones offer biometric features such as Touch ID or Face ID. When prompted, use your fingerprint or facial recognition to authenticate your account. These biometric systems provide an additional layer of security, as they can’t easily be replicated or bypassed by others.
Regardless of the method you choose, it is crucial to ensure the accuracy of the entered information. Typing errors or misplacing your finger can lead to authentication failure and delay the password change process. Take your time and be vigilant when providing the required information to ensure a smooth verification process.
Step 4: Changing the Yahoo Password – Entering the new password and confirming it – Tips for creating a strong and secure password – Saving the changes and completing the password change process.
Changing your Yahoo password is a crucial step in ensuring the security of your account. Follow these simple steps to enter a new password, confirm it, and complete the password change process.
1. Enter the new password: Once you have reached the password change section in your Yahoo account settings, you will be prompted to enter a new password. Be sure to choose a strong and unique password that is not easily guessable. To create a strong password, consider using a combination of uppercase and lowercase letters, numbers, and special characters.
2. Confirm the new password: After entering the new password, you will need to confirm it by re-entering it. This step helps to ensure that you have not made any typing errors and that both password entries match. Take a moment to double-check the password for accuracy.
3. Tips for creating a strong and secure password: It is important to create a password that is both strong and secure to protect your Yahoo account from unauthorized access. Here are a few tips to keep in mind:
- Avoid using common passwords such as “123456” or “password”.
- Make your password at least 8 characters long.
- Include a mix of uppercase and lowercase letters, numbers, and special characters.
- Avoid using personal information, such as your name, birthdate, or phone number, in your password.
- Do not use the same password for multiple accounts.
4. Save the changes and complete the process: Once you have entered and confirmed your new password, click on the “Save” or “Confirm” button to save the changes. Yahoo will then update your account with the new password, and you will receive a confirmation message indicating that the password change was successful.
By following these steps, you have effectively changed your Yahoo password on your iPhone. Remember to keep your new password confidential and avoid sharing it with anyone. Regularly updating your passwords and practicing good password hygiene is essential for maintaining the security of your online accounts.
Additional Tips and Considerations
When it comes to account security and password management, there are a few additional tips and considerations to keep in mind. These tips can help you enhance the security of your Yahoo account and ensure that your password remains protected. Here are some key things to consider:
1. Enable Two-Factor Authentication (2FA): Two-Factor Authentication adds an extra layer of security to your account. By enabling 2FA, you will be required to provide a verification code or utilize a secondary authentication method in addition to your password whenever you log in to your Yahoo account.
2. Use a Unique and Strong Password: Avoid using common or easily guessable passwords. Instead, create a unique and strong password that combines letters, numbers, and special characters. Also, refrain from using the same password for multiple accounts to minimize the risk of data breaches.
3. Regularly Update Your Password: It is important to periodically update your Yahoo password. Aim to change it every few months or if you suspect any unusual account activity. By regularly updating your password, you can mitigate the risk of unauthorized access to your account.
4. Be Wary of Phishing Attempts: Stay vigilant and watch out for phishing attempts. Be cautious of emails or messages requesting your account information or passwords. Legitimate organizations, including Yahoo, will never ask for your password via email. If you receive any suspicious requests, report them and avoid providing any personal details.
5. Update Password on Connected Devices and Services: After changing your Yahoo password on your iPhone, it is important to update it on any other connected devices or services that utilize your Yahoo account credentials. This ensures that you maintain access to your account securely across all platforms.
By following these additional tips and considerations, you can significantly enhance the security of your Yahoo account and protect your personal information from unauthorized access. Remember, maintaining a strong and secure password is crucial in today’s digital age where cybersecurity threats are prevalent.
Conclusion
In conclusion, changing your Yahoo password on your iPhone is a simple and important step to ensure the security of your account. With the rise of cyber threats and online hacking incidents, it is crucial to regularly update and strengthen your passwords across all devices and platforms.
By following the step-by-step guide provided in this article, you can easily change your Yahoo password on your iPhone and enhance the privacy and protection of your personal information. Remember to create a strong and unique password, and to avoid using easily guessable phrases or personal information.
Taking proactive measures to secure your online accounts is essential in today’s digital age. By regularly updating your passwords, you can safeguard your sensitive data and reduce the risk of unauthorized access. So, don’t wait any longer – go ahead and change your Yahoo password on your iPhone today!
FAQs
1. Why do I need to change my Yahoo password on iPhone?
Changing your Yahoo password periodically is essential for maintaining the security of your online accounts. By changing your password on your iPhone, you ensure that unauthorized individuals cannot access your Yahoo account from your device.
2. How can I change my Yahoo password on iPhone?
To change your Yahoo password on your iPhone, follow these steps:
- Open the Yahoo Mail app on your iPhone.
- Tap on the menu icon located at the top-left corner of the screen.
- Select “Settings” from the menu.
- Tap on your Yahoo email account.
- Scroll down and tap on “Account Info.”
- Select “Security Settings.”
- Tap on “Manage App Passwords.”
- Enter your device passcode if prompted.
- Tap on “Generate App Password” or “Change Password.”
- Follow the on-screen prompts to create a new password for your Yahoo account.
3. What should I consider when creating a new Yahoo password on my iPhone?
When creating a new Yahoo password on your iPhone, it is important to consider the following:
- Use a combination of upper and lowercase letters, numbers, and symbols
- Avoid using common words or personal information
- Create a password that is at least 8 characters long
- Avoid using the same password for multiple accounts
4. Can I change my Yahoo password on iPhone without the Yahoo Mail app?
Yes, you can change your Yahoo password on iPhone even without the Yahoo Mail app. You can do this by accessing your Yahoo account settings through a web browser on your iPhone.
5. How often should I change my Yahoo password on my iPhone?
It is generally recommended to change your Yahoo password every 3-6 months to ensure the security of your account. However, you may choose to do it more frequently if you have any concerns or if you suspect any unauthorized access to your account.
