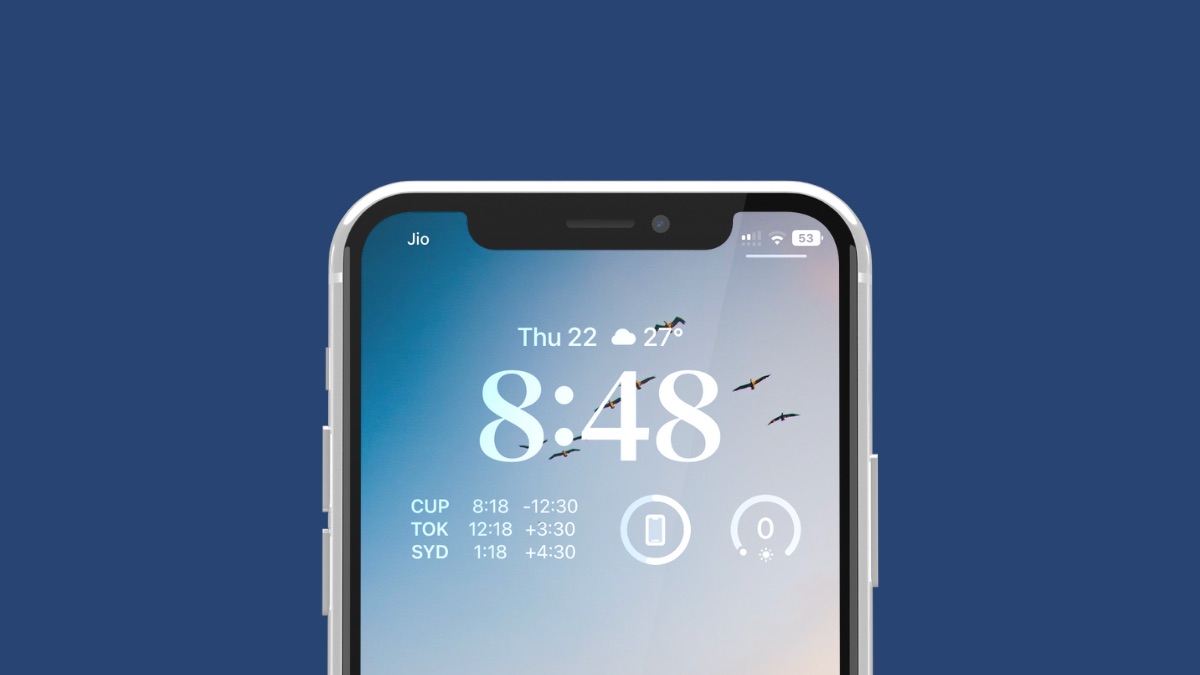
Are you tired of your iPhone's screen locking too quickly or staying on for too long? If you own an iPhone 12, you're in luck! In this article, we'll explore the simple steps to adjust the screen lock time on your iPhone 12, allowing you to customize your device to suit your preferences. Whether you want to extend the duration before the screen locks or prefer a shorter time for security reasons, we've got you covered. Let's dive into the easy process of changing the screen lock time on your iPhone 12. Whether you're a tech enthusiast or simply looking to optimize your iPhone experience, this guide is designed to help you make the most of your device. So, let's get started!
Inside This Article
- Setting Up Screen Lock Time on iPhone 12
- Accessing the Settings Menu
- Adjusting Auto-Lock Time
- Customizing Screen Lock Time Using AssistiveTouch
- Conclusion
- FAQs
Setting Up Screen Lock Time on iPhone 12
Adjusting the screen lock time on your iPhone 12 can help enhance security and prolong battery life. By setting a shorter auto-lock time, you can prevent unauthorized access to your device while conserving power. Here’s how to customize the screen lock time on your iPhone 12.
First, navigate to the “Settings” app on your iPhone 12. This can be found on your home screen and is represented by a gear icon. Tap on the “Settings” icon to access the device’s settings menu.
Next, scroll down and select “Display & Brightness” from the list of options. This will allow you to adjust the screen lock time and other display-related settings to suit your preferences.
Once in the “Display & Brightness” menu, tap on “Auto-Lock.” Here, you can choose the duration of inactivity before your iPhone 12 automatically locks. Options typically range from 30 seconds to 5 minutes, or “Never” for those who prefer manual lock control.
After selecting your preferred auto-lock time, simply exit the settings menu. Your iPhone 12 will now automatically lock after the specified period of inactivity, providing an optimal balance between security and convenience.
Accessing the Settings Menu
Accessing the Settings menu on your iPhone 12 is a straightforward process that allows you to customize various aspects of your device, including the screen lock time. To access the Settings menu, simply locate the gear-shaped “Settings” icon on your home screen and tap on it. Alternatively, you can swipe down on the home screen and use the search bar to type “Settings,” then tap on the app icon when it appears in the search results.
Once you have accessed the Settings menu, you will be presented with a wide array of options to personalize your iPhone 12 experience. From adjusting display settings to managing notifications and privacy features, the Settings menu serves as the control center for your device’s functionalities. For the purpose of changing the screen lock time, you will need to navigate to the “Display & Brightness” or “Touch ID & Passcode” section within the Settings menu, depending on your iPhone 12 model and iOS version.
Adjusting Auto-Lock Time
One of the most straightforward ways to manage the screen lock time on your iPhone 12 is by adjusting the Auto-Lock time setting. This feature automatically locks your device after a period of inactivity, helping to conserve battery life and enhance security.
To access this setting, navigate to the “Settings” app on your iPhone 12. From there, tap on “Display & Brightness” to reveal the “Auto-Lock” option. Upon selecting this, you can choose from various time intervals, ranging from 30 seconds to 5 minutes, or opt for the “Never” option if you prefer your screen to remain active indefinitely.
By customizing the Auto-Lock time, you can strike a balance between preserving battery power and ensuring convenient access to your device. Whether you’re actively using your iPhone or allowing it to idle, this setting empowers you to tailor the screen lock time to suit your preferences and habits.
Customizing Screen Lock Time Using AssistiveTouch
For iPhone users who prefer a more hands-on approach to customizing their screen lock time, the AssistiveTouch feature provides a convenient alternative. This accessibility feature allows users to create custom gestures and shortcuts, including the ability to adjust the screen lock time with ease.
To begin customizing the screen lock time using AssistiveTouch, navigate to the “Settings” app on your iPhone 12. Once in the “Settings” menu, tap on “Accessibility” to access a range of features designed to enhance the user experience, including AssistiveTouch.
Within the “Accessibility” menu, locate and tap on “Touch,” where you will find the “AssistiveTouch” option. Once enabled, AssistiveTouch will display a floating button on your screen, providing quick access to various functions, including the ability to customize the screen lock time.
After enabling AssistiveTouch, tap on the floating button to open the AssistiveTouch menu. From there, navigate to “Device” and select “More,” followed by “Gestures.” This will allow you to create a custom gesture for adjusting the screen lock time according to your preferences.
Once you have created a custom gesture for adjusting the screen lock time, you can easily access this feature by tapping the AssistiveTouch floating button, selecting your custom gesture, and applying it to modify the screen lock time on your iPhone 12.
In conclusion, adjusting the screen lock time on your iPhone 12 is a simple yet impactful customization that can enhance your user experience. By following the steps outlined in this guide, you can tailor your device to better suit your preferences, whether you prefer a longer duration to view notifications or a shorter time to conserve battery life. This personalization feature exemplifies the flexibility and user-centric design that Apple strives to provide. As you navigate the settings and fine-tune your device, remember that these small adjustments can significantly contribute to a more seamless and enjoyable interaction with your iPhone 12.
FAQs
- How do I change the screen lock time on my iPhone 12?
To adjust the screen lock time on your iPhone 12, navigate to "Settings," tap on "Display & Brightness," and then select "Auto-Lock." From there, you can choose the desired time interval for the screen to automatically lock.
- Can I set a custom screen lock time on my iPhone 12?
Unfortunately, the iPhone 12 does not currently support the option to set a custom screen lock time. However, you can select from the predefined time intervals available in the Auto-Lock settings.
- Will changing the screen lock time affect my iPhone 12's battery life?
Adjusting the screen lock time is a helpful way to conserve battery life on your iPhone 12. By setting a shorter screen lock time, you can minimize the duration the screen remains active when not in use, thus potentially extending your device's battery performance.
- Does the screen lock time impact the security of my iPhone 12?
The screen lock time plays a crucial role in maintaining the security of your iPhone 12. A shorter screen lock time ensures that your device locks more quickly after being idle, enhancing its protection against unauthorized access.
- Can I use Face ID or Touch ID to adjust the screen lock time on my iPhone 12?
While Face ID and Touch ID provide convenient ways to unlock your iPhone 12, they are not directly related to adjusting the screen lock time. The screen lock time settings are accessed through the device's system preferences, independent of biometric authentication methods.
