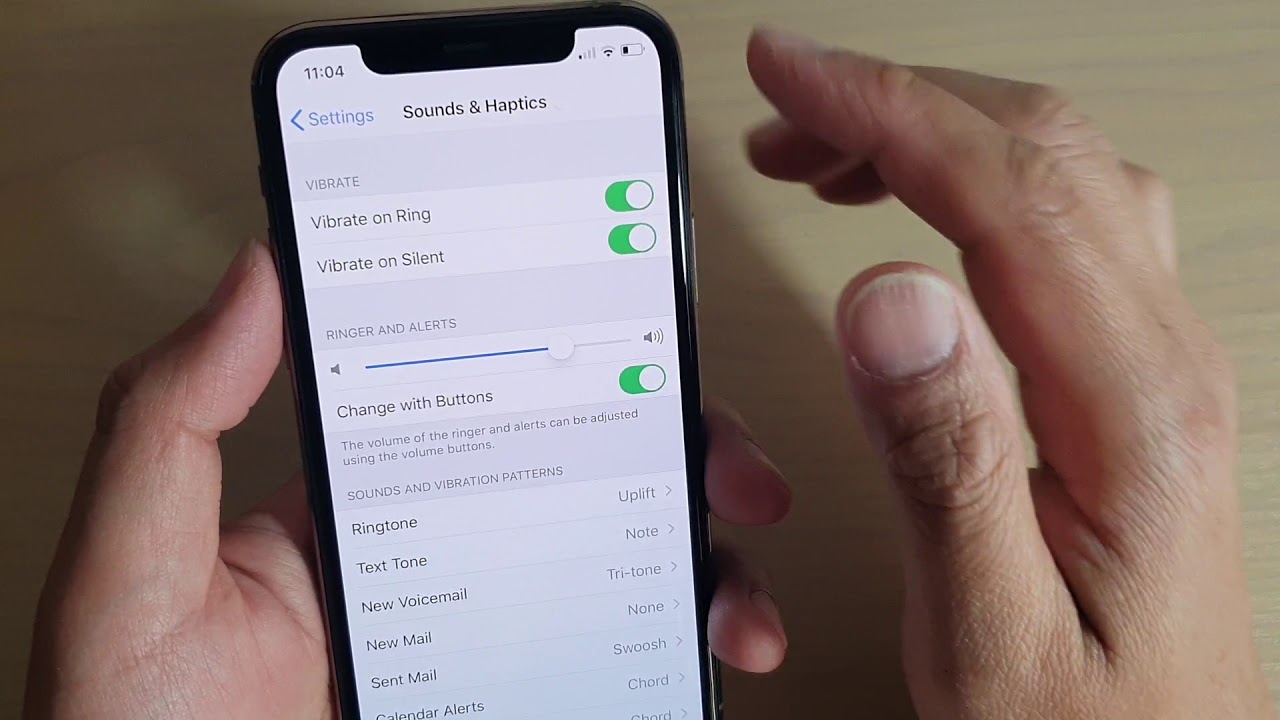
Are you struggling to find the perfect volume level on your iPhone 11? Whether you’re adjusting the volume for music, calls, or notifications, mastering the art of volume control can greatly enhance your overall iPhone experience. In this comprehensive guide, we’ll delve into the various methods to control volume on your iPhone 11, uncovering hidden tips and tricks along the way. From utilizing the physical buttons to exploring advanced settings, we’ve got you covered. By the end of this article, you’ll be equipped with the knowledge to effortlessly manage and customize the volume settings on your iPhone 11, ensuring that every sound resonates at just the right level for you.
Inside This Article
- Adjusting Volume Using Physical Buttons
- Adjusting Volume Using Control Center
- Adjusting Volume Using Settings
- Adjusting Volume During Calls
- Conclusion
- FAQs
Adjusting Volume Using Physical Buttons
One of the most convenient and intuitive ways to control the volume on your iPhone 11 is by using the physical buttons located on the side of the device. The iPhone 11 features two volume buttons, which are located on the left-hand side of the device. The top button is the “Volume Up” button, while the bottom button is the “Volume Down” button.
To increase the volume, simply press the “Volume Up” button. Conversely, to decrease the volume, press the “Volume Down” button. These buttons provide tactile feedback, making it easy to adjust the volume without needing to look at the screen, which is especially useful when you’re on the go or in a hurry.
Moreover, the volume buttons can also be used to adjust the ringer volume when the phone is not in use. This allows for quick and easy adjustments to the ringer volume without the need to navigate through menus or settings.
Adjusting Volume Using Control Center
Another convenient method to adjust the volume on your iPhone 11 is by using the Control Center. The Control Center is a quick-access menu that allows you to toggle various settings and features on your device.
To access the Control Center, simply swipe down from the top-right corner of the screen. This action will reveal the Control Center, where you can find the volume slider along with other essential shortcuts and controls.
Once the Control Center is displayed, locate the volume slider, which is represented by a horizontal bar with a speaker icon. You can adjust the volume by dragging the slider up to increase the volume or down to decrease it. As you move the slider, the volume level will be displayed on the screen, allowing you to set it to your preferred level.
Using the Control Center to adjust the volume provides a quick and intuitive way to manage the audio output on your iPhone 11 without the need to navigate through multiple menus. Whether you’re listening to music, watching videos, or engaging in a phone call, the Control Center offers seamless volume control at your fingertips.
Adjusting Volume Using Settings
If you prefer a more precise approach to adjusting the volume on your iPhone 11, you can utilize the settings to fine-tune the sound levels for various aspects of your device. Here’s how you can do it:
1. Start by accessing the “Settings” app on your iPhone 11. This can be done by locating the gear-shaped icon on your home screen and tapping on it. Once inside the Settings app, scroll down until you find the “Sounds & Haptics” option. Tap on it to proceed to the next step.
2. Within the “Sounds & Haptics” menu, you will see various options for customizing the sound settings on your device. To adjust the volume, look for the “Ringer and Alerts” section. Here, you can use the slider to control the volume level for ringtones, notifications, and other alerts. Slide the bar to the left to decrease the volume and to the right to increase it. As you adjust the slider, you will hear a preview of the volume level, allowing you to set it to your preferred intensity.
3. In addition to adjusting the volume, you can also customize the vibration settings for calls, texts, and other notifications within the “Sounds & Haptics” menu. This allows you to personalize the tactile feedback you receive along with the audio cues, enhancing your overall user experience.
By utilizing the settings to adjust the volume on your iPhone 11, you can tailor the sound and vibration levels to suit your preferences, ensuring that you never miss an important call or notification while maintaining an optimal audio experience.
Adjusting Volume During Calls
When you’re on a call and need to adjust the volume, it’s essential to know how to do so without interrupting the conversation. The iPhone 11 provides a convenient way to manage call volume, ensuring that you can hear the other party clearly or adjust the volume to a comfortable level. Here’s how you can adjust the volume during calls on your iPhone 11.
To increase the call volume during an ongoing conversation, simply press the volume up button on the side of your iPhone 11. This will raise the volume, allowing you to hear the other person more clearly without having to navigate through the phone’s settings or menus. The physical volume buttons provide a quick and intuitive way to adjust the call volume to your liking.
If you find that the call volume is too loud and wish to decrease it, pressing the volume down button on the side of your iPhone 11 will lower the volume, providing a more comfortable listening experience during the call. The tactile feedback from the physical buttons makes it easy to make real-time adjustments without needing to look at the screen.
Alternatively, you can also adjust the call volume using the on-screen controls while on a call. Simply tap the volume slider that appears on the screen during a call and drag it up or down to increase or decrease the volume, respectively. This method offers a touch-based approach for adjusting the call volume, providing an alternative to using the physical buttons.
Mastering the art of controlling the volume on your iPhone 11 is essential for a seamless and enjoyable user experience. Whether adjusting the volume during a call, tweaking the sound output for media playback, or customizing the volume level for different apps, understanding the various methods to control volume empowers you to make the most of your device. By familiarizing yourself with the volume buttons, Control Center, and Settings options, you can effortlessly manage the audio output to suit your preferences and needs. The flexibility and convenience offered by the iPhone 11’s volume control features enhance the overall usability of the device, ensuring that you can enjoy your favorite content at the perfect volume level, anytime and anywhere.
FAQs
Q: How do I adjust the volume on my iPhone 11?
To adjust the volume on your iPhone 11, simply press the volume buttons located on the left side of the device. The upper button increases the volume, while the lower button decreases it.
Q: Can I control the volume using the touchscreen on my iPhone 11?
Yes, you can also control the volume using the touchscreen. When you're playing media or receiving a call, simply use the on-screen slider to adjust the volume to your preference.
Q: Is there a way to quickly mute the ringer on my iPhone 11?
Absolutely! To quickly mute the ringer on your iPhone 11, simply flip the switch located above the volume buttons to the downwards position. This will put your device in silent mode, allowing you to discreetly manage incoming calls and notifications.
Q: Does the iPhone 11 have a feature for adjusting volume during calls?
Certainly! While on a call, you can adjust the call volume using the volume buttons on the side of your iPhone 11. Alternatively, you can also use the on-screen controls to manage the call volume during conversations.
Q: Can I adjust the volume for different apps and functions separately on my iPhone 11?
Yes, the iPhone 11 allows you to adjust the volume for different apps and functions independently. For example, you can set the volume level for media playback, ringtones, and notifications individually to cater to your specific preferences.
