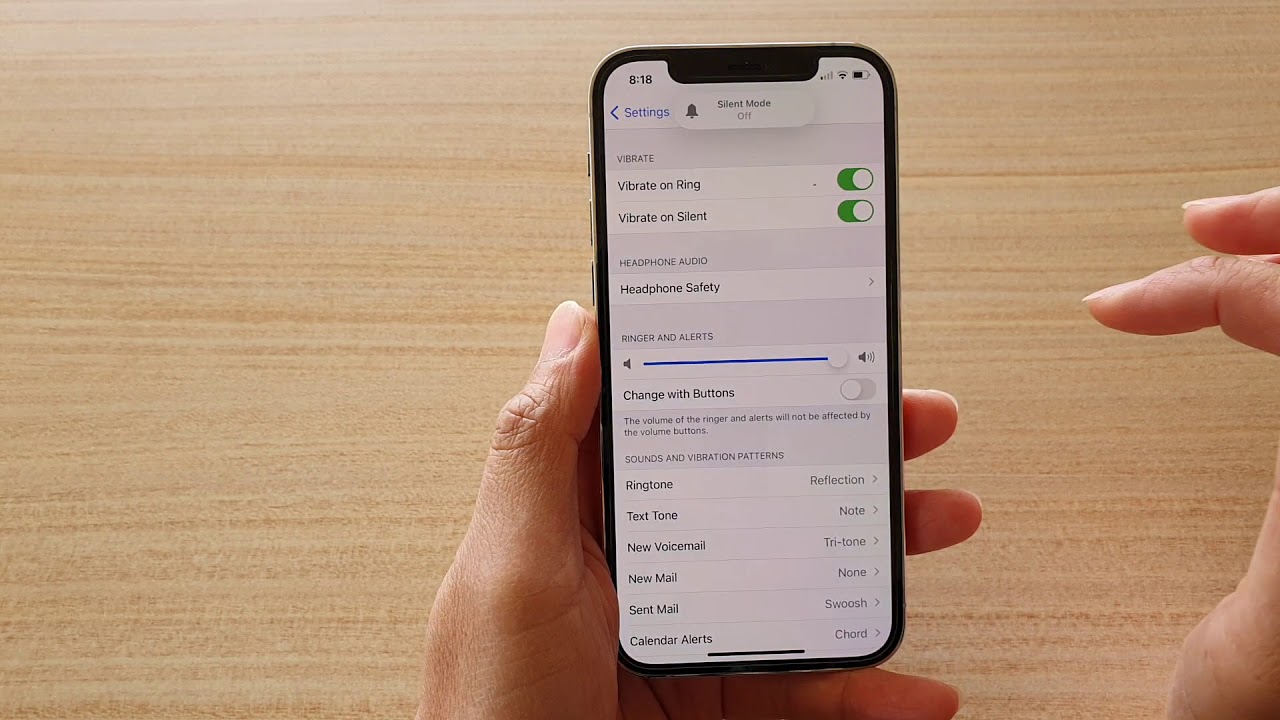
**
**Are you struggling with adjusting the volume on your iPhone 12? Don't worry; you're not alone. Many users find it challenging to navigate the various features of their smartphones, especially when it comes to something as fundamental as adjusting the volume. Whether you're trying to crank up the tunes to enjoy your favorite song or need to increase the volume during a call, knowing how to turn the volume up on your iPhone 12 is essential for a seamless user experience. In this article, we'll explore the simple steps to increase the volume on your iPhone 12, ensuring that you never miss a beat or a crucial conversation again. Let's dive in and master this essential skill!
Inside This Article
- Method 1: Using the Volume Buttons- Step-by-step guide on how to increase the volume using the physical buttons on the device
- Method 2: Using the Control Center- Instructions on adjusting the volume through the Control Center on the iPhone 12
- Method 3: Using Settings- Steps for adjusting volume settings through the Settings app on the iPhone 12
- Method 4: Using Siri- Explanation of how to use Siri to adjust the volume on the iPhone 12
- Conclusion
- FAQs
Method 1: Using the Volume Buttons- Step-by-step guide on how to increase the volume using the physical buttons on the device
Adjusting the volume on your iPhone 12 using the physical buttons is a straightforward process. Whether you’re watching a video, listening to music, or receiving a call, increasing the volume is essential for an optimal user experience.
First, locate the volume buttons on the side of your iPhone 12. The volume buttons are positioned on the left side of the device, just below the mute switch. The top button is the “Volume Up” button, while the bottom button is the “Volume Down” button.
To increase the volume, simply press the “Volume Up” button. Each press will raise the volume incrementally, allowing you to reach your desired audio level. You can also hold down the “Volume Up” button to quickly increase the volume to the maximum level.
As you adjust the volume using the physical buttons, a visual indicator will appear on the screen, displaying the current volume level. This visual feedback ensures that you can easily monitor and control the volume according to your preferences.
Method 2: Using the Control Center- Instructions on adjusting the volume through the Control Center on the iPhone 12
Adjusting the volume on your iPhone 12 through the Control Center is a convenient and quick method. The Control Center provides easy access to various settings and features, including volume control, making it a handy tool for managing your device’s audio output.
To adjust the volume using the Control Center, start by swiping down from the top-right corner of the screen to open the Control Center. Once the Control Center is displayed, you will notice the volume slider located at the top right of the screen. This slider allows you to adjust the volume by dragging the indicator up or down with your finger.
Furthermore, the Control Center also provides access to other audio settings, such as playback controls for music and media, making it a comprehensive hub for managing your device’s audio functions. With just a few simple swipes and taps, you can easily fine-tune the volume to suit your preferences without the need to navigate through multiple menus.
Once you have adjusted the volume to your liking, simply swipe up or tap anywhere outside the Control Center to close it, and your iPhone 12 will retain the new volume settings for your future use.
Method 3: Using Settings- Steps for adjusting volume settings through the Settings app on the iPhone 12
Adjusting the volume settings through the Settings app on your iPhone 12 is a straightforward process that allows you to customize the sound output according to your preferences. Whether you want to fine-tune the ringer volume, adjust the volume for media playback, or modify the sound levels for various alerts and notifications, the Settings app provides a convenient way to manage these settings.
To begin, unlock your iPhone 12 and locate the Settings app on the home screen. The Settings app is represented by a gear icon and is typically found on the first page of apps. Once you have located the app, tap on it to open the Settings menu.
Within the Settings menu, scroll down and look for the “Sounds & Haptics” option. This section allows you to customize the sound and vibration settings on your iPhone 12, including volume adjustments for ringtones, alerts, and other audio outputs. Tap on “Sounds & Haptics” to access the sound settings.
Upon entering the “Sounds & Haptics” menu, you will find various options for adjusting the volume settings on your iPhone 12. You can modify the ringer and alerts volume by dragging the slider under the “Ringer and Alerts” section. Additionally, you can customize the volume for various audio and video playback by adjusting the slider under the “Change with Buttons” section.
Once you have made the necessary adjustments to the volume settings, you can exit the Settings app by pressing the home button or using the swipe gesture to return to the home screen. Your volume settings will be saved, allowing you to enjoy personalized audio experiences on your iPhone 12.
Method 4: Using Siri- Explanation of how to use Siri to adjust the volume on the iPhone 12
Using Siri to adjust the volume on your iPhone 12 is a convenient and hands-free way to control the audio output. Simply activate Siri by saying “Hey Siri” or holding down the side button, then command Siri to increase or decrease the volume to your desired level. Siri will swiftly adjust the volume based on your instructions, allowing you to enjoy your favorite music, podcasts, or videos without reaching for the physical buttons.
Not only can Siri adjust the volume, but it can also provide a seamless and intuitive experience by responding to your voice commands. This feature is particularly useful when you’re engaged in other activities and need to manage the volume without interrupting your workflow. Whether you’re cooking, exercising, or driving, Siri’s ability to control the volume hands-free enhances the overall user experience of the iPhone 12.
**
Conclusion
**
Mastering the art of adjusting the volume on your iPhone 12 is an essential skill that ensures you can enjoy your favorite content without any hassle. Whether you prefer using the physical buttons or the Control Center, knowing how to turn the volume up on your iPhone 12 can significantly enhance your user experience. By following the simple steps outlined above, you can effortlessly amplify the sound to your desired level, whether it’s for music, videos, calls, or notifications. The convenience and versatility of the iPhone 12’s volume controls cater to various preferences, making it a seamless process to adapt the audio output to your immediate needs. With these insights, you can now navigate your iPhone 12 with confidence, knowing that you have full control over its volume settings.
FAQs
Q: How do I turn the volume up on my iPhone 12?
A: To turn up the volume on your iPhone 12, simply press the volume up button located on the left side of the device.
Q: Why is my iPhone 12 volume not working?
A: If the volume on your iPhone 12 is not working, it could be due to software glitches, hardware issues, or sound settings. Try restarting your device, checking for software updates, and ensuring that the volume is not muted or set too low.
Q: Can I adjust the volume using the Control Center on iPhone 12?
A: Yes, you can adjust the volume using the Control Center on your iPhone 12. Swipe down from the top-right corner of the screen to access the Control Center, then use the volume slider to adjust the volume.
Q: Is there a way to increase the volume beyond the maximum level on iPhone 12?
A: There are third-party apps available on the App Store that claim to boost the volume beyond the maximum level. However, it's important to exercise caution when using such apps, as they may affect the device's audio quality and could potentially damage the speakers.
Q: How can I troubleshoot low volume issues on my iPhone 12?
A: If you're experiencing low volume issues on your iPhone 12, try cleaning the speakers, checking for debris or obstructions, and ensuring that the audio source is functioning properly. Additionally, you can reset your device's settings or seek assistance from Apple Support for further troubleshooting.
