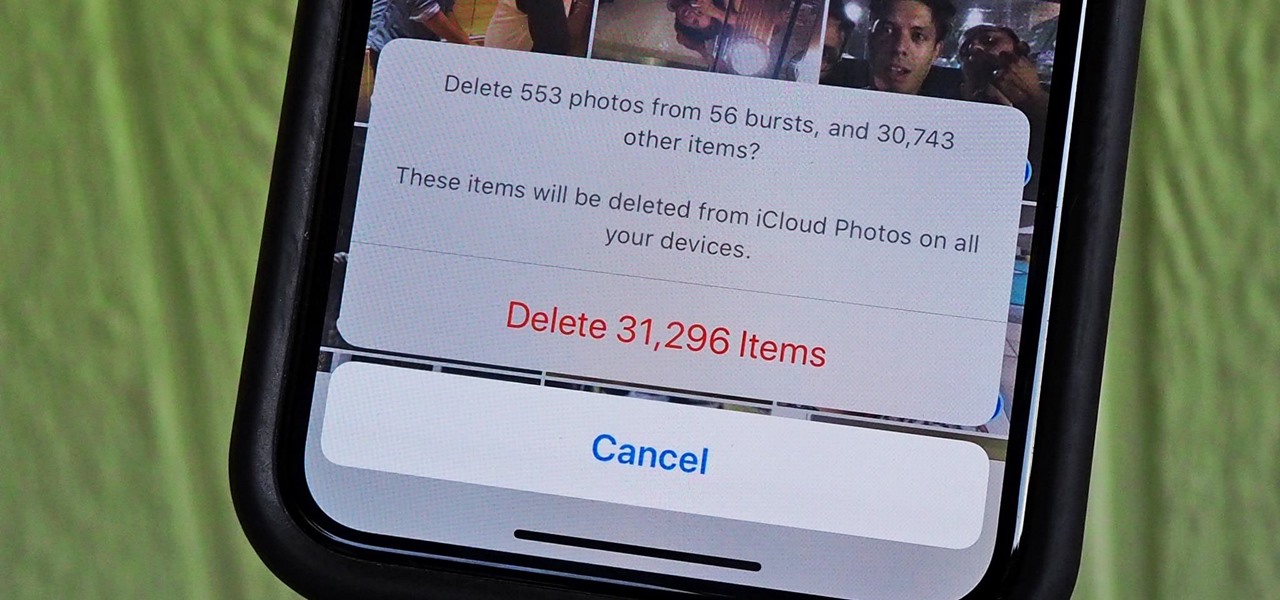
Sure, here's the introduction wrapped in the
tag:
Are you struggling to free up space on your iPhone 12 by deleting unnecessary photo albums? Managing your photo albums can be a daunting task, especially if you’re new to the iPhone ecosystem. In this comprehensive guide, we’ll walk you through the step-by-step process of deleting a photo album on your iPhone 12. From navigating the Photos app to ensuring that your precious memories remain safe, we’ve got you covered. By the end of this article, you’ll be equipped with the knowledge and confidence to tidy up your photo albums with ease. Let’s dive in and declutter your iPhone 12 together!
Inside This Article
- Preparing to Delete a Photo Album
- Deleting a Photo Album from the Photos App
- Permanently Deleting a Photo Album
- Recovering a Deleted Photo Album
- Conclusion
- FAQs
Preparing to Delete a Photo Album
Before you embark on the journey of deleting a photo album from your iPhone 12, it’s crucial to take a moment to consider the potential consequences. Deleting a photo album will remove all the photos contained within it, so it’s essential to ensure that you have backed up any important pictures that you wish to retain. This can be done using iCloud, Google Photos, or any other cloud storage service of your choice. Additionally, if the photo album contains images that are synced from your computer, it’s advisable to make sure that you have a copy of these images saved elsewhere before proceeding with the deletion process.
Furthermore, it’s worth taking a few minutes to review the contents of the photo album you intend to delete. Sometimes, amidst a sea of photos, there are cherished memories or important documents that you may want to preserve. By conducting a quick scan of the album, you can ensure that no valuable or sentimental images are inadvertently removed. Once you’ve safeguarded your important photos and reviewed the album’s contents, you’re ready to proceed with the deletion process.
Deleting a Photo Album from the Photos App
Deleting a photo album from your iPhone 12 is a straightforward process that can help you declutter your photo collection and organize your memories more efficiently. Here’s how to remove a photo album directly from the Photos app:
1. Open the Photos App: Unlock your iPhone 12 and locate the Photos app on your home screen. Tap on the app to launch it.
2. Navigate to the Album: Once the Photos app is open, navigate to the “Albums” tab located at the bottom of the screen. Tap on it to view all your photo albums.
3. Select the Album to Delete: Scroll through the list of albums and select the specific album you want to delete. Tap on the album to open it.
4. Tap “Edit”: In the top-right corner of the screen, you’ll see an “Edit” button. Tap on it to enter editing mode for the selected album.
5. Delete the Album: After tapping “Edit,” you’ll see a “Delete” button with a trash can icon. Tap on it, then confirm the deletion when prompted. The album and its contents will be moved to the “Recently Deleted” folder.
By following these simple steps, you can efficiently remove unwanted photo albums from your iPhone 12, keeping your photo collection organized and clutter-free.
Permanently Deleting a Photo Album
When you delete a photo album from your iPhone, it’s not completely removed until you go through the additional step of permanently deleting it. This ensures that the album and its contents are not recoverable, so exercise caution when taking this step.
To permanently delete a photo album, start by opening the Photos app and navigating to the “Albums” tab. From there, tap “See All” to view all your albums. Next, select the album you want to delete permanently by tapping on it.
Once you’re in the album, tap “Select” in the top right corner. This will allow you to choose individual photos or select all the photos in the album. After making your selection, tap the trash can icon at the bottom right corner of the screen.
Confirm the action by tapping “Delete Album” in the pop-up window. Keep in mind that this action is irreversible, so double-check your selection before proceeding. After confirming, the album and its contents will be permanently deleted from your iPhone.
Recovering a Deleted Photo Album
If you’ve accidentally deleted a photo album on your iPhone 12, don’t panic! There’s still a chance to recover it. When you delete a photo album, the photos inside are not immediately erased from your device. They are moved to the “Recently Deleted” album, where they remain for 30 days before being permanently deleted.
To recover a deleted photo album, open the Photos app and navigate to the “Albums” tab. Scroll down and tap on “Recently Deleted.” Here, you’ll find all the photos and albums you’ve deleted in the last 30 days. Locate the deleted album you want to recover and tap on it to open. Then, tap “Recover” to restore the entire album to its original location in the Photos app.
It’s essential to note that if the 30-day window has passed, the photos and albums in the “Recently Deleted” folder will be permanently erased from your device, and recovery will not be possible. Therefore, it’s crucial to act promptly if you wish to restore a deleted photo album on your iPhone 12.
Conclusion
Deleting a photo album on your iPhone 12 can help you organize your photos and free up storage space. With the simple steps outlined above, you can easily remove unwanted albums and streamline your photo collection. Remember to back up any important photos before deleting an album to avoid accidental loss. By managing your photo albums effectively, you can ensure that your iPhone 12 remains clutter-free and optimized for a seamless user experience. Embracing these techniques will not only declutter your device but also enhance its performance and make it easier to locate and enjoy your favorite memories.
FAQs
**Q: Can I delete a photo album on iPhone 12 without losing the photos inside?**
A: Yes, you can delete a photo album without losing the photos inside. When you delete an album, it only removes the album itself, not the photos. The photos will still be available in the Photos app under the “All Photos” section.
Q: Will deleting a photo album on iPhone 12 delete the photos from my device?
A: No, deleting a photo album will not delete the photos from your device. The photos will remain in the Photos app and will be accessible from the "All Photos" section.
Q: Can I recover a deleted photo album on iPhone 12?
A: Unfortunately, once you delete a photo album on iPhone 12, it cannot be recovered. It's essential to double-check before deleting any photo albums to avoid losing important collections.
Q: How can I organize my photos after deleting an album on iPhone 12?
A: After deleting a photo album, you can organize your photos by creating new albums based on specific themes, events, or categories. This can be done directly in the Photos app.
Q: Will deleting a photo album free up storage space on my iPhone 12?
A: Deleting a photo album will not directly free up storage space on your iPhone 12. However, if the album contains a large number of photos and videos, deleting it may indirectly free up some storage space.
