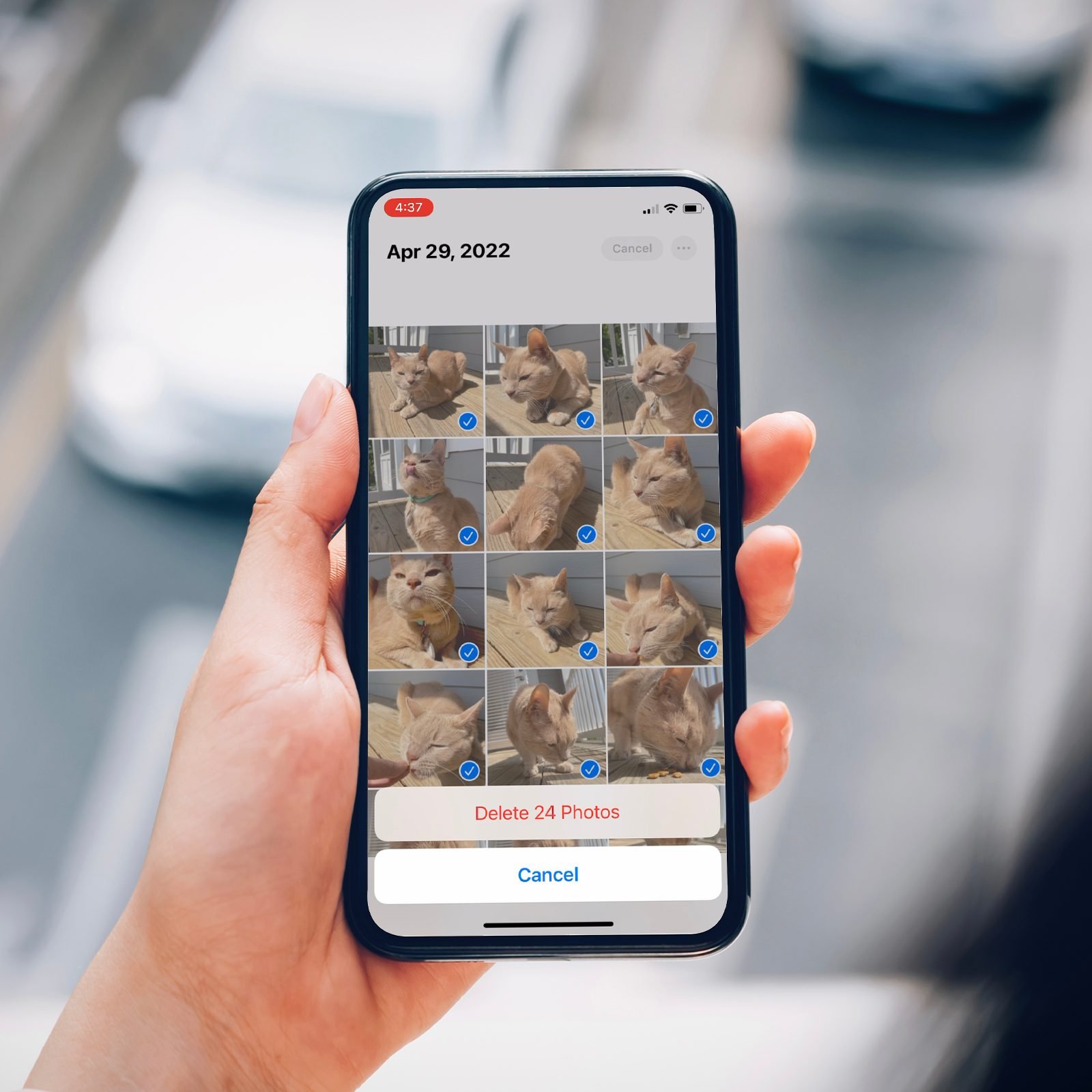
Having a cluttered photo album on your iPhone can be frustrating. Whether it’s accumulated over time or you’ve imported photos from different sources, organizing and decluttering your photo albums can make a significant difference in your iPhone’s storage and overall user experience. If you find yourself wondering how to delete photo albums on iPhone, you’ve come to the right place.
In this article, we will guide you through the step-by-step process of deleting photo albums on your iPhone. Whether they are default albums like “Camera Roll” and “Recently Deleted,” or custom albums you’ve created yourself, we will help you regain control over your photo library. So, gather your iPhone and get ready to free up some valuable space!
Inside This Article
- Introduction
- Introduction
- Overview of iPhone Photo Albums
- Steps to Delete Photo Albums on iPhone
- Introduction
- Overview of iPhone Photo Albums
- Steps to Delete Photo Albums on iPhone
- Conclusion
- Conclusion
- FAQs
Introduction
Having a clutter-free photo library is essential for every iPhone user. Over time, you might accumulate numerous photo albums on your device, including those created by default and others that you have created yourself. However, there may come a time when you want to delete photo albums to free up space or simply to organize your photos more efficiently.
Deleting photo albums on an iPhone is a straightforward process that can be done using the Photos app. In this article, we will guide you through the step-by-step process of deleting photo albums on your iPhone.
Before we delve into the steps, it’s important to note that deleting a photo album does not delete the photos contained within it. Whether the photos are part of the albums you created or the default albums like Camera Roll or Favorites, they will remain in your photo library.
Now, let’s get started and learn how to delete photo albums on your iPhone.
Introduction
Are you struggling with a cluttered photo library on your iPhone? Do you have multiple photo albums that you no longer need? If so, you’ve come to the right place! In this article, we will guide you through the process of deleting photo albums on your iPhone, helping you declutter and organize your photo collection. With just a few simple steps, you can free up valuable storage space and ensure that your photo library is organized and easy to navigate.
Overview of iPhone Photo Albums
Before we dive into the process of deleting photo albums on your iPhone, let’s take a moment to understand the different types of photo albums that exist on your device. When you open the Photos app on your iPhone, you will see various albums, including:
- Camera Roll: This is the default album that stores all the photos that you have taken with your iPhone’s camera.
- Recently Deleted: When you delete a photo from your Camera Roll, it is temporarily moved to the Recently Deleted album. Photos in this album can be permanently deleted or recovered within a certain time frame.
- My Photo Stream: This album contains the most recent 1,000 photos that you have taken or imported from other devices. It syncs across all your Apple devices.
- Favorites: This album contains all the photos that you have marked as favorites by tapping the heart icon.
- Videos: As the name suggests, this album is specifically for storing videos that you have captured using your iPhone.
- Selfies: If you love taking selfies, you will find all your self-portraits in this dedicated album.
- Recently Added: This album automatically organizes your recently added photos, making it convenient to locate them.
Additionally, you may have created custom photo albums to store specific photos or organize them according to different events or categories. These custom albums are the ones that we will focus on deleting in this tutorial.
Now that you have a better understanding of the various photo albums on your iPhone, let’s proceed to the step-by-step process of deleting unwanted albums.
Steps to Delete Photo Albums on iPhone
Deleting photo albums on your iPhone is a simple and straightforward process. By following the steps below, you can easily remove unwanted albums and free up storage space on your device:
- Step 1: Launch the Photos App
- Step 2: Access the Albums Tab
- Step 3: Select the Album to Delete
- Step 4: Tap on Edit
- Step 5: Delete the Album
- Step 6: Confirm the Deletion
- Step 7: Verify Album Deletion
To begin, locate the Photos app on your iPhone’s home screen and tap on it to open.
Once you have launched the Photos app, navigate to the bottom of the screen and select the “Albums” tab. This will display all the different photo albums that exist on your device.
Scroll through the list of albums and find the one you wish to delete. Tap on it to open the album.
At the top-right corner of the screen, you will see the “Edit” button. Tap on it to enable editing mode for the album.
Once in editing mode, you will notice that each photo has a small circle in the top-left corner. To delete the entire album, tap on the circle next to any photo within the album. This will select all the photos in the album.
After selecting all the photos, a trash bin icon will appear at the bottom-right corner of the screen. Tap on it to initiate the deletion process.
A confirmation message will appear, asking if you want to delete the album and its contents. Confirm the deletion by tapping on “Delete Album” or “Delete Photos.” The album will now be deleted from your iPhone.
It’s worth noting that deleting a photo album does not delete the individual photos within it. The photos will still be available in the “Photos” tab, within the “All Photos” album. If you want to delete the individual photos as well, you can do so manually by selecting and deleting them within the “All Photos” album.
Tips for Deleting Multiple Albums Simultaneously:
- If you have multiple albums you want to delete, you can follow the steps above for each album individually. Alternatively, you can select multiple albums by tapping the “Select” button at the top-right corner of the screen while in the “Albums” tab. This will allow you to delete multiple albums at once, saving you time and effort.
- Keep in mind that deleting albums will only remove them from your iPhone, not from other devices or cloud storage. If your photos are synced with iCloud, make sure to manage your albums on iCloud as well to free up space across all your devices.
By following these simple steps and tips, you can easily delete photo albums on your iPhone, decluttering your gallery and optimizing storage space.
Remember to always double-check the albums you wish to delete to avoid accidentally removing important photos or albums. If you have any doubts, consider backing up your photos before proceeding with the deletion process.
Introduction
Are you running out of storage space on your iPhone due to an abundance of photo albums? Deleting unwanted photo albums can free up valuable space and help you organize your photo library. In this article, we will guide you through the step-by-step process of deleting photo albums on your iPhone.
Overview of iPhone Photo Albums
When you take photos on your iPhone or save images from various apps, they are stored in the Photos app. To keep your photos organized, the Photos app automatically creates different albums based on the type of photos you have, such as the Camera Roll, Favorites, Selfies, and more.
In addition to these default albums, you may have created custom albums to categorize specific photos. While organizing your photos into albums can be helpful, there may come a time when you no longer need certain albums and want to delete them.
Steps to Delete Photo Albums on iPhone
Follow these steps to delete photo albums on your iPhone:
- Step 1: Launch the Photos App
- Step 2: Access the Albums Tab
- Step 3: Select the Album to Delete
- Step 4: Tap on Edit
- Step 5: Delete the Album
- Step 6: Confirm the Deletion
- Step 7: Verify Album Deletion
Unlock your iPhone and tap on the Photos app icon, which resembles a multicolored flower.
At the bottom of the screen, select the “Albums” tab to view all the albums on your iPhone.
Scroll through the list of albums and locate the one you wish to delete. Tap on it to open the album.
In the top-right corner of the screen, tap on the “Edit” button. This will enable you to make changes to the album.
Next, you will see a red circle with a white minus sign (-) next to each photo in the album. Tap on the minus sign next to each photo to remove it from the album.
After removing all the photos from the album, a “Delete Album” option will appear. Tap on it to confirm the deletion of the album.
Return to the Albums tab and check if the album has been successfully deleted. It should no longer appear in the list of albums.
Conclusion
Deleting photo albums on your iPhone is a simple process that can help declutter your photo library and free up storage space. By following the steps outlined in this article, you can easily remove unwanted albums from your iPhone and streamline your photo organization. Remember to double-check the deletion to ensure that the album has been successfully removed from your device. Enjoy a cleaner and more organized photo library on your iPhone!
Conclusion
Deleting photo albums on your iPhone is a simple and effective way to declutter your device and free up storage space. Whether you want to remove those old vacation pictures or get rid of unnecessary duplicates, following the steps outlined in this guide will help you achieve that in no time.
Remember that deleting a photo album will only remove it from your iPhone, not from any associated cloud storage or other devices. If you want to permanently delete photos from your device, you can do so by going into the “Recently Deleted” album and choosing the option to delete them permanently.
Managing your photo albums can greatly contribute to a smoother and more organized user experience. By regularly cleaning up and organizing your photo library, you can ensure that precious memories are easily accessible, while keeping your device running smoothly. So go ahead, give these methods a try, and enjoy a clutter-free photo experience on your iPhone.
FAQs
1. Can I delete a photo album on my iPhone?
Yes, you can delete a photo album on your iPhone. To do this, open the Photos app and navigate to the Albums tab. Find the album you want to delete, tap on the “Edit” button in the top-right corner, and then tap on the “-” (minus) icon on the album. Finally, confirm the deletion by tapping on the “Delete Album” option.
2. Will deleting a photo album also delete the photos inside?
No, deleting a photo album will not delete the photos inside. It will only remove the album and its organization. The individual photos will still be available under the “All Photos” or “Recents” tab in the Photos app.
3. Can I recover a deleted photo album on my iPhone?
Unfortunately, once you delete a photo album on your iPhone, it cannot be recovered. Therefore, it is important to make sure you have backed up any important photos from the album before deleting it.
4. Is it possible to rename a photo album on my iPhone?
Yes, you can rename a photo album on your iPhone. Open the Photos app, go to the Albums tab, and find the album you want to rename. Tap on the “Edit” button, then tap on the album name. You can now edit the name of the album. Once you’re done, simply tap on “Done” to save the new name.
5. What happens if I delete a synced photo album from my iPhone?
If you delete a synced photo album from your iPhone, it will be removed from your device but will still be available on your computer or other synced devices. Deleting a synced album will not delete the photos from your iCloud or other cloud storage services.
