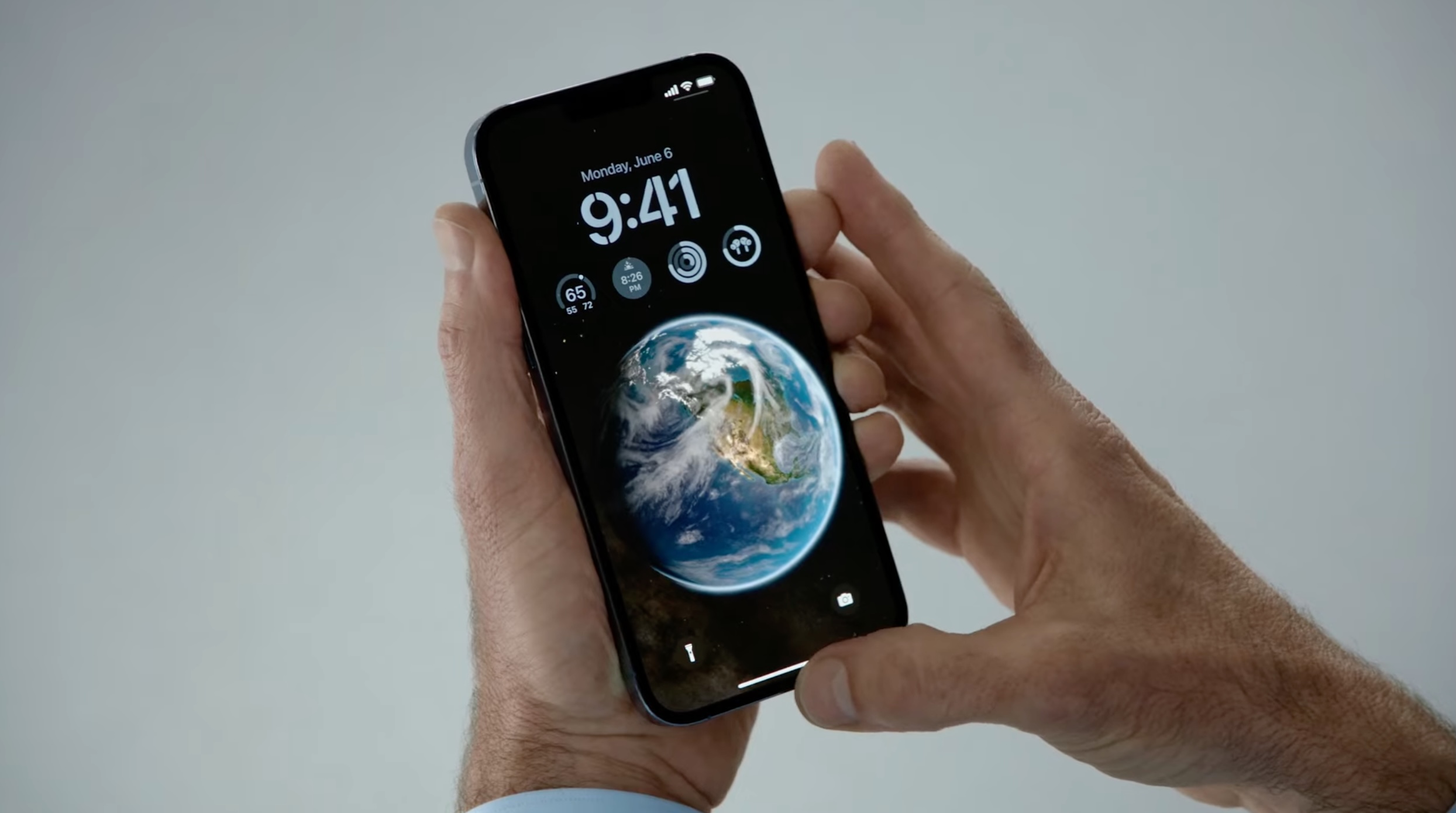
Are you tired of your current wallpaper on your iPhone 11 and looking to change it? Perhaps you want to delete the existing wallpaper to make room for a new one that better reflects your style and personality. Fortunately, deleting the wallpaper on your iPhone 11 is a simple process that can be done in just a few steps. In this article, we will guide you through the steps to delete the wallpaper on your iPhone 11, allowing you to customize your device to your liking. Whether you're seeking a fresh look or simply want to switch things up, we've got you covered. Let's dive in and discover how easy it is to delete the wallpaper on your iPhone 11.
Inside This Article
- How To Delete Wallpaper iPhone 11
- Checking Current Wallpaper
- Deleting Wallpaper from Settings
- Removing Wallpaper from Photos
- Using Third-Party Apps
- Conclusion
- FAQs
How To Delete Wallpaper iPhone 11
Are you looking to refresh your iPhone 11’s look by deleting the current wallpaper? Whether you want to remove the default wallpaper or a picture you’ve set as the background, it’s a straightforward process. Let’s explore a few methods to delete wallpaper on your iPhone 11.
Checking Current Wallpaper
Before deleting the wallpaper, it’s helpful to check the current one. To do this, navigate to the “Settings” app on your iPhone 11 and tap “Wallpaper.” Choose “Choose a New Wallpaper,” and you’ll be able to see the current wallpaper. This step ensures you can easily identify and select the wallpaper you want to delete.
Deleting Wallpaper from Settings
To delete the wallpaper from your iPhone 11, start by opening the “Settings” app. Tap “Wallpaper,” then “Choose a New Wallpaper.” Select the “Stills” or “Live” category, depending on the type of wallpaper you want to delete. Scroll through the options, and when you find the current wallpaper, tap it to preview. Finally, tap “Set” and choose “Set Both” to replace the current wallpaper with a solid color or another image.
Removing Wallpaper from Photos
If you’ve set a personal photo as your wallpaper, you can delete it from your iPhone 11’s Photos app. Open the Photos app, locate the image used as the wallpaper, and tap on it to open. Next, tap the share icon and select “Use as Wallpaper.” From here, you can choose a different photo or select a solid color to replace the current wallpaper.
Using Third-Party Apps
Alternatively, you can use third-party wallpaper apps to delete and manage wallpapers on your iPhone 11. These apps offer a wide range of wallpapers and provide options to delete, change, and customize the backgrounds on your device. Simply download a wallpaper app from the App Store, explore the available options, and set a new wallpaper to replace the existing one.
**
Checking Current Wallpaper
**
Before you delete a wallpaper from your iPhone 11, it’s helpful to know which wallpaper is currently set. To do this, start by navigating to the home screen of your device. Once there, press and hold on an empty area of the screen. This action will prompt the icons to wiggle, indicating that you are in the editing mode.
Next, tap on the “Edit” button located at the top-right corner of the screen. This will reveal the various customization options for your home screen, including the ability to change your wallpaper. Look for the “Wallpaper” option and tap on it to view the current wallpaper that adorns your iPhone 11’s display.
By following these steps, you can easily check the current wallpaper on your iPhone 11, ensuring that you have a clear understanding of what you’re working with before proceeding to delete or replace it.
Deleting Wallpaper from Settings
Deleting a wallpaper from your iPhone 11 can be done easily through the Settings app. Follow these simple steps to remove the current wallpaper:
1. Open the “Settings” app on your iPhone 11. It’s the gear-shaped icon typically found on the home screen.
2. Scroll down and tap on “Wallpaper.” This will take you to the wallpaper settings where you can manage your current wallpapers.
3. Select “Choose a New Wallpaper” to browse through your existing wallpapers and select the one you want to delete.
4. Once you have chosen the wallpaper you want to delete, tap on it to open the preview.
5. Tap “Delete” at the bottom of the screen. A confirmation prompt will appear asking if you want to delete the wallpaper. Tap “Delete Wallpaper” to confirm.
Following these steps will remove the selected wallpaper from your iPhone 11, allowing you to either select a new wallpaper or keep the background blank.
Removing Wallpaper from Photos
If you’ve set a personal photo as your wallpaper and want to remove it, you can do so directly from the Photos app on your iPhone 11. Here’s how to remove a wallpaper from your Photos:
1. Open the Photos app on your iPhone 11 and navigate to the photo that you’re using as your wallpaper.
2. Once you’ve found the photo, tap on it to open it. Then, tap the share icon (the square with an arrow pointing upward) located at the bottom left corner of the screen.
3. In the share menu, scroll down and select “Use as Wallpaper.” This will open the wallpaper editor where you can adjust the positioning of the photo or choose a different photo entirely.
4. To remove the current wallpaper, tap “Cancel” instead of making any adjustments. This will revert your wallpaper back to the default option, removing the photo you had previously set as the wallpaper.
Using Third-Party Apps
When it comes to customizing your iPhone 11’s wallpaper, third-party apps can offer a plethora of options and features beyond what the built-in settings provide. These apps often boast extensive libraries of high-quality wallpapers, as well as tools for creating and editing your own wallpapers, providing a more personalized touch to your device’s appearance.
One popular option is the “Wallpapers & Themes” app, which offers a wide array of stunning wallpapers in various categories, from nature and landscapes to abstract designs and vibrant patterns. Additionally, this app allows users to customize and edit wallpapers to suit their preferences, providing a seamless way to create a unique look for your iPhone 11’s home and lock screens.
Another notable choice is the “WLPPR” app, renowned for its collection of mesmerizing satellite images of Earth, offering a truly captivating visual experience. With its user-friendly interface and regularly updated selection, WLPPR enables users to discover and set breathtaking wallpapers that perfectly complement the sleek design of the iPhone 11.
Sure, here's the conclusion in HTML format:
html
Conclusion
Deleting wallpapers from your iPhone 11 is a simple process that allows you to customize your device to suit your preferences. Whether you want to remove a pre-installed wallpaper or delete a picture you’ve set as your background, the steps are straightforward and can be easily accomplished through the Settings app or the Photos app. By following the methods outlined in this guide, you can efficiently manage your wallpapers and create a personalized iPhone experience. With the flexibility to change and delete wallpapers at will, you can keep your device looking fresh and reflective of your style.
Sure, here's the FAQ section for the article:
html
FAQs
Q: Can I delete the pre-installed wallpapers on my iPhone 11?
A: No, you cannot delete the pre-installed wallpapers that come with your iPhone 11. However, you can hide them by selecting a new wallpaper from your photo library or the Wallpaper settings.
Q: Will deleting wallpapers free up storage space on my iPhone 11?
A: Yes, removing wallpapers that you have added to your iPhone 11 can free up a small amount of storage space. However, the impact on overall storage will likely be minimal.
Q: Can I delete wallpapers directly from the Photos app on my iPhone 11?
A: Yes, you can delete wallpapers from the Photos app by selecting the wallpaper you want to delete, tapping the trash icon, and confirming the deletion.
Q: Will deleting wallpapers affect the performance of my iPhone 11?
A: No, removing wallpapers should not have any noticeable impact on the performance of your iPhone 11.
Q: Can I recover deleted wallpapers on my iPhone 11?
A: If you have backed up your iPhone 11 using iCloud or iTunes, you may be able to recover deleted wallpapers by restoring your device from the backup. However, there is no direct way to recover deleted wallpapers without a backup.
