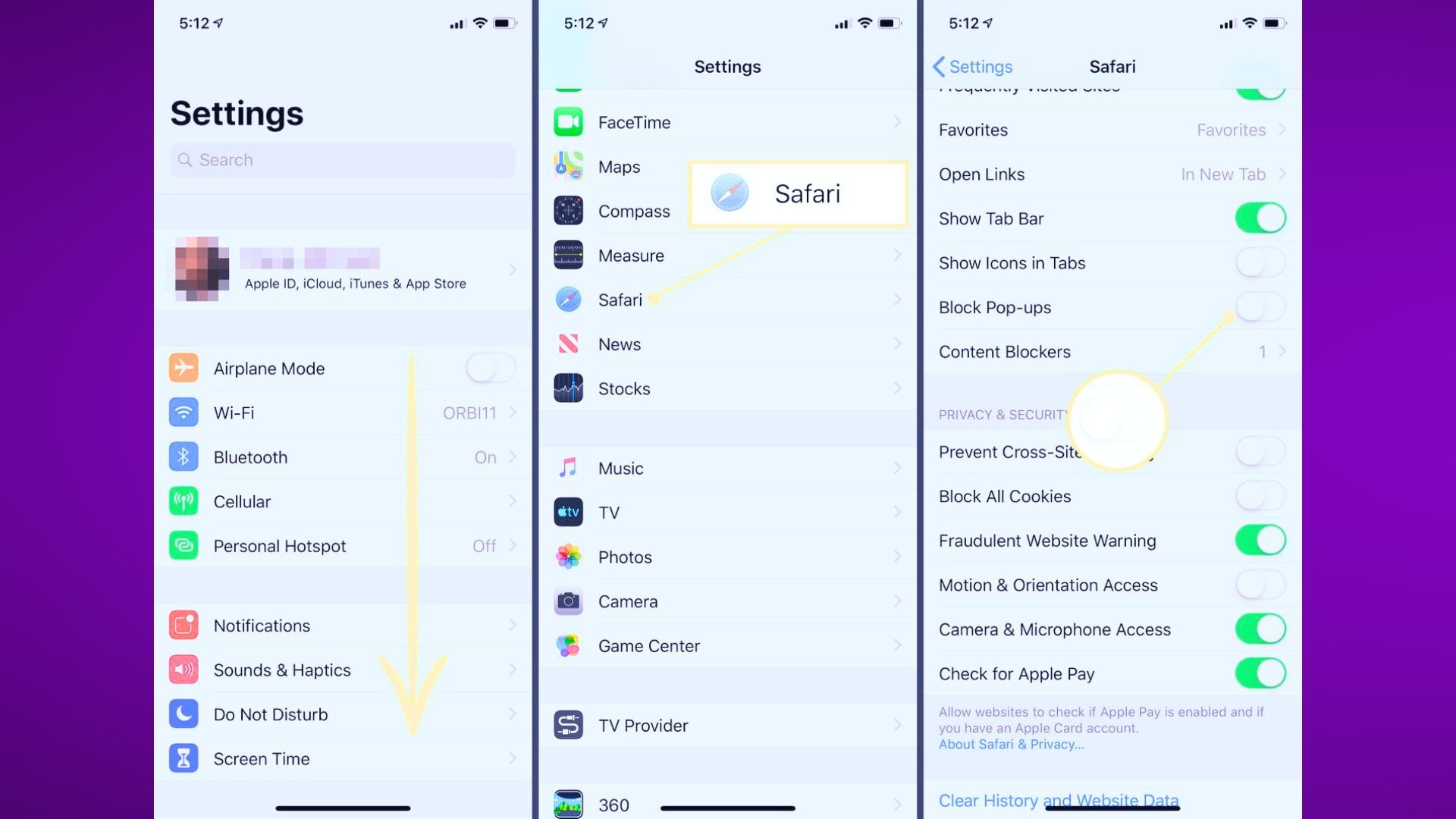
**
**Are you frustrated by the constant pop-up blocker on your iPhone 13? Whether you're trying to access a website, use an app, or perform a specific task, dealing with pop-up blockers can be exasperating. Fortunately, there are simple and effective methods to disable the pop-up blocker on your iPhone 13. In this comprehensive guide, we'll explore step-by-step instructions and useful tips to help you navigate through the process with ease. By the end of this article, you'll be equipped with the knowledge to manage and control pop-up blockers on your iPhone 13, allowing for a smoother and more seamless user experience.
Inside This Article
- Method 1: Disabling Pop-Up Blocker for Safari
- Method 2: Enabling Pop-Ups for Specific Websites
- Method 3: Using a Different Browser
- Method 4: Resetting Safari Settings
- Conclusion
- FAQs
Sure, I can help with that. Here's the content for "Method 1: Disabling Pop-Up Blocker for Safari" section:
Method 1: Disabling Pop-Up Blocker for Safari
Pop-up blockers are designed to prevent annoying pop-ups from disrupting your browsing experience. However, there are times when you may need to disable the pop-up blocker on your iPhone 13, especially when accessing certain websites or web-based applications.
Here’s how you can disable the pop-up blocker specifically for Safari, the default browser on your iPhone 13:
1. Open the “Settings” app on your iPhone 13 and scroll down to find “Safari.
2. Tap on “Safari” to access its settings.
3. Scroll down and locate the “Block Pop-ups” option.
4. Toggle the switch next to “Block Pop-ups” to turn off the pop-up blocker for Safari.
By following these simple steps, you can disable the pop-up blocker for Safari on your iPhone 13, allowing pop-ups to appear when accessing specific websites or web-based services.
Method 2: Enabling Pop-Ups for Specific Websites
If you want to allow pop-ups on specific websites while keeping the pop-up blocker active for all other sites, you can customize this setting in Safari on your iPhone 13. This approach ensures that you maintain a balance between security and convenience.
To enable pop-ups for specific websites, start by launching the Safari browser on your iPhone 13. Once the browser is open, navigate to the website for which you want to allow pop-ups. It could be a trusted shopping site, a banking portal, or any other legitimate platform that you frequently use.
After accessing the desired website, tap on the “aA” icon located in the address bar. This action will open a menu that contains various options for customizing the website’s settings. From the menu, select “Website Settings” to access the specific preferences for the current website.
Within the “Website Settings” menu, locate the “Pop-up Windows” option. By tapping on this option, you can choose to allow pop-ups for the current website. Once you enable this setting, Safari will permit pop-ups to appear when you visit the specified site, while still blocking them on other websites.
By following these steps, you can effectively enable pop-ups for specific websites in Safari on your iPhone 13. This tailored approach allows you to maintain a secure browsing experience while accommodating the unique requirements of individual websites that you trust and rely on.
Sure, I can help with that. Here's the content for "Method 3: Using a Different Browser":
Method 3: Using a Different Browser
If you’re encountering persistent pop-up blocker issues on your iPhone 13, consider using a different browser. While Safari is the default browser on iOS devices, there are several alternative browsers available for download from the App Store. Browsers like Google Chrome, Mozilla Firefox, and Microsoft Edge offer different settings and features, including the ability to manage pop-up blockers more flexibly.
By using a different browser, you can leverage unique privacy and security settings, as well as different approaches to handling pop-ups. Additionally, some browsers may provide more granular control over pop-up settings, allowing you to tailor the browsing experience to your preferences.
Before switching to a new browser, it’s essential to explore its settings and features to ensure it aligns with your browsing needs and preferences. Once you’ve selected a suitable alternative, download and install it from the App Store, and then set it as your default browser if desired. With a different browser at your disposal, you can potentially overcome pop-up blocker challenges and enjoy a more customizable browsing experience on your iPhone 13.
Sure, here's the content for "Method 4: Resetting Safari Settings" section:
Method 4: Resetting Safari Settings
If you’ve tried the previous methods and are still facing issues with pop-ups on your iPhone 13, resetting Safari settings might be the solution. This process will revert Safari to its default state, potentially resolving any underlying issues that could be causing the pop-up blocker to malfunction.
To reset Safari settings, follow these steps:
- Open the “Settings” app on your iPhone 13.
- Scroll down and tap on “Safari.”
- Scroll to the bottom and select “Advanced.”
- Tap on “Website Data” and then choose “Remove All Website Data.
- Return to the “Safari” settings and select “Clear History and Website Data.”
By clearing website data and history, you are essentially resetting Safari to its default settings. This can help eliminate any problematic configurations that may be interfering with the pop-up blocker’s functionality.
After performing these steps, relaunch Safari and test whether the pop-up blocker is now functioning as intended. If the issue persists, consider reaching out to Apple Support for further assistance.
Disabling the pop-up blocker on your iPhone 13 can greatly enhance your browsing experience, allowing you to access all the content you need without any hindrances. By following the simple steps outlined in this guide, you can easily manage and customize the pop-up blocker settings to suit your preferences. Whether it’s enabling pop-ups for a specific website or allowing them across all sites, the flexibility of the iPhone 13’s settings ensures that you have full control over your browsing environment. With the pop-up blocker disabled, you can enjoy seamless access to valuable information, services, and entertainment without any interruptions. Embracing these customization options empowers you to make the most of your iPhone 13’s browsing capabilities, ensuring a smooth and tailored online experience.
FAQs
**Q: How do I disable the pop-up blocker on my iPhone 13?**
A: To disable the pop-up blocker on your iPhone 13, you can follow a few simple steps within the Safari settings.
Q: Can I disable pop-up blockers for specific websites on my iPhone 13?
A: Yes, you can customize pop-up settings for individual websites on your iPhone 13. Safari allows you to manage pop-ups for specific sites, providing flexibility in your browsing experience.
Q: Will disabling the pop-up blocker affect the security of my iPhone 13?
A: Disabling the pop-up blocker on your iPhone 13 may expose you to certain risks associated with malicious pop-ups. It's important to exercise caution when allowing pop-ups, especially from unknown sources.
Q: Are there alternative browsers on the iPhone 13 that offer different pop-up blocking options?
A: Yes, there are alternative browsers available on the iPhone 13, each with its own set of features and privacy settings, including options for managing pop-ups.
Q: Can I re-enable the pop-up blocker on my iPhone 13 if needed?
A: Yes, you can easily re-enable the pop-up blocker on your iPhone 13 by revisiting the Safari settings and adjusting the pop-up preferences as desired.
