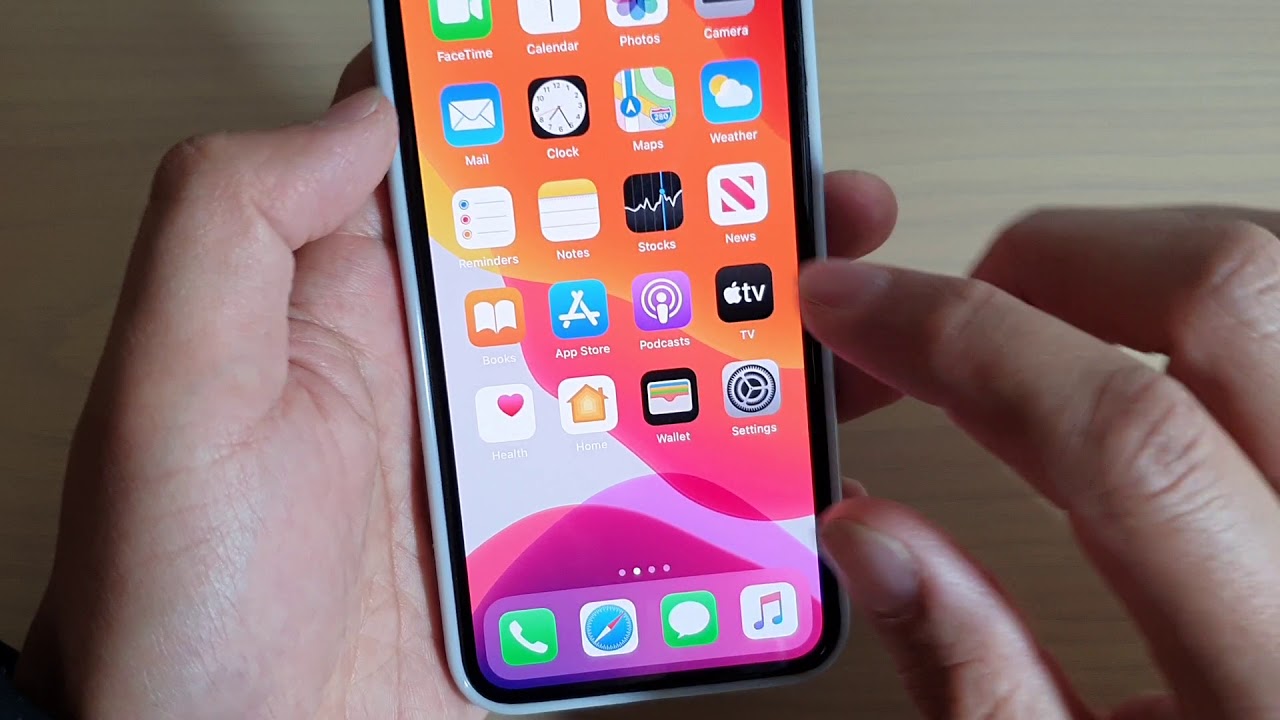
Sure, I can help with that. Here's the introduction wrapped in a paragraph tag:
Are you looking to customize the home screen on your iPhone 11 to reflect your personal style and preferences? The home screen is where you access your apps, widgets, and important information at a glance. With the right approach, you can transform it into a personalized and efficient hub that suits your needs. In this article, we’ll explore the step-by-step process of customizing and organizing your iPhone 11 home screen, allowing you to make the most of its features and functionality. Whether you’re aiming for a clean and minimalist layout or a vibrant and dynamic display, we’ll guide you through the process of achieving the perfect home screen setup for your iPhone 11.
Inside This Article
- Setting Up the Home Screen
- Customizing App Icons
- Creating App Folders
- Rearranging Apps on the Home Screen
- Conclusion
- FAQs
Setting Up the Home Screen
Setting up the home screen on your iPhone 11 is a crucial step in personalizing your device to suit your preferences and needs. The home screen is the gateway to your most-used apps and functions, and customizing it can enhance your overall user experience. Here’s how to set up your iPhone 11 home screen to make it work for you.
When you first unbox your iPhone 11, the home screen may appear a bit cluttered with pre-installed apps and widgets. To start organizing, press and hold any app icon until it enters “jiggle mode.” This allows you to move and rearrange icons to your liking.
Next, consider organizing your apps based on frequency of use or by categories such as “Productivity,” “Entertainment,” or “Utilities.” This can help streamline your navigation and make finding apps more intuitive.
Additionally, you can utilize the “App Library,” a feature introduced in iOS 14, which automatically organizes your apps into categories. This can reduce clutter on your home screen while still providing easy access to all your apps.
By setting up your home screen to align with your preferences and usage habits, you can optimize the functionality and aesthetics of your iPhone 11, ultimately enhancing your overall experience with the device.
Customizing App Icons
Customizing app icons on your iPhone 11 can add a personal touch and make your device stand out. While iOS doesn’t have native support for changing app icons, you can achieve this through creative workarounds. One popular method involves using the Shortcuts app to create custom icons for your favorite apps.
To start customizing your app icons, begin by opening the Shortcuts app on your iPhone 11. Tap the “+” icon in the top right corner to create a new shortcut. Next, select “Add Action” and search for “Open App.” Choose the app for which you want to create a custom icon and tap “Next.” Then, tap “…” in the top right corner to name the shortcut and tap “Add to Home Screen.”
After adding the shortcut to your home screen, you can customize its icon. Tap the placeholder app icon, select “Choose Photo,” and pick an image from your photo library. You can also use apps like Canva or Photoshop to design custom icons that reflect your style and preferences. Once you’ve selected or created an icon, tap “Add” in the top right corner to set it as the app’s new icon.
Keep in mind that this method creates a shortcut to the app rather than directly changing the app’s original icon. While it may not be a native solution, it allows you to personalize your home screen with custom icons that resonate with your aesthetic sensibilities.
Creating App Folders
Creating app folders on your iPhone 11 is a great way to keep your home screen organized and clutter-free. With app folders, you can group similar apps together, making it easier to locate and access them. Here’s how you can create app folders on your iPhone 11:
To create an app folder, simply tap and hold on an app icon until it starts wiggling. Once the icons are wiggling, drag one app icon on top of another app icon that you want to group together. This action will automatically create a folder containing both apps. You can continue to drag and drop additional app icons into the folder to further organize your apps.
After creating a folder, you can rename it to reflect the category of apps it contains. To do this, tap on the folder to open it, then tap on the text field at the top of the folder to edit the folder’s name. Once you’ve renamed the folder, simply press the “Done” button to save the changes.
Rearranging Apps on the Home Screen
Rearranging apps on your iPhone 11’s home screen is a simple and effective way to personalize your device and optimize your user experience. Whether you want to group similar apps together, prioritize frequently used apps, or simply create a more visually appealing layout, rearranging your apps can make your iPhone feel like a customized extension of yourself.
To rearrange apps, simply tap and hold any app icon until all the icons start to jiggle. Once they’re jiggling, you can drag the apps to different positions on the screen. If you want to move an app to a different home screen, drag it to the edge of the current screen, and the next screen will appear. You can then drop the app in the desired location.
If you have multiple home screens, you can also organize your apps by moving them between screens. To do this, drag an app to the edge of the screen, and the next screen will appear. You can then drop the app in the desired location on the new screen. This allows you to create a more intuitive layout that suits your specific needs and preferences.
Conclusion
Mastering the art of customizing your iPhone 11 home screen can greatly enhance your user experience, allowing you to personalize your device to suit your unique style and preferences. With the flexibility offered by iOS 14 and above, you have the power to create a home screen that reflects your individuality, making it both aesthetically pleasing and functional. By following the steps outlined in this guide, you can effortlessly organize your apps, widgets, and shortcuts, transforming your home screen into a dynamic and efficient digital workspace. Embrace the endless possibilities and let your creativity shine as you curate a home screen that truly speaks to you.
FAQs
Q: How do I get to the home screen on iPhone 11?
A: To get to the home screen on your iPhone 11, simply swipe up from the bottom of the screen.
Q: Can I customize the home screen on my iPhone 11?
A: Yes, you can customize the home screen on your iPhone 11 by rearranging app icons, creating app folders, and adding widgets.
Q: Is it possible to change the wallpaper on the home screen of my iPhone 11?
A: Absolutely! You can change the wallpaper on your iPhone 11's home screen by going to Settings > Wallpaper > Choose a New Wallpaper.
Q: How can I organize apps on the home screen of my iPhone 11?
A: You can organize apps on the home screen of your iPhone 11 by pressing and holding an app icon until it jiggles, then dragging it to a new location or into a folder.
Q: What should I do if I accidentally delete an app from the home screen of my iPhone 11?
A: If you accidentally delete an app from the home screen of your iPhone 11, you can easily re-download it from the App Store.
