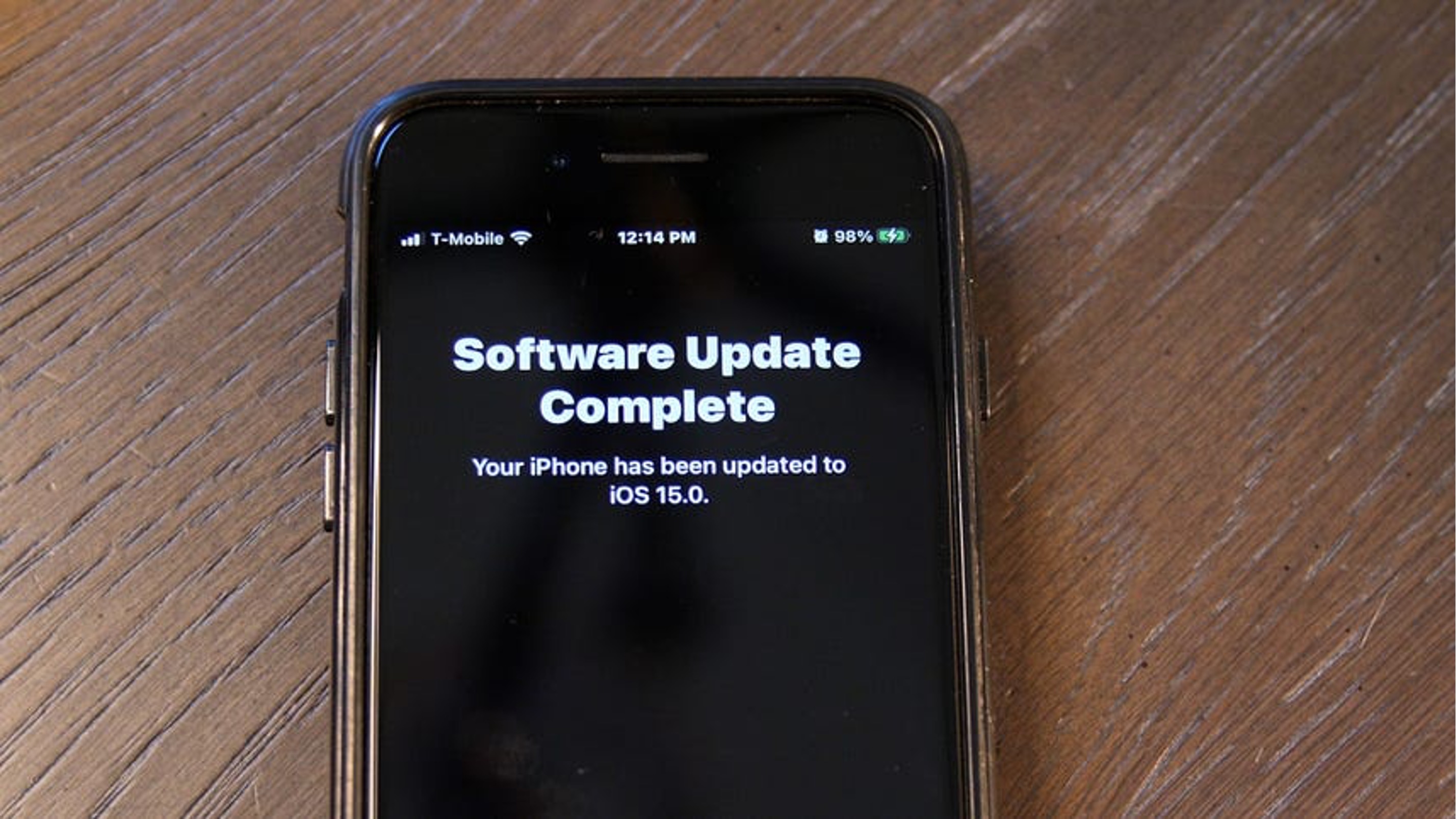
So, you're eager to get your hands on the latest iPhone 10 update? Well, you're in the right place! Whether you're a tech enthusiast or just someone who loves to stay current with the latest trends, the iPhone 10 update brings a host of exciting features and improvements. In this article, we'll delve into everything you need to know about obtaining the iPhone 10 update. From the steps to check for the update to ensuring a smooth installation process, we've got you covered. So, without further ado, let's explore the journey to getting your iPhone 10 updated! Exciting, isn't it? Now, let's dive into the details.
Inside This Article
- Checking Device Compatibility
- Connecting to Wi-Fi
- Updating via Settings
- Updating via iTunes
- Conclusion
- FAQs
Checking Device Compatibility
Before updating your iPhone to the latest version, it’s crucial to ensure that your device is compatible with the update. Apple regularly releases new software updates, but not all devices can support the latest versions. For instance, the iPhone 10, also known as the iPhone X, is compatible with the latest iOS updates, including iOS 14 and beyond.
To check if your iPhone 10 is compatible with the latest update, navigate to the “Settings” app on your device. From there, tap on “General,” followed by “Software Update.” If an update is available for your device, it means that your iPhone 10 is compatible with the latest iOS version. If no update is available, your device may already be running the latest supported iOS version.
It’s important to note that Apple occasionally discontinues software support for older devices, so it’s advisable to regularly check for updates to ensure that your iPhone 10 remains up-to-date with the latest features, security patches, and performance enhancements.
Connecting to Wi-Fi
Before updating your iPhone 10, it’s crucial to ensure a stable internet connection. Connecting to Wi-Fi is the most reliable method for downloading the update. Wi-Fi offers faster and more stable data transfer compared to mobile data, reducing the likelihood of interruptions during the update process.
To connect to Wi-Fi, navigate to the “Settings” app on your iPhone 10. Tap on “Wi-Fi” and toggle the switch to enable it. Your device will then display a list of available Wi-Fi networks. Select your preferred network from the list and enter the password if prompted. Once connected, you’re ready to proceed with the update.
It’s advisable to choose a Wi-Fi network with a strong signal to ensure a smooth and uninterrupted update process. Additionally, if you encounter any issues during the update, a strong Wi-Fi connection can help mitigate potential complications, ensuring a successful update for your iPhone 10.
Updating via Settings
Updating your iPhone 10 via Settings is a straightforward process that ensures your device is running on the latest software version. Follow these simple steps to get the update:
1. Check for Available Update: Open the “Settings” app on your iPhone 10. Scroll down and tap on “General,” then select “Software Update.” Your device will automatically check for any available updates.
2. Download and Install: If an update is available, tap “Download and Install.” You may need to enter your passcode. Once the download is complete, tap “Install” to begin the update process.
3. Wait for Completion: Your iPhone 10 will restart to complete the update installation. Ensure that your device is connected to a power source and has sufficient battery life to avoid any interruptions during the update process.
4. Finalize the Update: Once the update is installed, your iPhone 10 will restart again. After it powers back on, you will be running on the latest iOS version.
Updating via iTunes
Another method to update your iPhone to the latest version is through iTunes. This approach is useful if you encounter issues with over-the-air updates or if you prefer using a computer for the update process.
To begin, ensure that you have the latest version of iTunes installed on your computer. If not, download and install the latest version from the official Apple website. Once installed, connect your iPhone to the computer using a USB cable.
Launch iTunes and select your iPhone when it appears in the software. Next, click on the “Summary” tab, where you will find the “Check for Update” button. Click on this button to prompt iTunes to check for the latest iOS update for your device.
If an update is available, iTunes will provide you with the option to download and install it. Follow the on-screen instructions to proceed with the update process. It’s important to keep your device connected to the computer throughout the update to ensure a seamless installation.
Once the update is complete, your iPhone will restart, and you can disconnect it from the computer. Your device will now be running the latest version of iOS, complete with all the new features and enhancements.
**
Conclusion
**
Obtaining the iPhone 10 update is a significant step toward maximizing the potential of your device. With its array of new features and enhancements, this update promises to elevate your iPhone 10 experience to new heights. By following the simple steps outlined in this guide, you can seamlessly navigate the update process and unlock the full capabilities of your device. Embrace the future of mobile technology by staying informed and taking advantage of the latest advancements. Keep your iPhone 10 up to date, and revel in the seamless performance and cutting-edge features it has to offer. The iPhone 10 update is not just an enhancement; it’s a gateway to a more enriched and dynamic user experience.
FAQs
**Q: How can I update my iPhone 10 to the latest software version?**
A: To update your iPhone 10 to the latest software version, go to Settings > General > Software Update. If an update is available, tap Download and Install.
Q: What should I do before updating my iPhone 10?
A: Before updating your iPhone 10, it's advisable to back up your device to iCloud or your computer using iTunes. This ensures that your data is safe in case anything goes wrong during the update process.
Q: Will updating my iPhone 10 erase all my data?
A: Generally, updating your iPhone 10 should not erase your data. However, it's always a good practice to back up your device before performing any software update to avoid potential data loss.
Q: What do I do if my iPhone 10 gets stuck during the update process?
A: If your iPhone 10 gets stuck during the update process, you can try restarting the device by holding down the power button and the volume down button simultaneously. If the issue persists, you may need to connect your iPhone to a computer and use iTunes to restore the device.
Q: How long does it take to update an iPhone 10?
A: The time it takes to update an iPhone 10 can vary depending on the size of the update and the speed of your internet connection. Generally, it can take anywhere from a few minutes to half an hour to complete the update process.
