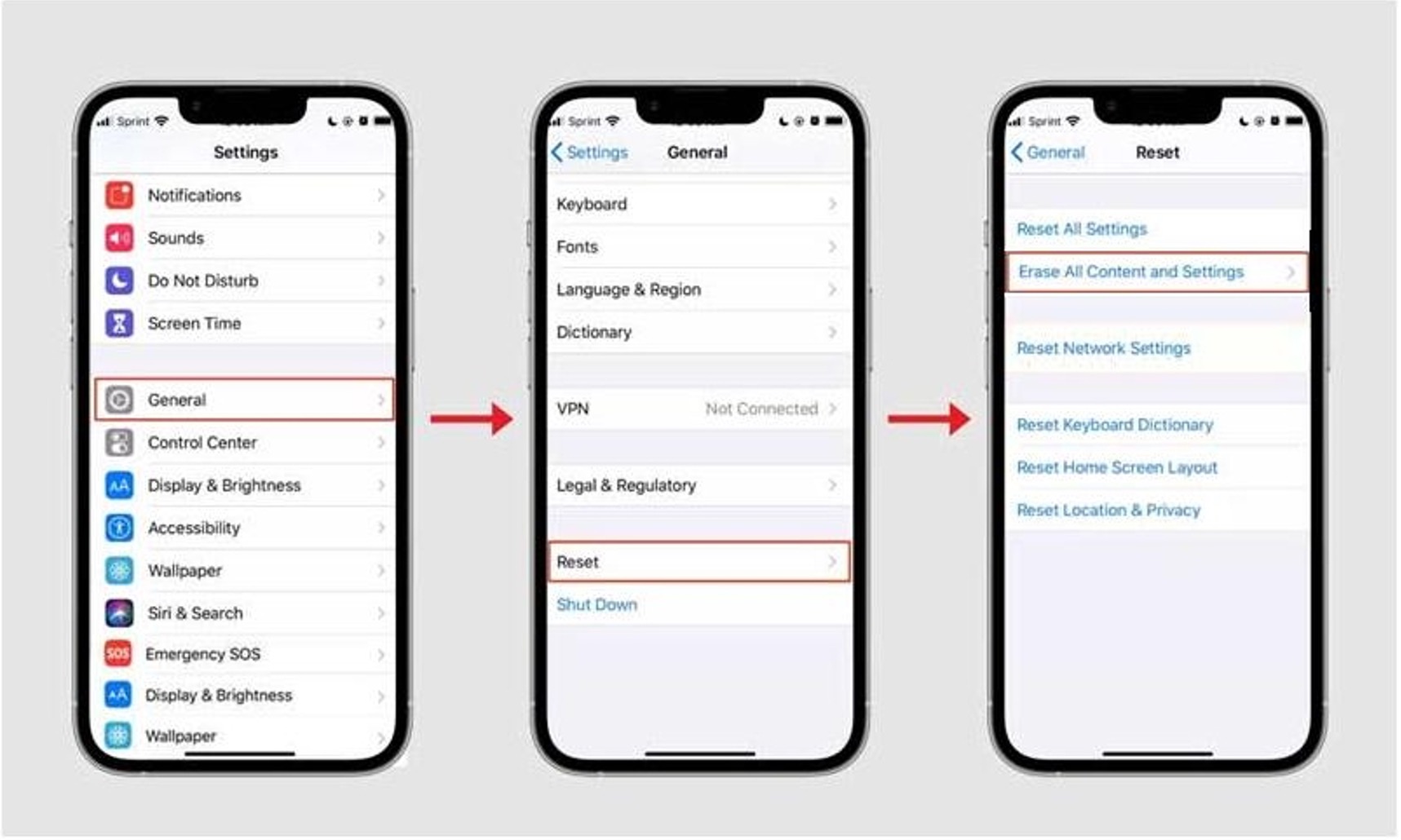
So you've just unboxed your brand new iPhone 12 and can't wait to get started, right? Well, you're in luck! Getting to the iOS Setup Assistant on your iPhone 12 is a breeze, and I'm here to guide you through the process. Whether you're a tech-savvy individual or a complete newbie, setting up your iPhone 12 is an essential first step to unlocking its full potential. Let's dive into the exciting world of iOS and discover how to access the Setup Assistant on your shiny new device. Whether you're upgrading from an older iPhone or joining the Apple ecosystem for the first time, this article will equip you with the knowledge to kick-start your iPhone 12 experience. Exciting, isn't it? Let's get started!
Inside This Article
- Step 1: Turn on Your iPhone 12
- Step 2: Select Language and Region
- Step 3: Connect to Wi-Fi
- Step 4: Set Up Touch ID or Face ID
- Conclusion
- FAQs
Step 1: Turn on Your iPhone 12
So, you’ve got your hands on the latest iPhone 12 and you’re eager to get started. The first step is to power it on and begin the setup process. Here’s how you can turn on your iPhone 12 and kickstart the exciting journey with your new device.
First, locate the Side button on the right side of your iPhone 12. Press and hold this button until the Apple logo appears on the screen. This indicates that your iPhone is powering up and initializing its system. It may take a few seconds for the device to boot up, so be patient as it goes through the startup process.
Once the Apple logo vanishes and the screen lights up, you’ll be greeted with the “Hello” or “Hola” screen in various languages. This signals that your iPhone 12 is ready to be set up, and you’re one step closer to diving into the incredible features and functionalities of your new device.
Step 2: Select Language and Region
After turning on your iPhone 12, the next step is to select your preferred language and region. This is a crucial part of the setup process as it determines the language your iPhone will use and the region-specific settings it will apply.
When you reach this step, your iPhone 12 will display a list of available languages. Scroll through the options and select the language that you are most comfortable using. This choice will impact the language used for system prompts, menus, and other interface elements on your device.
Next, you will be prompted to choose your region. This selection is important for setting up features such as date and time formats, currency, and regional services. It’s essential to pick the correct region to ensure that your iPhone 12 functions optimally in your location.
Once you have selected your language and region, your iPhone 12 will proceed to the next step in the setup process, bringing you one step closer to enjoying the full functionality of your new device.
Step 3: Connect to Wi-Fi
After selecting your language and region, the next step in setting up your iPhone 12 is connecting to a Wi-Fi network. This is an essential step as it allows your iPhone to access the internet, download updates, and enable various online features.
When you reach the Wi-Fi setup screen, your iPhone 12 will automatically scan for available networks. You will see a list of Wi-Fi networks displayed on the screen. Select your preferred network by tapping on its name and enter the password if required.
Once you have entered the correct password, tap on the “Join” button, and your iPhone 12 will attempt to connect to the selected Wi-Fi network. Upon successful connection, you will see a checkmark next to the Wi-Fi network name, indicating that your iPhone 12 is now connected to the internet.
It’s important to ensure that you are connecting to a secure and reliable Wi-Fi network to safeguard your personal information and ensure a stable internet connection for your iPhone 12.
Step 4: Set Up Touch ID or Face ID
After setting up your Wi-Fi, the next step is to configure the Touch ID or Face ID feature on your iPhone 12. These biometric authentication methods provide a convenient and secure way to unlock your device and authenticate various actions.
To set up Touch ID, you need to place your finger on the Home button multiple times. The system will then create a detailed fingerprint profile, allowing you to unlock your phone and authorize purchases with a simple touch.
For Face ID, the iPhone 12 uses advanced facial recognition technology to map and authenticate your face. During the setup process, you’ll be instructed to move your head in a circular motion to capture different angles of your face, ensuring accurate recognition in various lighting conditions.
Both Touch ID and Face ID offer seamless authentication for accessing your device and compatible apps. Additionally, they enhance the security of your iPhone 12 by providing a personalized and unique way to verify your identity.
In conclusion, accessing the iOS Setup Assistant on your iPhone 12 is a straightforward process that sets the stage for a seamless and personalized user experience. By following the steps outlined in this guide, you can efficiently navigate through the initial setup and customization options, ensuring that your device is tailored to your preferences from the start. Whether it's configuring essential settings, restoring from a backup, or setting up new features, the iOS Setup Assistant empowers you to optimize your iPhone 12 to suit your individual needs. Embracing this initial setup phase can enhance your overall user satisfaction and streamline the integration of your new device into your digital lifestyle. With the iOS Setup Assistant, you can embark on your iPhone 12 journey with confidence, knowing that your device is primed for optimal performance and tailored to your unique preferences.
html
In conclusion, accessing the iOS Setup Assistant on your iPhone 12 is a straightforward process that sets the stage for a seamless and personalized user experience. By following the steps outlined in this guide, you can efficiently navigate through the initial setup and customization options, ensuring that your device is tailored to your preferences from the start. Whether it’s configuring essential settings, restoring from a backup, or setting up new features, the iOS Setup Assistant empowers you to optimize your iPhone 12 to suit your individual needs. Embracing this initial setup phase can enhance your overall user satisfaction and streamline the integration of your new device into your digital lifestyle. With the iOS Setup Assistant, you can embark on your iPhone 12 journey with confidence, knowing that your device is primed for optimal performance and tailored to your unique preferences.
FAQs
Q: How do I access the iOS Setup Assistant on my iPhone 12?
To access the iOS Setup Assistant on your iPhone 12, simply power on the device and follow the on-screen instructions until you reach the "Hello" screen.
Q: Can I skip the iOS Setup Assistant on my iPhone 12?
Yes, you can skip the iOS Setup Assistant on your iPhone 12 by tapping the "Skip" option for certain steps during the initial setup process.
Q: What information do I need to provide during the iOS Setup Assistant on my iPhone 12?
During the iOS Setup Assistant on your iPhone 12, you may be prompted to provide information such as language preferences, Wi-Fi network details, Apple ID, and passcode setup.
Q: Can I access the iOS Setup Assistant again after completing the initial setup on my iPhone 12?
If you wish to access the iOS Setup Assistant again after completing the initial setup on your iPhone 12, you can do so by performing a factory reset on the device.
Q: Is it possible to customize the iOS Setup Assistant experience on my iPhone 12?
While the iOS Setup Assistant on your iPhone 12 provides a standard setup process, you can customize certain aspects such as language preferences, accessibility settings, and app installation options during the initial setup.
