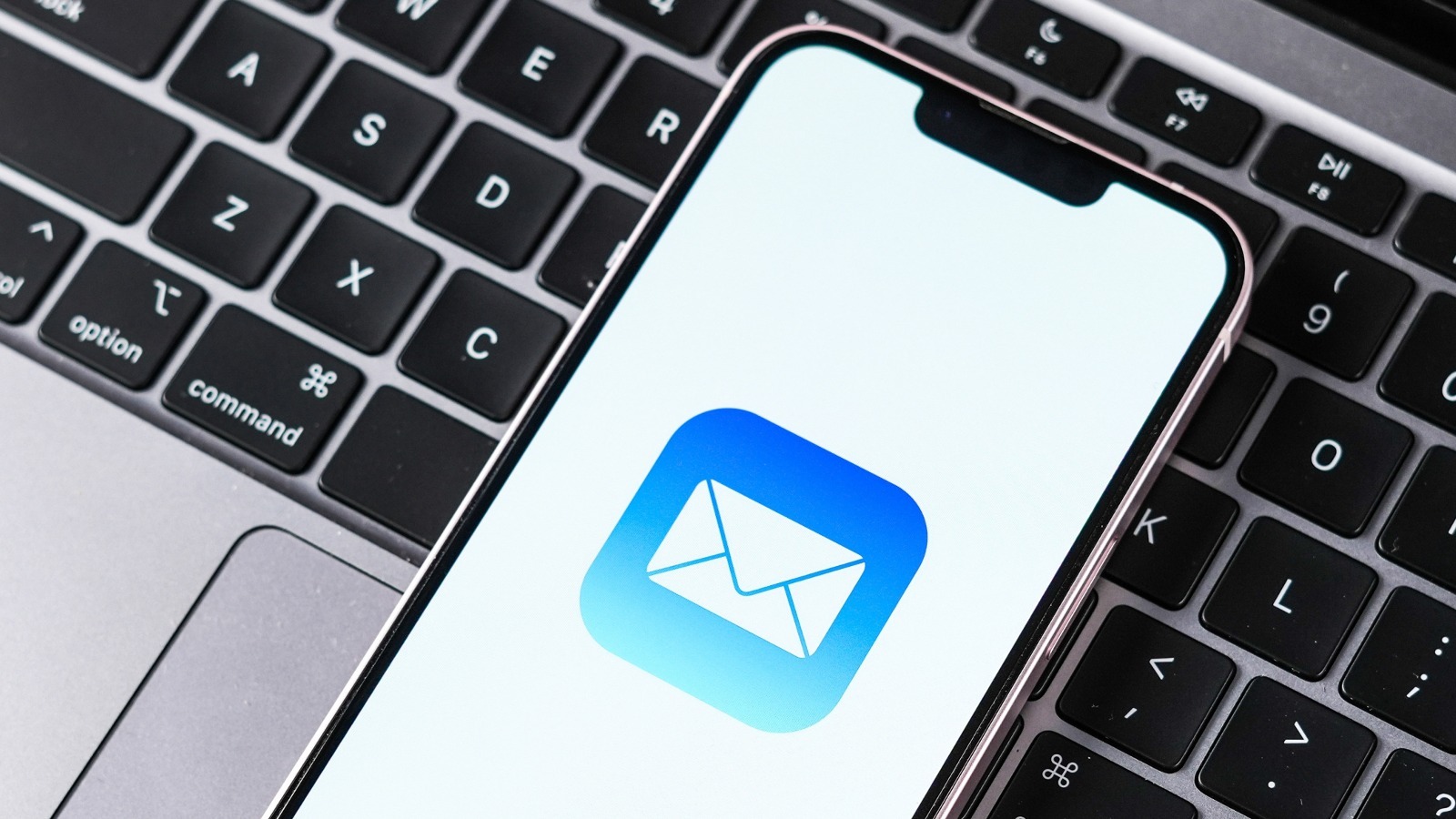
Are you looking to enhance your iPhone 14 experience by adding your email accounts? Look no further, as we’ve got you covered! In this comprehensive guide, we will walk you through the process of adding email accounts to your iPhone 14 seamlessly. Whether you’re a tech-savvy individual or new to the iOS ecosystem, we will provide you with step-by-step instructions to ensure a hassle-free setup. With the ability to access your emails on-the-go, you’ll never miss an important message again. So, grab your iPhone 14, follow along, and let’s get started on setting up your email accounts for ultimate productivity and convenience.
Inside This Article
- Setting up Email on iPhone 14
- Adding an Email Account to iPhone 14
- Configuring Email Settings on iPhone 14
- Troubleshooting Email Issues on iPhone 14
- Conclusion
- FAQs
Setting up Email on iPhone 14
Setting up your email on the iPhone 14 is a simple and straightforward process. By following a few easy steps, you can have your email account up and running on your device in no time. Whether you use Gmail, Yahoo, Outlook, or any other email provider, the iPhone 14 makes it seamless to access your emails on the go.
To begin setting up your email on the iPhone 14, first, navigate to the “Settings” app on your home screen. Look for the icon with gears, and tap on it to open the settings menu. From there, scroll down and select the “Mail” option.
Within the “Mail” settings, you will see an option called “Accounts.” Tap on it to open the accounts menu, where you can manage all your email accounts on your iPhone 14. To add a new account, select the “Add Account” option.
At this point, you will be presented with a list of popular email providers. If your provider is listed, tap on it, and you will be prompted to enter your email address and password. If your provider is not listed, select the “Other” option, and choose “Add Mail Account” to manually enter your email account details.
Once you’ve entered your email address and password, the iPhone 14 will attempt to verify your account settings. If successful, you will see a screen where you can choose which aspects of your email account you want to sync with your device. This includes mail, contacts, calendars, and more.
After selecting the items you want to sync, tap on the “Save” button to complete the setup. The iPhone 14 will then start syncing your email data, and you will see your account appear in the “Accounts” section of the Mail settings.
Congratulations! You have successfully set up your email on the iPhone 14. Now you can access your emails, send and receive messages, and stay connected with ease, right from your device. If you have multiple email accounts, repeat the process for each one to have all your accounts accessible from the Mail app.
Adding an Email Account to iPhone 14
Setting up your email account on your new iPhone 14 is a breeze. Whether you use Gmail, Outlook, Yahoo, or any other popular email service, the steps to add your account to the iPhone 14 are similar. Follow these simple instructions to get your email up and running in no time:
- Open the Settings app on your iPhone 14. You can find it on your home screen.
- Scroll down and tap on “Mail” or “Mail, Contacts, Calendars”.
- Tap on “Add Account”. This will bring you to a list of different email providers.
- Select your email provider from the list. If your provider is not listed, choose “Other” and manually enter your email account details.
- Enter your email address and password in the designated fields. Tap “Next”.
- Your iPhone 14 will attempt to automatically configure your email account settings. If successful, you’re all set! If not, you may need to enter the server information provided by your email provider.
- After your account is successfully verified, you can choose the features you want to sync with your iPhone, such as Mail, Contacts, Calendars, and Notes. Toggle the switches to enable or disable these features.
- Tap “Save” to complete the setup process. Your email account will now be added to the Mail app on your iPhone 14.
Once you have added your email account to your iPhone 14, you can start sending and receiving emails right from your device. The Mail app on iPhone 14 offers a user-friendly interface that allows you to easily manage your emails, organize your inbox, and access important messages on-the-go.
Configuring Email Settings on iPhone 14
Configuring email settings on your iPhone 14 is a simple process that allows you to customize your email experience and ensure smooth communication. Whether you’re setting up a new email account or adding an existing one to your device, here are some key steps to follow.
1. Open the Settings app on your iPhone 14. It’s the gear icon usually located on your home screen.
2. Scroll down and tap on “Mail” or “Mail, Contacts, Calendars.” This will depend on the version of iOS on your device.
3. Tap on “Accounts” or “Add Account” to access the email account setup options.
4. Choose the type of email account you want to add, such as “Google,” “Exchange,” “Yahoo,” or “Other.” Selecting the appropriate option will take you to the necessary settings page.
5. Enter your email address and password in the respective fields. If you’re setting up a popular email provider like Gmail or Yahoo, your iPhone 14 may automatically configure the settings for you. However, if you’re adding a custom or lesser-known email service, you may need to manually enter the server settings.
6. Once you’ve entered your email credentials, tap “Next” or “Sign In.” Your iPhone 14 will attempt to verify the account and establish a secure connection.
7. Review and adjust additional settings as needed. These settings may include selecting the sync frequency, specifying the number of emails to display, setting up email signatures, and more.
8. Tap “Save” or “Done” to complete the email setup process. Your email account will now be accessible through the Mail app on your iPhone 14.
It’s important to note that the steps for configuring email settings may vary slightly depending on the email provider and iOS version you’re using. If you encounter any difficulties or need further assistance, refer to the email provider’s support documentation or reach out to their customer support.
By taking the time to configure your email settings on iPhone 14, you can ensure that you receive and send emails seamlessly, stay organized, and make the most of your device’s capabilities.
Troubleshooting Email Issues on iPhone 14
If you’re facing email issues on your iPhone 14, don’t worry, as there are several troubleshooting steps you can take to resolve them. Here are some common problems you might encounter and their solutions:
Email Not Syncing: If your email is not syncing properly or you’re not receiving new messages, start by checking your internet connection. Make sure you’re connected to a stable Wi-Fi or cellular network. Additionally, verify that you have enabled the data sync feature for your email account. Go to Settings, select your email account, and ensure that the toggle for syncing email is turned on.
Incorrect Email Settings: In some cases, incorrect email settings can prevent your iPhone 14 from sending or receiving emails. Double-check the settings for your email account, including the incoming and outgoing server information, username, and password. You can find this information in the email account settings or by contacting your email service provider.
Outgoing Email Issues: If you’re able to receive emails but unable to send them, the problem might lie with your outgoing server settings. Ensure that the SMTP server settings for your email account are correct. You may need to use authentication and specify the correct port number as per your email provider’s instructions.
Email Authentication Problems: Some email providers require specific authentication methods or SSL/TLS encryption settings. If you’re encountering authentication errors, review the email provider’s documentation for the required settings and update them accordingly on your iPhone 14.
Clearing Email Cache: Over time, the cache of your email app can become cluttered, resulting in performance issues. Clearing the email cache can help resolve various email problems on your iPhone 14. To do this, go to Settings, select your email account, and choose the option to clear cache, if available.
Reinstalling Email App: If none of the previous steps work, consider reinstalling the email app on your iPhone 14. This can help resolve any software glitches or conflicts that may be causing the email issues. Simply delete the email app from your device, go to the App Store, and reinstall it.
Updating iOS: Ensure that your iPhone 14 is running the latest version of iOS. Updates often include bug fixes and improvements that can address email-related problems. Go to Settings, select General, and check for any available software updates.
Contacting Support: If you’ve exhausted all troubleshooting steps and are still experiencing email issues on your iPhone 14, it’s a good idea to reach out to the support team of your email service provider or Apple support. They can provide further guidance and assistance tailored to your specific situation.
By following these troubleshooting steps, you should be able to resolve most email-related problems on your iPhone 14. Remember to double-check your email settings, clear cache, and keep your software up to date for a seamless email experience.
Conclusion
Adding email to your iPhone 14 is a quick and easy process that can greatly enhance your productivity and keep you connected on the go. Whether you are using a personal email account or a work email, the steps are straightforward and can be completed in a matter of minutes.
By following the steps outlined in this article, you can securely set up and access your email directly from your iPhone 14, eliminating the need to switch between devices or platforms. Stay organized and never miss an important email again with the convenience of having your mailbox at your fingertips.
Remember to regularly update your email settings and security preferences, and keep an eye out for any software updates that can further improve your email experience on the iPhone 14.
With email added to your iPhone 14, you are well-equipped to handle your correspondence efficiently and effectively. Enjoy the seamless integration of email into your device and make the most out of your iPhone 14’s capabilities!
FAQs
Q: What are the steps to add email to iPhone 14?
Adding an email account to your iPhone 14 is a straightforward process. Here are the steps:
- From the home screen, open the Settings app.
- Scroll down and tap on “Mail” or “Mail, Contacts, Calendars,” depending on your iOS version.
- Select “Add Account.”
- Choose the email provider you want to add (such as Gmail, Yahoo, or Outlook).
- Enter your email address and password.
- Tap “Next” and wait for the device to verify your account.
- Enable the desired settings (mail, contacts, calendars) and tap “Save.”
Q: Can I add multiple email accounts to my iPhone 14?
Absolutely! The iPhone 14 allows you to add multiple email accounts from different providers. Simply follow the above steps for each email account you wish to add.
Q: How can I access my emails on iPhone 14?
Once you have added your email accounts to your iPhone 14, you can access your emails by opening the Mail app located on your home screen. All your configured email accounts will be listed there, and you can easily switch between them to view and manage your emails.
Q: Can I sync my email contacts and calendars with my iPhone 14?
Yes, during the setup process, you will have the option to enable syncing for your contacts and calendars along with your email. This allows you to have all your important contacts and appointments readily available on your iPhone 14’s native apps, such as Contacts and Calendar.
Q: Are there any limitations on the type of email accounts I can add to my iPhone 14?
The iPhone 14 supports a wide range of email providers, including popular ones like Gmail, Yahoo, Outlook, and iCloud. Additionally, it also supports accounts using IMAP, POP, and Exchange protocols. As long as you have the necessary login credentials for the email account, you should be able to add it to your iPhone 14 without any issues.
