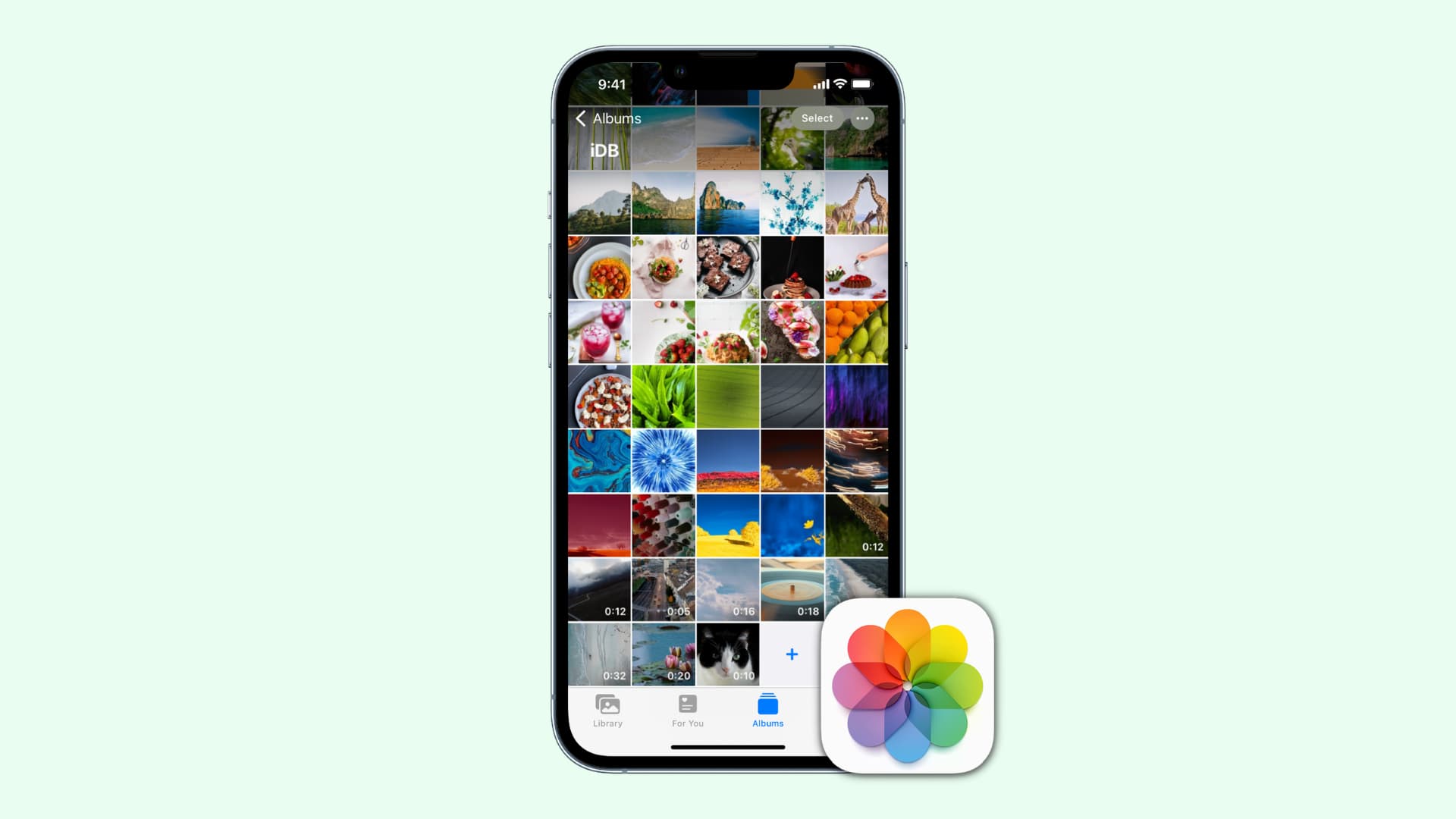
The iPhone 14 Pro is not only a powerful smartphone, but it also offers a plethora of features that cater to its users’ needs. One such feature is the ability to hide photos, allowing users to keep their personal and private images away from prying eyes. Whether it’s sensitive documents, personal memories, or anything else you deem private, the iPhone 14 Pro offers a simple and convenient way to hide them. In this article, we will guide you through the process of hiding photos on your iPhone 14 Pro, step by step. Whether you want to keep your photos safe or maintain a level of privacy, this feature will surely come in handy. So, let’s dive in and learn how to effectively hide your photos on the iPhone 14 Pro.
Inside This Article
- Enable Hidden Album
- Use Third-Party Apps
- Lock Photos with Passcode or Face ID
- Hide Photos in Notes or Files
- Conclusion
- FAQs
Enable Hidden Album
Do you want to keep your private photos away from prying eyes on your iPhone 14 Pro? One way to achieve this is by enabling the Hidden Album feature. With this feature, you can easily hide selected photos from your main camera roll and store them in a separate and concealed album.
The Hidden Album feature is native to the iOS operating system, so you don’t need to download any additional apps. To enable the Hidden Album on your iPhone 14 Pro, follow these simple steps:
- Open the Photos app on your iPhone 14 Pro.
- Navigate to the “Photos” tab at the bottom of the screen.
- Locate and select the photo or photos you want to hide.
- Tap the “Share” button in the lower-left corner of the screen.
- Scroll down and select the “Hide” option.
- A pop-up will appear, confirming that the photo has been hidden. Tap “Hide Photo” to proceed.
Once you have completed these steps, the hidden photos will be moved to a separate album called “Hidden”. However, please note that while the Hidden Album provides a certain level of privacy, it is not completely secure. Anyone with access to your device can still view the hidden photos.
To access the Hidden Album, follow these steps:
- Open the Photos app on your iPhone 14 Pro.
- Navigate to the “Albums” tab at the bottom of the screen.
- Scroll down until you see the “Hidden” album.
- Tap on the album to view your hidden photos.
Remember to periodically check and manage your Hidden Album to ensure that it only contains the photos you want to keep hidden.
By utilizing the Hidden Album feature, you can enjoy an extra layer of privacy for your personal photos on your iPhone 14 Pro.
Use Third-Party Apps
If you’re looking for an alternative solution to hide your photos on iPhone 14 Pro, you can consider using third-party apps. These apps offer additional features and options to keep your photos secure and hidden from prying eyes. Here are a few popular apps you can explore:
- KeepSafe: KeepSafe is a reliable app designed to protect your photos and videos. It offers PIN, fingerprint, or pattern lock options to ensure only you have access to your hidden content. You can import photos into KeepSafe and organize them into separate albums for easy management. The app also supports a “Fake PIN” feature, which allows you to create a hidden vault within the app to further protect sensitive photos.
- Private Photo Vault: Private Photo Vault is another excellent choice for hiding photos on your iPhone 14 Pro. It provides a secure and discreet place to store your personal pictures. The app allows you to import photos directly from your camera roll, providing a seamless experience. You can also set up a decoy password, so if someone tries to gain access to the app, they will be shown a fake album instead of your hidden photos.
- Photo Lock Vault: Photo Lock Vault is a feature-rich app that offers multiple layers of protection for your photos. It allows you to hide your pictures behind a PIN or a pattern lock, ensuring that only authorized individuals can view them. The app also offers a built-in camera, enabling you to take photos directly within the app and immediately secure them. With its advanced encryption algorithms, Photo Lock Vault provides robust security for your visual memories.
When choosing a third-party app, make sure to read reviews, check the app’s privacy policy, and ensure it is compatible with your iPhone 14 Pro’s operating system. Additionally, consider apps that have a user-friendly interface and offer regular updates for added security. Remember to create a strong and unique password for your chosen app to provide an extra layer of protection to your hidden photos.
Lock Photos with Passcode or Face ID
If you want to add an extra layer of security to your hidden photos on the iPhone 14 Pro, you can use the built-in passcode or Face ID feature. This ensures that only authorized users can access the locked photos. Here’s how you can do it:
1. Open the Photos app on your iPhone 14 Pro and navigate to the photo you want to lock.
2. Tap on the photo to view it in full screen, then tap on the share icon at the bottom left corner of the screen.
3. Scroll down and select the option “Lock.” This will prompt you to enter a passcode or use Face ID to lock the photo.
4. If you choose the passcode option, enter a secure code that you can remember but is not easily guessable. If you prefer to use Face ID, make sure you have it set up on your device.
5. Once you’ve set the passcode or authenticated with Face ID, the photo will be locked and can only be accessed with the correct passcode or through Face ID.
If you want to unlock the locked photos, simply follow these steps:
1. Open the Photos app and navigate to the locked photo.
2. Tap on the photo to view it in full screen, then tap on the share icon at the bottom left corner of the screen.
3. Scroll down and select the option “Unlock.” You will be prompted to enter the passcode or use Face ID to unlock the photo.
4. Enter the correct passcode or authenticate with Face ID, and the photo will be unlocked, allowing you to view and share it as usual.
It’s important to note that locking photos with passcode or Face ID is a great way to protect your sensitive or private images from prying eyes, but it’s not foolproof. Security measures can sometimes be bypassed, so it’s always advisable to exercise caution and be mindful of the content you keep on your device.
Hide Photos in Notes or Files
If you’re looking for a way to hide photos on your iPhone 14 Pro without relying on third-party apps, using Notes or Files can be a simple and effective solution. Both these native apps offer privacy features that allow you to keep your photos hidden away from prying eyes. Let’s explore how you can leverage these apps to secure your sensitive photos.
To hide photos in the Notes app, follow these steps:
- Open the Notes app on your iPhone 14 Pro.
- Create a new note or open an existing one.
- Tap on the ‘+’ icon to add a new attachment.
- Select the “Photo Library” option.
- Choose the photo you want to hide and tap on the “Done” button.
- The photo will be added to the note as an attachment. You can add multiple photos if needed.
- Once you have added all the photos, you can lock the note for extra security.
- Tap on the share icon and select “Lock Note.”
- Set a password or use Face ID to secure the note.
- Now, your photos are safely hidden in the locked note, and only you can access them.
If you prefer using the Files app, follow these steps to hide photos:
- Open the Files app on your iPhone 14 Pro.
- Create a folder specifically for storing your hidden photos, or open an existing folder.
- Tap on the “+” icon to add a new file.
- Select the “Photo Library” option.
- Choose the photo you want to hide and tap on the “Add” button.
- The photo will be added to the folder as a file.
- Repeat the above steps to add more photos to the folder.
- Once you have added all the photos, you can password-protect the folder.
- Tap on the “Select” button, then select the folder.
- Tap on the share icon and select “Compress.”
- Tap on the newly created ZIP file and select “Encrypt” to set a password for the folder.
- Now, your photos are securely hidden within the password-protected folder in the Files app.
Using the Notes or Files app to hide photos provides an additional layer of privacy on your iPhone. Whether you choose to lock notes or password-protect folders, these built-in features ensure that your hidden photos remain safe from unauthorized access.
Remember to choose a strong password or use biometric authentication like Face ID to enhance the security of your hidden photos. With this method, you can have peace of mind knowing that your sensitive images are well-protected on your iPhone 14 Pro.
Conclusion
There you have it – a comprehensive guide on how to hide photos on your iPhone 14 Pro. With the ever-increasing need for privacy and security, knowing how to keep your personal photos hidden is essential. Through the use of built-in features like the Photos app and the Notes app, as well as third-party apps like Private Photo Vault, you can easily safeguard your sensitive images from prying eyes.
Remember to choose a method that suits your needs and preferences. Whether you prefer a simple solution or a more robust one, the options are available to you. Take the time to explore the various options and experiment with different techniques to find what works best for you. With these steps, you can maintain your privacy and have peace of mind knowing that your private photos are safe and secure on your iPhone 14 Pro.
FAQs
Q: Can I hide photos on iPhone 14 Pro?
A: Yes, you can hide photos on iPhone 14 Pro. The iPhone 14 Pro, like its predecessors, offers a built-in feature that allows you to hide specific photos to maintain your privacy.
Q: How do I hide photos on iPhone 14 Pro?
A: To hide photos on iPhone 14 Pro, follow these simple steps:
- Open the Photos app on your iPhone 14 Pro.
- Select the photo you want to hide.
- Tap on the Share button located at the bottom-left corner of the screen.
- From the sharing options, scroll down and select ‘Hide’.
- Confirm by tapping on ‘Hide Photo’.
Q: Where can I find my hidden photos on iPhone 14 Pro?
A: Hidden photos on iPhone 14 Pro are moved to a hidden album called ‘Hidden’ in the Photos app. To access your hidden photos, simply open the Photos app, go to the Albums tab, and look for the ‘Hidden’ album.
Q: Can I unhide a photo on iPhone 14 Pro?
A: Absolutely! To unhide a photo on iPhone 14 Pro, follow these steps:
- Open the Photos app and go to the Albums tab.
- Scroll down and locate the ‘Hidden’ album.
- Tap on the album to open it.
- Select the photo you want to unhide.
- Tap on the Share button and choose ‘Unhide’ from the options.
Q: What happens if I delete a hidden photo on iPhone 14 Pro?
A: If you delete a hidden photo on iPhone 14 Pro, it will be permanently removed from your device. There is no separate ‘Recently Deleted’ album for hidden photos, so exercise caution when deleting them.
