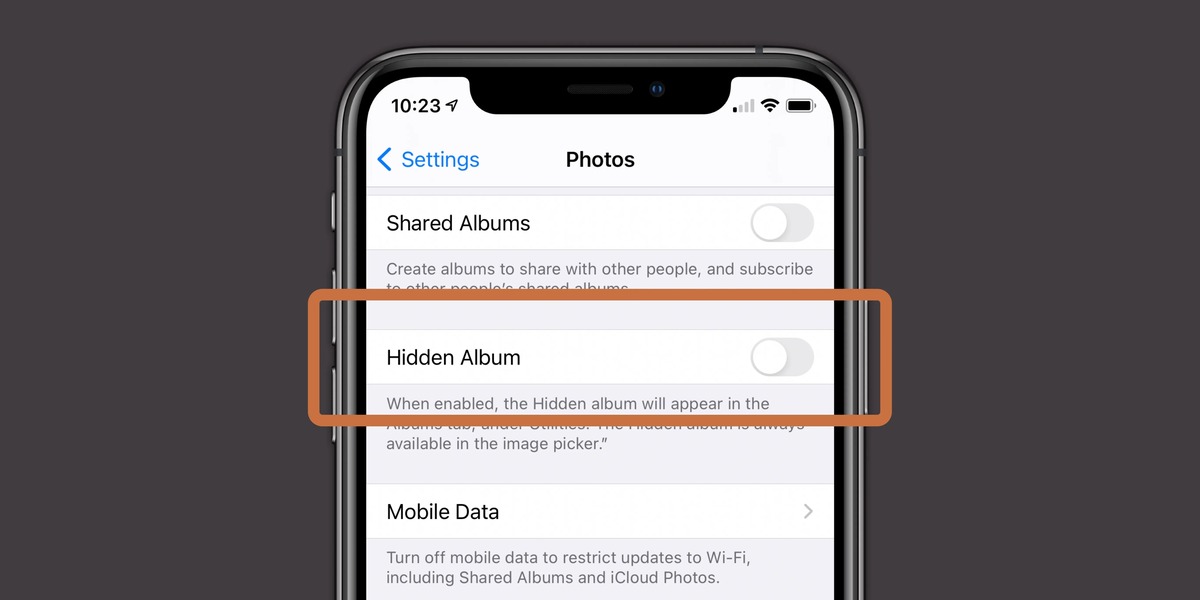
Are you looking for a way to hide images on your iPhone? Whether you have personal photos or sensitive information that you want to keep private, there are several methods you can use to hide images on your iPhone. By utilizing the built-in features of iOS, you can ensure that your photos remain hidden from prying eyes, providing you with peace of mind. In this article, we will explore different techniques that you can employ to hide images on your iPhone. From creating hidden albums to using third-party apps, we will guide you through the process step-by-step. So, let’s jump in and discover how you can easily keep your photos hidden on your iPhone!
Inside This Article
Methods to Hide Images on iPhone
If you’re concerned about the privacy of your images on your iPhone, there are several methods you can utilize to hide them. Whether you want to keep certain photos away from prying eyes or simply want to organize your photo library, these methods will help you keep your images secure and confidential.
Use the Photos App: The built-in Photos app on iPhone offers a simple way to hide images. To begin, open the Photos app and select the image you want to hide. Tap on the share icon, represented by a square with an arrow pointing upward. From the share menu, select “Hide” and confirm your decision. The image will then be transferred to a separate album called “Hidden”. Please note that the image will still be visible in albums such as “All Photos” or “Memories” unless you delete it.
Hide Images in the Hidden Album: Once your images are moved to the Hidden album, they won’t be readily visible in your main photo library. However, it’s important to note that the Hidden album can still be accessed by anyone who has physical access to your iPhone. To access this album, open the Photos app, go to the Albums tab, and scroll down until you find the “Hidden” album. When you enter this album, you can view and manage the photos stored within it.
Use Third-Party Apps: If you’re looking for more advanced features and additional layers of security, consider using third-party apps specifically designed for hiding images on your iPhone. These apps often offer features such as passcode-protected access, decoy albums, and encryption. Some popular options include Private Photo Vault, Keepsafe Photo Vault, and Secret Calculator, among others. Look for apps that have good user reviews and high ratings to ensure their reliability and effectiveness.
Lock and Hide Images in the Notes App: Another discreet way to hide images is by utilizing the Notes app on your iPhone. Open the Notes app, create a new note, and tap on the camera icon within the note. This will allow you to capture or import images directly into the note. Once the image is added, you can tap on the share icon, select “Lock Note,” and set a password or use Face ID/Touch ID to lock the note. By doing so, the images will be hidden within the secured note, providing an extra layer of privacy.
By following these methods, you can effectively hide your images on your iPhone and maintain your privacy. Whether you prefer utilizing the built-in Photos app, third-party apps, or the Notes app, you can choose the method that suits your needs and comfort level. Remember, it’s essential to regularly review and update your privacy settings to ensure your images and personal information remain secure.
Conclusion
In conclusion, knowing how to hide images on your iPhone can be a valuable skill to have. Whether it’s for privacy reasons, decluttering your camera roll, or simply organizing your photos, hiding images can help you maintain control over your digital content. With the variety of options available, such as using the “Hidden” album, third-party apps, or cloud services, you can choose the method that suits your needs best.
Remember, hiding images doesn’t mean they are completely gone. They are still stored on your iPhone or in the cloud, but they won’t be easily accessible to prying eyes. Make sure to also consider the backups of your iPhone, as hidden images might still be included in these copies.
By utilizing the methods mentioned in this article, you can keep your private or sensitive images secure and have peace of mind knowing that they are protected. So, go ahead and take control of your image library on your iPhone today.
FAQs
1. Can I hide specific images on my iPhone?
Yes, you can hide specific images on your iPhone. To do so, open the Photos app, locate the image you want to hide, and tap on it to view it in full screen. Then, tap on the share button (the square with the upward arrow) and select “Hide” from the options. The image will now be moved to the “Hidden” album in your Photos app.
2. Can I unhide images on my iPhone?
Certainly! If you’ve hidden images on your iPhone and want to unhide them, follow these steps:
- Open the Photos app.
- Go to the Albums tab.
- Scroll down and find the “Hidden” album.
- Open the album and locate the image you want to unhide.
- Tap on the image to view it in full screen.
- Tap on the share button (the square with the upward arrow) and select “Unhide” from the options.
The previously hidden image will now be visible in your regular photo albums.
3. Will hidden images still appear in the “Recently Deleted” folder?
No, hiding images on your iPhone does not affect the “Recently Deleted” folder. If you delete an image, it will still be sent to the “Recently Deleted” folder regardless of whether it was hidden or not.
4. How can I password protect hidden images on my iPhone?
Unfortunately, there is no built-in feature on iPhone to password protect hidden images. However, you can consider using third-party apps available on the App Store that provide enhanced security and password protection for your sensitive photos.
5. Can I access hidden images on iPhone from my computer?
Yes, you can access hidden images on your iPhone from your computer. Connect your iPhone to your computer using a USB cable, and then open iTunes (or Finder on macOS Catalina and later). Select your iPhone, and navigate to the “Photos” tab. Under the “Options” section, enable the checkbox next to “Sync Photos”. Now, select the option to sync the “Hidden” album. Click on “Apply” or “Sync” to transfer the hidden images to your computer.
