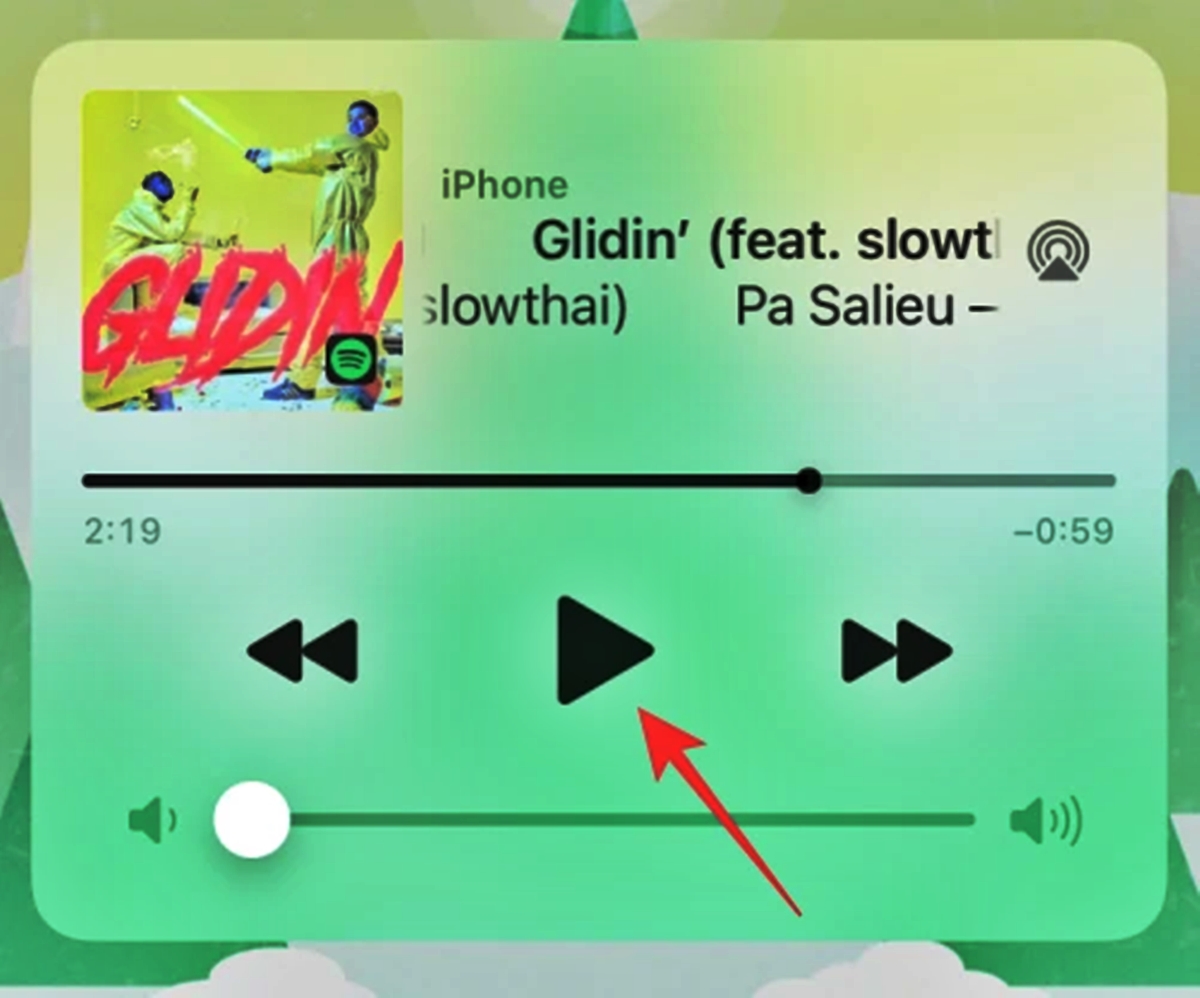
Are you tired of the music player widget cluttering up your iPhone lock screen? Looking for a way to remove it and reclaim valuable space? Well, you’ve come to the right place! In this guide, we will walk you through the simple steps to remove the music player widget from your iPhone lock screen, allowing you to have a cleaner and more streamlined lock screen experience. Whether you’re annoyed by accidentally hitting the play button or just prefer a minimalist lock screen, we’ve got you covered. So, let’s dive in and discover how you can bid farewell to the music player widget on your iPhone lock screen once and for all!
Inside This Article
- Method 1: Disable Music Player Widget through Settings
- Method 2: Remove Music Player Widget by Disabling Control Center Access
- Method 3: Remove Music Player Widget by Customizing Lock Screen Widgets
- Method 4: Remove Music Player Widget using Third-Party Apps
- Conclusion
- FAQs
Method 1: Disable Music Player Widget through Settings
If you find the music player widget on your iPhone lock screen to be distracting or unnecessary, you can easily disable it through the device’s settings. Follow these simple steps:
-
Unlock your iPhone and open the “Settings” app.
-
Scroll down and tap on “Face ID & Passcode” (for iPhones with Face ID) or “Touch ID & Passcode” (for iPhones with Touch ID).
-
Enter your passcode to proceed.
-
Scroll down to the “Allow Access When Locked” section and locate the “Today View” option.
-
Toggle the switch next to “Today View” to the off position.
By disabling the “Today View” option, you effectively remove the music player widget from your lock screen. This will prevent the widget from appearing when you swipe right on the lock screen or when you use the Control Center.
Method 2: Remove Music Player Widget by Disabling Control Center Access
If you want to remove the Music Player widget from your iPhone lock screen, one effective method is by disabling the Control Center access. The Control Center is a convenient feature that allows you to access various settings and functions quickly, including playing music. By disabling it, you can prevent the Music Player widget from appearing on your lock screen.
To disable Control Center access, follow these steps:
- Open the Settings app on your iPhone.
- Scroll down and tap on “Face ID & Passcode” or “Touch ID & Passcode”, depending on the model of your iPhone.
- Enter your passcode to proceed.
- Scroll down to the section titled “Allow Access When Locked”.
- Toggle off the switch next to “Control Center”.
Once you have disabled Control Center access, the Music Player widget will no longer be visible on your lock screen. However, please note that this method will also disable access to other Control Center functions while your iPhone is locked.
If you still want to retain some of the Control Center functions while removing the Music Player widget, you can consider using alternative methods, such as customizing lock screen widgets or using third-party apps.
Remember, it’s always important to choose the method that best suits your preferences and needs. You can experiment with different approaches to find the one that offers the most satisfactory experience for you.
Method 3: Remove Music Player Widget by Customizing Lock Screen Widgets
If you want to remove the music player widget from your iPhone lock screen, you can customize the lock screen widgets to achieve this. By following the steps below, you can remove the music player widget and have a lock screen that suits your preferences.
1. Unlock your iPhone and go to the Home screen.
2. Swipe right to access the Today View. This is the screen that shows widgets, including the music player widget.
3. Scroll down to the bottom of the Today View and find the “Edit” button. Tap on it.
4. You will now see a list of available widgets. Look for the “Music” widget and tap on the red minus symbol (-) next to it. This will remove the music player widget from the Today View and subsequently from your lock screen.
5. After removing the music player widget, you can rearrange the other widgets by tapping and holding the three horizontal lines next to each widget and dragging them to your preferred location.
6. Once you have arranged the widgets to your liking, tap on the “Done” button at the top right corner of the screen.
7. Lock your iPhone and check the lock screen. You will notice that the music player widget is no longer visible.
By customizing the lock screen widgets, you have successfully removed the music player widget from your iPhone lock screen. Now you can have a clutter-free lock screen that only shows the widgets you find useful.
Method 4: Remove Music Player Widget using Third-Party Apps
If the previous methods did not work for you or if you’re looking for more customization options, you can consider using third-party apps to remove the music player widget from your iPhone lock screen. These apps provide additional features and functionalities to enhance your overall lock screen experience. Here are a few popular options to consider:
1. Lock Screen Widget: This app allows you to customize your lock screen widgets and selectively disable or remove the music player widget. With Lock Screen Widget, you can choose which widgets to display and easily remove the ones you don’t want, including the music player widget. It offers a user-friendly interface and various customization options to suit your preferences.
2. Widgetsmith: Widgetsmith is a versatile app that enables you to create custom widgets for your lock screen. While its main focus is on creating personalized widgets, you can also use Widgetsmith to remove the music player widget entirely. Simply choose the layout you prefer and exclude the music player widget from your lock screen display.
3. LockWidgets: LockWidgets is another app that allows you to customize your lock screen widgets. It provides a wide range of options to modify and remove specific widgets, including the music player widget. With LockWidgets, you can easily disable or hide the music player widget and have more control over the appearance of your lock screen.
4. Delockify: Delockify is a comprehensive app that lets you customize various aspects of your iPhone, including the lock screen widgets. With Delockify, you can disable or remove unwanted widgets, including the music player widget, and create a clean and clutter-free lock screen. It offers a simple and intuitive interface, making it easy to remove the music player widget with just a few taps.
Before choosing a third-party app, make sure to read reviews, check compatibility, and consider any potential privacy concerns. It’s also important to note that some third-party apps may require a one-time purchase or offer in-app purchases for additional features.
By utilizing these third-party apps, you can easily remove the music player widget from your iPhone lock screen and personalize it according to your preferences. So, go ahead and explore these options to customize your lock screen and have a clutter-free experience.
Conclusion
In conclusion, removing the music player widget from the iPhone lock screen can significantly improve the user experience by decluttering the interface and reducing distractions. Whether you prefer a more minimalist design or simply want to customize your lock screen to your liking, the process is relatively simple and can be done in just a few steps.
By following the methods outlined in this article, you can quickly disable the music player widget and regain control over your lock screen. Remember to make use of the Settings app or third-party widgets to further personalize your lock screen and enhance its functionality.
With these customization options at your disposal, you can enjoy a streamlined and efficient lock screen that suits your preferences and needs. So go ahead, give it a try, and witness the difference that removing the music player widget can make on your iPhone lock screen.
FAQs
1. Can I remove the music player widget from my iPhone lock screen?
Yes, you can remove the music player widget from your iPhone lock screen. With the latest iOS update, Apple introduced the ability to customize the lock screen widgets. To remove the music player widget, simply swipe right on the lock screen to access the widgets, scroll down to find the “Edit” option, tap on it, and then locate the music player widget. Next, tap the minus button (-) or the “Remove” option to remove it from the lock screen. Remember to tap “Done” to save the changes.
2. Can I customize the widgets on my iPhone lock screen?
Absolutely! With iOS, you have the flexibility to customize the widgets on your iPhone lock screen. To customize the widgets, swipe right on the lock screen to access them. Scroll down to the bottom and tap on the “Edit” option. Here, you can add or remove widgets by tapping the plus or minus buttons next to each widget. You can also rearrange the order of the widgets by dragging them up or down. Tap “Done” to save your changes.
3. Can I add a different music player widget to my iPhone lock screen?
Unfortunately, Apple currently only supports its native music player widget on the iPhone lock screen. Third-party music player widgets cannot be added or used on the lock screen. However, you can still control and play music from other apps by accessing the control center. Simply swipe up from the bottom of the screen and tap on the music player controls to play or pause music.
4. Will removing the music player widget from the lock screen affect my ability to control music?
No, removing the music player widget from the lock screen will not impact your ability to control music. You can still control and play music from the control center, which can be accessed by swiping up from the bottom of the screen. The control center provides a quick and easy way to manage playback, adjust volume, and select tracks, even without the music player widget on the lock screen.
5. Can I remove other widgets from the iPhone lock screen?
Yes, you can remove other widgets from the iPhone lock screen. The process is the same as removing the music player widget. Simply swipe right on the lock screen to access the widgets, scroll down to find the “Edit” option, tap on it, and then locate the widget you want to remove. Tap the minus button (-) or the “Remove” option to remove it from the lock screen. Don’t forget to tap “Done” to save your changes.
