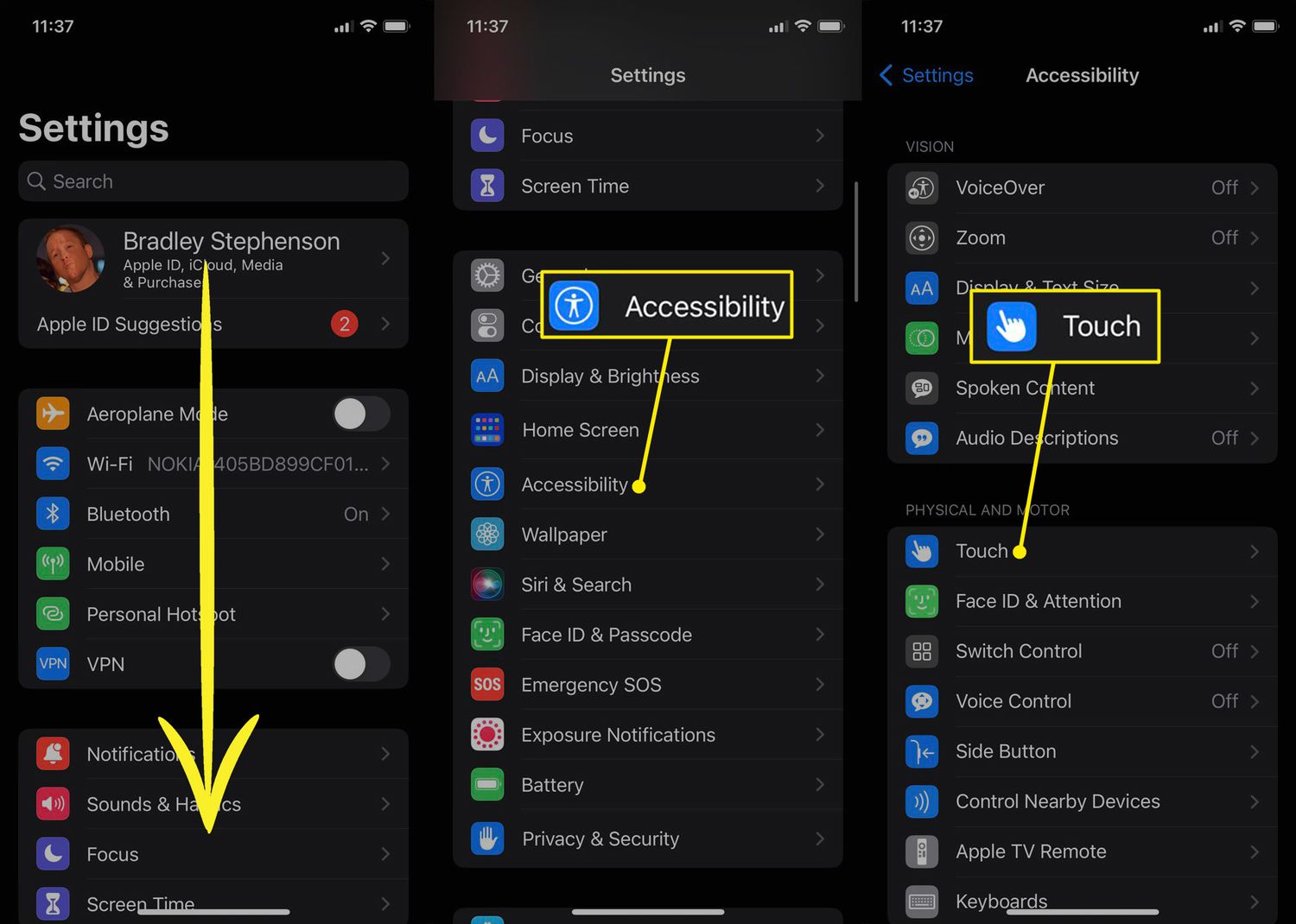
Are you tired of accidentally tapping on your iPhone 14 screen and initiating unwanted actions? If so, you're in the right place. Knowing how to lock your screen on the iPhone 14 is essential for preventing unintentional interactions and preserving battery life. Whether you're in a rush or simply want to avoid pocket-dialing, mastering this feature can make a significant difference in your daily iPhone usage. In this article, we'll explore the various methods to lock your iPhone 14 screen efficiently, ensuring that you can navigate your device with ease and peace of mind. So, let's dive in and discover the simple yet invaluable techniques to keep your iPhone 14 screen securely locked.
Inside This Article
- Setting up a Passcode
- Using Face ID or Touch ID
- Enabling Auto-Lock
- Using Guided Access
- Conclusion
- FAQs
Setting up a Passcode
Setting up a passcode on your iPhone 14 is a fundamental step in securing your device and protecting your personal information. To do this, navigate to the “Settings” app on your home screen and select “Face ID & Passcode” or “Touch ID & Passcode,” depending on the biometric authentication method your iPhone supports. Next, tap “Turn Passcode On” and follow the prompts to create a secure passcode that only you can access.
It’s essential to choose a passcode that is not easily guessable but memorable for you. Avoid using common codes like “1234” or “0000.” Instead, opt for a combination of numbers, letters, and special characters to enhance the security of your device. Once your passcode is set up, your iPhone 14 will prompt you to enter it whenever you unlock the device, adding an extra layer of protection to your personal data and privacy.
Using Face ID or Touch ID
Face ID and Touch ID are convenient and secure ways to lock your iPhone 14. Face ID uses advanced facial recognition technology, while Touch ID relies on your fingerprint. To set up Face ID, go to Settings, tap Face ID & Passcode, and follow the on-screen instructions to enroll your face. For Touch ID, navigate to Settings, tap Touch ID & Passcode, and add your fingerprint. Once set up, you can use either method to unlock your device with just a glance or a touch.
These features not only provide quick access to your iPhone but also add an extra layer of security. With Face ID or Touch ID enabled, you can ensure that only you can unlock your device, keeping your personal information safe from unauthorized access. Additionally, using Face ID or Touch ID eliminates the need to enter a passcode every time you want to use your phone, streamlining the unlocking process and enhancing user experience.
Enabling Auto-Lock
Auto-Lock is a convenient feature on your iPhone 14 that automatically locks the screen after a specified period of inactivity. This helps to conserve battery life and enhance security by preventing unauthorized access to your device.
To enable Auto-Lock, navigate to “Settings” on your iPhone 14 and tap on “Display & Brightness.” Next, select “Auto-Lock” and choose the desired time interval for the screen to automatically lock. You can choose options ranging from 30 seconds to 5 minutes, or even “Never” if you prefer manual screen locking.
By setting a shorter Auto-Lock time, such as 30 seconds or 1 minute, you can ensure that your device locks quickly when not in use, providing an added layer of security. On the other hand, opting for a longer time interval can be convenient if you prefer less frequent screen lockouts during brief periods of inactivity.
Enabling Auto-Lock not only contributes to preserving your iPhone 14’s battery life but also safeguards your privacy and sensitive information by preventing unauthorized access in case your device is left unattended. It’s a simple yet effective way to enhance the overall security and usability of your device.
Using Guided Access
Guided Access is a feature on the iPhone 14 that allows you to restrict the device to a single app and control which features are available. This can be particularly useful if you want to limit the functionality of your iPhone to a specific app, such as when lending it to a child or someone else. To enable Guided Access, follow these simple steps:
1. Open the Settings app on your iPhone 14 and tap on “Accessibility.
2. Scroll down and select “Guided Access” under the Learning section.
3. Toggle the switch to turn on Guided Access.
Once Guided Access is enabled, you can start a session by triple-clicking the side button. You can then set specific restrictions, such as disabling certain areas of the screen or preventing the user from exiting the app. When you’re ready to end the Guided Access session, simply triple-click the side button again and enter your passcode.
Conclusion
Locking your screen on the iPhone 14 is a simple yet crucial feature that helps protect your privacy and security. Whether you prefer using the Side Button, AssistiveTouch, or the Auto-Lock setting, securing your device is essential in today’s digital age. By taking advantage of these methods, you can prevent unauthorized access to your phone and keep your personal information safe. Additionally, incorporating a strong passcode or Face ID further fortifies your device’s defenses. With these tools at your disposal, you can confidently safeguard your iPhone 14 and enjoy peace of mind knowing that your data is secure.
FAQs
Q: How do I lock my screen on iPhone 14?
A: To lock your screen on iPhone 14, simply press the side button once. This will instantly put your device to sleep and lock the screen.
Q: Can I customize the lock screen settings on my iPhone 14?
A: Yes, you can customize the lock screen settings on your iPhone 14. Navigate to "Settings," select "Display & Brightness," and then tap on "Auto-Lock" to choose the desired time interval for the screen to automatically lock.
Q: Is there a way to disable the lock screen passcode on iPhone 14?
A: Yes, you can disable the lock screen passcode on iPhone 14 by going to "Settings," selecting "Face ID & Passcode" or "Touch ID & Passcode," and entering your current passcode. From there, you can choose "Turn Passcode Off" and follow the prompts to confirm your decision.
Q: What should I do if I forget my iPhone 14 passcode and get locked out of the device?
A: If you forget your iPhone 14 passcode and get locked out of the device, you can use iTunes to restore the device to its factory settings. This will erase all data on the device, so it's essential to have a recent backup to restore your data afterward.
Q: Can I set up a custom lock screen wallpaper on my iPhone 14?
A: Absolutely! You can set up a custom lock screen wallpaper on your iPhone 14 by navigating to "Settings," selecting "Wallpaper," choosing a new wallpaper, and then tapping "Set Lock Screen." This allows you to personalize your lock screen with your favorite images.
