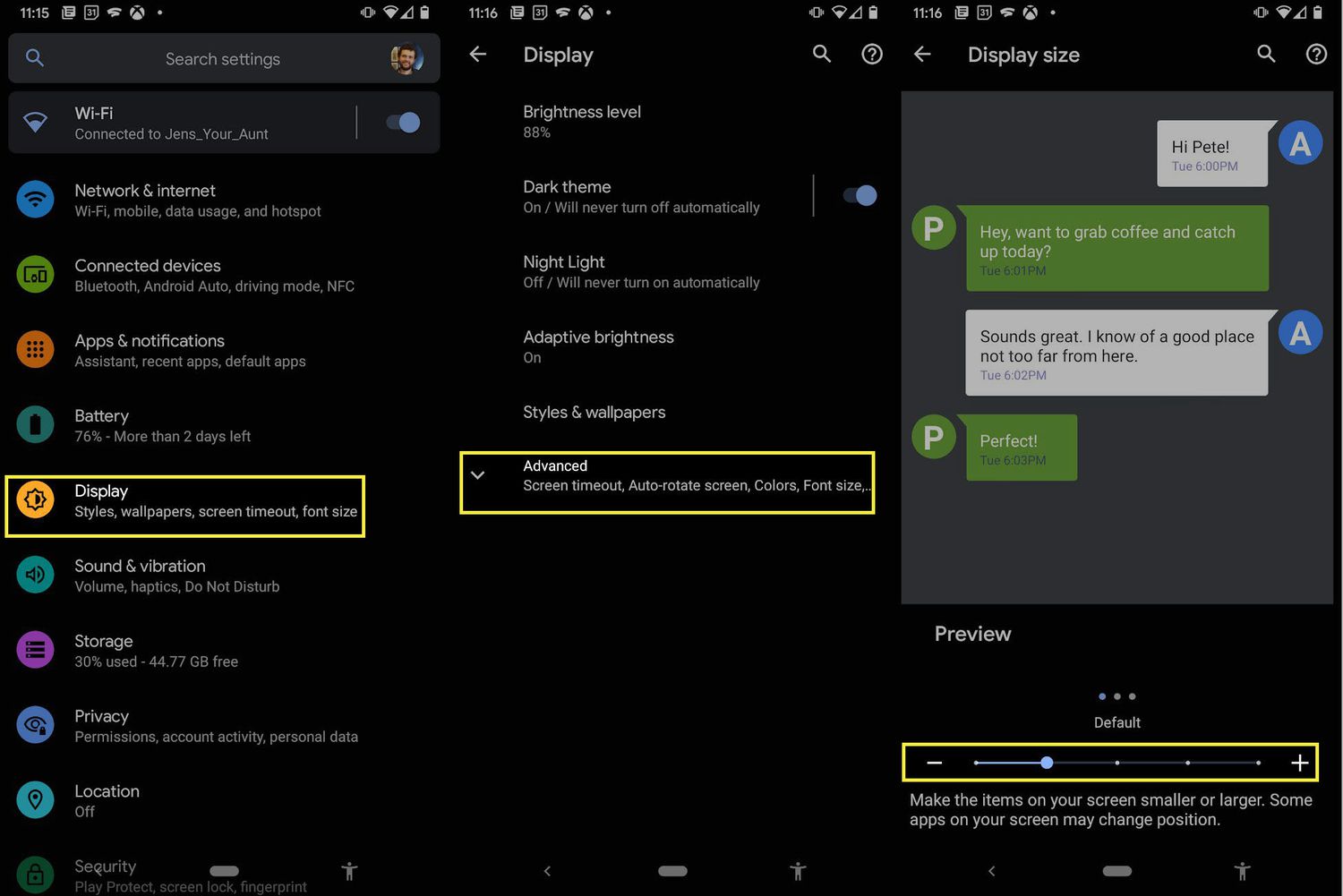
Are you tired of struggling with a tiny keyboard on your Android device? Don’t worry, we’re here to help! In this article, we’ll show you how to make your keyboard bigger on Android, making typing a breeze. Whether you have large fingers or just prefer a more spacious keyboard layout, there are several methods you can utilize to increase the size of your keyboard. From adjusting the keyboard settings to installing third-party keyboard apps, we’ll guide you through step-by-step instructions to ensure that your keyboard fits your needs perfectly. Say goodbye to typos and frustrating typing experiences – with our tips, you’ll be typing with ease in no time!
Inside This Article
- How To Make Keyboard Bigger On Android
- Adjusting Display Settings
- Changing Keyboard Settings
- Using Third-Party Keyboard Apps
- # Customizing System-Wide Font Size
- Conclusion
- FAQs
How To Make Keyboard Bigger On Android
Using a keyboard on a small Android device can sometimes be a challenge, especially for users with larger fingers or visual impairments. Fortunately, there are ways to make the keyboard bigger on Android devices, ensuring a more comfortable typing experience. In this article, we will explore three methods for increasing the keyboard size on your Android device.
Method 1: Changing Keyboard Size in Settings
The first method involves adjusting the keyboard settings on your Android device. Here’s how:
- Go to your device’s Settings and locate the “Language & Input” or “Keyboard” option.
- Tap on the keyboard you are currently using. It could be the default Android keyboard or a third-party keyboard app.
- Look for an option that allows you to change the keyboard size. This option may be labeled as “Keyboard size” or “Keyboard layout.”
- Adjust the slider or select a larger size to increase the keyboard size.
- Once you have made the changes, exit the settings and try typing on the resized keyboard.
This method may vary slightly depending on the device and the keyboard app you are using. If the option to change the keyboard size is not available, don’t worry! There are alternative methods you can try.
Method 2: Using a Third-Party Keyboard App
If your device’s default keyboard does not offer the option to resize, you can explore third-party keyboard apps that provide flexible customization options, including keyboard size adjustments. Follow these steps:
- Open the Google Play Store on your Android device.
- Search for a keyboard app that offers the option to resize the keyboard. Some popular options include Gboard, SwiftKey, and Fleksy.
- Install the keyboard app of your choice and follow any on-screen instructions to set it as your default keyboard.
- Once installed, open the keyboard app’s settings and search for the option to change the keyboard size.
- Adjust the size to a larger setting and save the changes.
The third-party keyboard app will now provide a bigger keyboard size, allowing for more comfortable typing on your Android device.
Method 3: Adjusting Display Settings
If the above methods do not work for you or you prefer not to install a third-party keyboard app, you can try adjusting the display settings on your Android device. Follow these steps:
- Go to your device’s Settings and select the “Display” or “Screen” option.
- Look for an option related to the display size or text size.
- Adjust the slider to increase the display size or text size.
- Exit the settings and open any app that uses the keyboard. You will notice that the keyboard appears larger due to the increased display size.
This method may not only increase the keyboard size but also affect the overall display of your Android device. Adjust the settings according to your preference.
Adjusting Display Settings
One additional method to make the keyboard bigger on your Android device is by adjusting the display settings. By modifying the display settings, you can increase the size of all elements on your screen, including the keyboard. Here’s how you can do it:
1. Open the “Settings” app on your Android device.
2. Scroll down and tap on “Display”.
3. Look for the “Font size and style” option and tap on it.
4. Here, you will find options to adjust the font size of your device. Increase the size and see how it affects the keyboard’s appearance.
5. Additionally, some Android devices have a “Display size” or “Screen zoom” option, which allows you to adjust the overall size of elements on the screen. Increasing the display size can also make the keyboard appear larger.
6. Experiment with different font sizes and display sizes until you find the one that suits your preferences and makes the keyboard easier to use.
It’s important to note that adjusting the display settings affects the overall appearance of your device, not just the keyboard. While making the keyboard bigger can enhance usability, it may also affect the visibility of other elements on your screen. Therefore, it’s essential to find a balance that provides a comfortable keyboard size without compromising the readability of other text and graphics.
Remember, not all Android devices have the exact same settings or options for adjusting the display. The names and locations of these options may vary slightly depending on the manufacturer and Android version. However, the general idea remains the same – finding the display settings and modifying them to increase the keyboard size.
Now that you know how to adjust the display settings, you have another solution at your disposal to make the keyboard bigger on your Android device. Explore these settings, experiment with different sizes, and find the configuration that best suits your needs.
Changing Keyboard Settings
One of the great things about Android devices is the ability to customize various settings, including the keyboard size. If you find that the default keyboard on your Android device is too small and you’re having trouble typing accurately, don’t worry! There are several methods you can use to make the keyboard bigger and more comfortable to use.
Here are three methods you can try to change the keyboard size on your Android device:
- Method 1: Changing Keyboard Size in Settings
- Open the Settings app on your Android device.
- Scroll down and tap on “System” or “Device” (the exact name may vary depending on your device).
- Tap on “Languages & input” or “Keyboard & input methods”.
- Look for “Virtual keyboard” or “On-screen keyboard” and tap on it.
- Select the keyboard you’re currently using, such as Gboard or Samsung Keyboard.
- Look for the option to change the keyboard size and adjust it to your preference. Some devices may provide a slider to increase or decrease the size, while others may offer different preset sizes to choose from.
- Once you’ve made your selection, close the settings app and try typing on the keyboard to see the new size.
- Method 2: Using a Third-Party Keyboard App
- Go to the Google Play Store on your Android device.
- Search for a keyboard app that allows you to change the size, such as SwiftKey, Gboard, or Fleksy.
- Install the app of your choice and follow any on-screen instructions to set it as your default keyboard.
- Once the new keyboard is set up, open its settings within the app.
- Look for the option to adjust the keyboard size and make the necessary changes.
- Exit the settings and try out the new keyboard with the adjusted size.
- Method 3: Adjusting Display Settings
- Open the Settings app on your Android device.
- Scroll down and tap on “Display” or “Screen” (the exact name may vary).
- Look for the option to adjust the display size or screen resolution.
- Change the display size to make the content on your screen larger.
- Once you’ve made the adjustment, the keyboard size should be larger as well.
Many Android devices provide the option to adjust the keyboard size directly in the settings. Here’s how you can do it:
If the built-in options on your Android device don’t meet your needs, you can consider using a third-party keyboard app. These apps often offer more customization options, including the ability to change the keyboard size. Here are the steps to follow:
In some cases, you may find that the keyboard size is affected by the display settings on your Android device. By adjusting the display settings, you can indirectly change the size of the keyboard. Here’s what you need to do:
By following these methods, you can easily make the keyboard bigger on your Android device. Whether you prefer to adjust the size using the built-in settings or opt for a third-party keyboard app, finding a comfortable keyboard size will greatly improve your typing experience. Give these methods a try and enjoy a more user-friendly and efficient typing experience on your Android device!
Using Third-Party Keyboard Apps
Another option to make your keyboard bigger on Android is by using third-party keyboard apps. These apps offer a wide range of customization options, including the ability to adjust the keyboard size. Here’s how to go about it:
1. Go to the Google Play Store and search for a third-party keyboard app that suits your preferences. There are numerous options available, such as SwiftKey, Gboard, and Fleksy.
2. Once you’ve found a keyboard app you like, install it on your Android device and follow any on-screen instructions to set it up.
3. After the app is installed and set up, go to your device’s Settings and navigate to the Language & input section.
4. In the Language & input settings, look for the Virtual keyboard option and tap on it.
5. Here, you’ll find a list of the installed keyboard apps on your device. Select the third-party keyboard app you installed earlier.
6. Once you’ve selected the app, you’ll find various settings specific to that keyboard app. Look for the option to adjust the keyboard size and tap on it.
7. Adjust the size to your preferred setting by using the provided slider or numeric input.
8. Close the settings menu, and your third-party keyboard app will now use the larger size you’ve designated.
Using a third-party keyboard app gives you more flexibility and control over the appearance of your keyboard. You can experiment with different keyboard layouts, themes, and even emojis. Additionally, many of these apps offer features like gesture typing, autocorrect, and word prediction to enhance your typing experience.
Note that the specific steps to adjust the keyboard size may vary slightly depending on the third-party keyboard app you choose. However, most apps follow a similar pattern, so you should be able to find the size adjustment option within the app’s settings.
By using a third-party keyboard app, you can make your keyboard bigger on Android and tailor it to your individual preferences. So go ahead and explore the multitude of options available to find the perfect keyboard app for you!
# Customizing System-Wide Font Size
Customizing the system-wide font size on your Android device can offer a more comfortable and personalized user experience. Whether you prefer larger text for better readability or smaller text for a more compact display, adjusting the font size can be easily done. In this article, we will guide you through the steps to customize the system-wide font size on your Android device.
1. Go to the Display Settings: To begin, navigate to the settings menu of your Android device. You can usually find the settings app in your app drawer or by swiping down on the notification panel and tapping on the gear-shaped icon. Once you’re in the settings menu, scroll down and look for an option named “Display” or “Display & Brightness“. Tap on it to proceed.
2. Adjust the Font Size: Within the display settings, you should find an option called “Font Size“. This setting allows you to customize the system-wide font size according to your preferences. Tap on “Font Size” to access the available options.
3. Select the Preferred Font Size: In the font size settings, you will typically see a slider that allows you to adjust the font size. Slide the bar towards the left to decrease the font size or towards the right to increase it. As you adjust the slider, the text shown in the preview area above will reflect the changes in real-time. Find the font size that suits your needs and tap on “Apply” or “Save” to confirm your selection.
4. Enjoy the Customized Font Size: Once you have changed the system-wide font size, you will notice the difference throughout various apps and menus on your Android device. Text elements will now be displayed in the chosen font size, making it easier and more comfortable for you to read or navigate through your device.
It’s important to note that the availability of these options may vary depending on the Android version and device manufacturer. Some devices may offer additional settings or a different interface for customizing the font size. If you’re unable to locate the font size option in your display settings, you can try searching for “font size” in the settings search bar for easier access.
Customizing the system-wide font size on your Android device can greatly enhance your experience, allowing you to tailor the text size to your liking. Whether you have visual impairments or simply prefer a larger or smaller font, the ability to adjust the font size offers greater accessibility and convenience.
Explore the font size settings on your Android device today and enjoy a more personalized viewing experience!
Conclusion
In conclusion, being able to make your keyboard bigger on Android can greatly improve your typing experience, especially if you have larger hands or visual impairments. Whether you’re using the default keyboard or a third-party app, there are several methods available to adjust the size of your keyboard. From adjusting the keyboard settings within the app to using Android’s built-in accessibility features, you have the flexibility to customize your keyboard to suit your preferences and needs.
By following the steps outlined in this article, you can easily make your keyboard bigger on Android and enjoy more comfortable and accurate typing. Don’t let a small keyboard hinder your productivity or cause unnecessary frustrations. Take control of your Android device and enhance your experience by making your keyboard bigger and more user-friendly.
Remember, whether you need a larger keyboard for better visibility or improved typing accuracy, the process is simple and can be done with just a few taps. So, go ahead and make your keyboard bigger on Android today!
FAQs
1. How can I make the keyboard bigger on my Android device?
To make the keyboard bigger on your Android device, follow these steps:
- Go to the Settings app on your Android device.
- Scroll down and tap on “System” or “System settings”, depending on your device.
- Tap on “Languages & input” or “Keyboard & input methods”.
- Select “Virtual keyboard” or “On-screen keyboard”.
- Choose your keyboard from the list.
- Tap on “Size” or “Layout”.
- Adjust the slider or choose a size that suits your preference.
- Exit the settings app and the keyboard size will be updated.
2. Can I customize the keyboard size for different apps?
Yes, some Android devices or keyboard apps offer the option to customize the keyboard size for different apps. To do this:
- Follow the steps mentioned in the previous question to access the keyboard settings on your Android device.
- Look for an option like “Keyboard settings” or “Advanced settings” within the selected keyboard settings.
- Check for the option to enable “App-specific keyboard sizes” or similar.
- Once enabled, you can adjust the size of the keyboard for individual apps within the settings.
3. Are there any keyboard apps available that offer resizable keyboards?
Yes, there are several keyboard apps available on the Google Play Store that offer resizable keyboards. Some popular options include:
- Gboard
- SwiftKey
- Fleksy
- Grammarly Keyboard
- Cheetah Keyboard
These apps allow you to customize the keyboard size according to your preference and offer additional features to enhance your typing experience.
4. Can I use third-party keyboard apps to make the keyboard bigger?
Yes, you can use third-party keyboard apps mentioned in the previous answer to make the keyboard bigger. These apps often provide more options for customization, including keyboard size adjustments.
To use a third-party keyboard app:
- Download and install the keyboard app from the Google Play Store.
- Go to the Settings app on your Android device.
- Scroll down and tap on “System” or “System settings”, depending on your device.
- Tap on “Languages & input” or “Keyboard & input methods”.
- Select “Virtual keyboard” or “On-screen keyboard”.
- Choose your new keyboard app from the list.
- Follow the app-specific instructions to adjust the keyboard size.
5. Will making the keyboard bigger affect my device’s performance?
Increasing the size of the keyboard may have a slight impact on your device’s performance, especially if it is an older or low-end device. The larger keyboard size may require more system resources to render, which could result in a slightly slower typing experience or increased battery consumption.
However, the impact on performance is generally minimal and may not be noticeable on most modern devices with decent hardware specifications.
