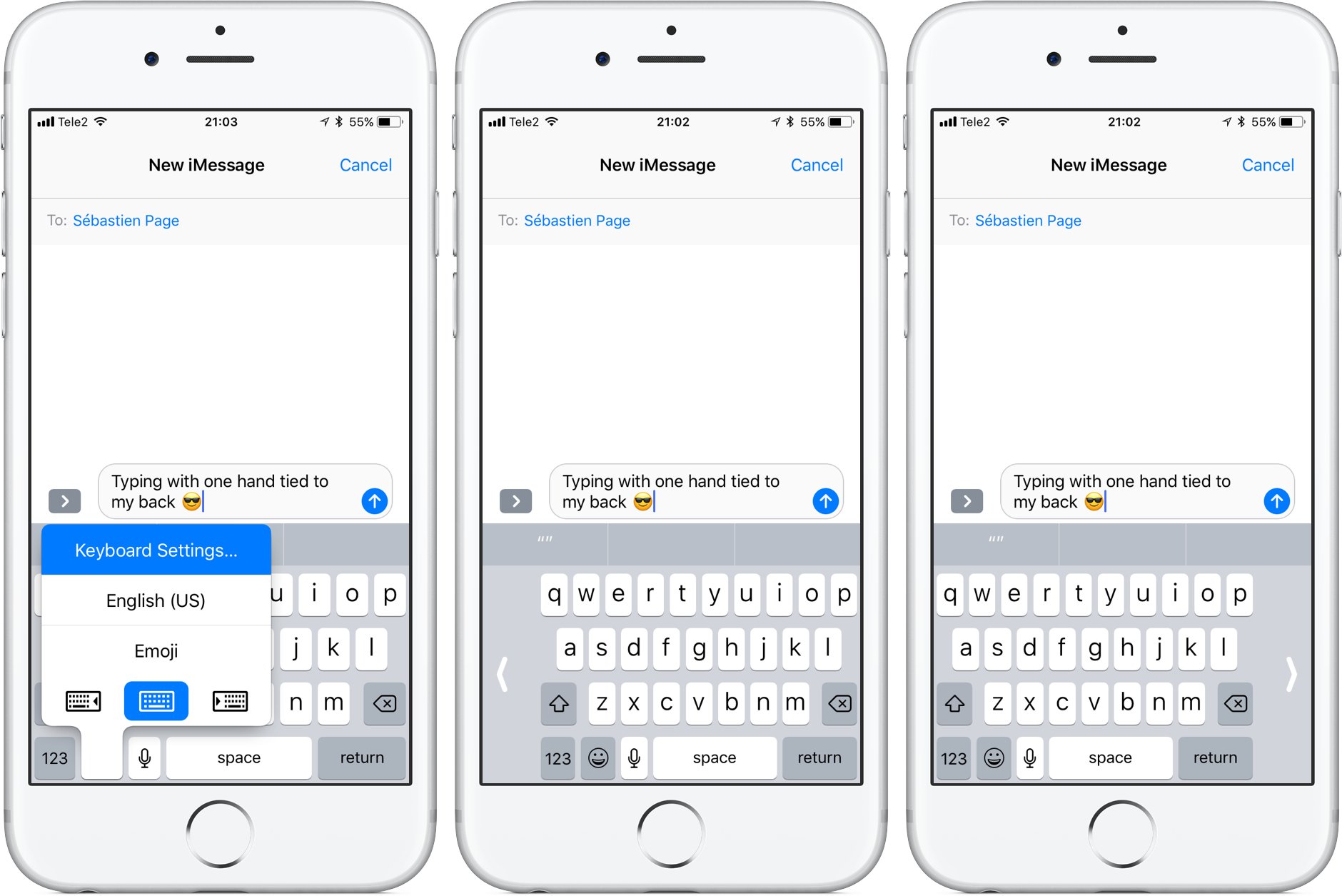
Are you struggling to type comfortably on your iPhone because of the keyboard size? Don’t worry, you’re not alone. Many users find the default keyboard on their iPhones to be too small, causing discomfort and hampering typing accuracy. However, there’s good news! You can easily change the keyboard size on your iPhone to better suit your needs.
In this article, we will guide you through the steps to adjust the keyboard size on your iPhone. Whether you have an iPhone 6, iPhone 11, or any other model, the process is relatively straightforward. By making a few simple tweaks in the device settings, you can customize the keyboard size to enhance your typing experience and avoid any unnecessary strain on your fingers.
So, let’s dive into the details and learn how to change the keyboard size on your iPhone to make typing easier and more comfortable.
Inside This Article
- Methods to Change Keyboard Size on iPhone
- Using Keyboard Settings
- Enabling One-Handed Keyboard
- Adjusting Display Zoom
- Using Third-Party Keyboards
- Conclusion
- FAQs
Methods to Change Keyboard Size on iPhone
The keyboard on your iPhone plays a vital role in your everyday communication and productivity. If you find the default keyboard size too small or too large for your preferences, don’t worry! Luckily, there are several methods available to change the keyboard size on your iPhone. In this article, we will guide you through these methods so you can find the perfect keyboard size that suits your needs.
Method 1: Enable Display Zoom
Display Zoom is a feature on iPhones that allows you to adjust the size of the entire display, including the keyboard. To enable Display Zoom:
- Go to “Settings” on your iPhone.
- Tap on “Display & Brightness”.
- Select “View” under the “Display Zoom” section.
- Choose between “Standard” or “Zoomed”. “Zoomed” will increase the overall size of the display, including the keyboard.
- Tap “Set” and then “Use Zoomed”, if prompted.
Method 2: Adjust Text Size
Changing the text size on your iPhone can also affect the keyboard size. Here’s how you can adjust the text size:
- Open “Settings” on your iPhone.
- Tap on “Display & Brightness”.
- Select “Text Size”.
- Drag the slider to make the text larger or smaller.
Method 3: Use Bold Text
Enabling bold text on your iPhone can make the keyboard appear slightly bigger. To enable bold text:
- Go to “Settings” on your iPhone.
- Tap on “Display & Brightness”.
- Toggle on the “Bold Text” option.
- Restart your iPhone for the changes to take effect.
Method 4: Enable Larger Accessibility Dynamic Type
iPhone offers an Accessibility feature called Dynamic Type, which lets you adjust the text size system-wide. Enabling Larger Accessibility Dynamic Type can also affect the keyboard size. Here’s how:
- Open “Settings” on your iPhone.
- Tap on “Accessibility”.
- Go to “Display & Text Size”.
- Select “Larger Text”.
- Drag the slider to increase the text size.
By following these methods, you can easily change the keyboard size on your iPhone to make it more comfortable for your typing needs. Experiment with different settings and find the size that works best for you. Enjoy a more personalized and user-friendly typing experience on your iPhone!
Using Keyboard Settings
Adjusting the keyboard size on your iPhone is a simple process that can greatly enhance your typing experience. By customizing the keyboard settings, you can find the perfect size that suits your preference and makes it comfortable for you to type.
To change the keyboard size on your iPhone, follow these steps:
- Go to the “Settings” app on your iPhone.
- Scroll down and tap on “Accessibility”.
- On the Accessibility screen, select “Display & Text Size”.
- Tap on “Text Size” to adjust the overall text size on your iPhone.
- Slide the slider to the left or right to decrease or increase the text size respectively.
- As you adjust the text size, you will notice that the keyboard size changes dynamically to match the text size.
By following these simple steps, you can easily modify the keyboard size to make it larger or smaller according to your preferences. Experiment with different sizes until you find the one that feels most comfortable for you.
Enabling One-Handed Keyboard
Typing on a larger iPhone can sometimes be challenging, especially if you have small hands. Fortunately, Apple has introduced a feature called One-Handed Keyboard that allows you to adjust the keyboard size to make it easier to use with just one hand. Follow these steps to enable the One-Handed Keyboard on your iPhone:
1. Open the Settings app on your iPhone and tap on “General.”
2. Scroll down and tap on “Keyboard.”
3. In the Keyboard settings, you will see an option called “One-Handed Keyboard.” Tap on it.
4. You will be presented with two options: “Left” and “Right.” Select the option that corresponds to the hand you prefer to use for typing.
5. Once you’ve chosen the desired option, the keyboard will shift to that side of the screen making it easier to reach with your thumb.
6. To revert back to the standard keyboard layout, simply tap on the arrow at the edge of the keyboard and select the option “Dock and Merge.”
Enabling the One-Handed Keyboard feature on your iPhone can greatly improve your typing experience, particularly when using a larger device. It allows you to comfortably type with just one hand, making it more convenient when you’re on the go or multitasking. Experiment with the different options to find the setup that works best for you.
Adjusting Display Zoom
Another method to change the keyboard size on your iPhone is by adjusting the display zoom. This feature allows you to increase or decrease the overall size of the content displayed on your device.
To change the display zoom, follow these steps:
- Open the “Settings” app on your iPhone.
- Tap on “Display & Brightness”.
- Select “View” under the “Display Zoom” section.
- You will see the options for “Standard” and “Zoomed”. Standard is the default zoom level.
- Tap on “Zoomed” to increase the size of the content, including the keyboard.
- You will be prompted to zoom in to see a preview of the changes. Follow the on-screen instructions.
- Once you have selected the zoom level, tap on “Set” in the top right corner.
- Your iPhone will now restart to apply the new display zoom setting.
After your iPhone restarts, you will notice that the keyboard size and other elements on the screen have been adjusted to the new zoom level. This can be particularly useful for users who prefer larger text and keyboard sizes for improved visibility and ease of use.
Using Third-Party Keyboards
If you’re not satisfied with the standard keyboard options available on your iPhone, you can also try using third-party keyboards. These keyboards offer a range of features and customization options to enhance your typing experience.
To use a third-party keyboard on your iPhone, follow these steps:
- Open the App Store on your iPhone and search for a third-party keyboard app.
- Choose a keyboard app that suits your preferences and download it.
- Once the app is downloaded, go to Settings on your iPhone.
- Scroll down and tap on “General.”
- Scroll down again and tap on “Keyboard.”
- Tap on “Keyboards” to view the list of keyboards installed on your device.
- Tap on “Add New Keyboard.”
- Select the third-party keyboard app from the list.
- You might need to enable full access for the keyboard to function properly. Follow the on-screen instructions to do so.
- Once the keyboard is added, you can switch to it by tapping on the globe icon on the standard keyboard.
Using third-party keyboards allows you to access a variety of features like swipe typing, GIFs, themes, and more. You can customize the keyboard settings according to your preferences, such as adjusting the key size, changing the layout, or adding predictive text.
It’s worth mentioning that before downloading and using third-party keyboards, it’s important to ensure their credibility and security. Read reviews and check the app’s ratings to make an informed decision.
Remember, the steps to enable and use third-party keyboards may vary slightly depending on the keyboard app you choose. So, it’s always recommended to refer to the instructions provided by the app developer.
Conclusion
Changing the keyboard size on your iPhone can significantly enhance your typing experience and make it more comfortable for you. With the simple steps outlined in this article, you can easily adjust the keyboard size to suit your preferences and needs.
Whether you have larger or smaller hands, or simply want to increase or decrease the size of the keys for better accuracy, the process is straightforward and can be done in just a few taps.
Remember, finding the right keyboard size can greatly improve your productivity and overall satisfaction when using your iPhone. So don’t hesitate to experiment with different sizes until you find the one that feels just right for you. Happy typing!
FAQs
-
Can I change the keyboard size on my iPhone?
Yes, you can change the keyboard size on your iPhone. The iOS operating system offers various options to adjust the keyboard size according to your preferences. -
How can I change the keyboard size on my iPhone?
To change the keyboard size on your iPhone, go to the “Settings” app, then tap on “General” and select “Keyboard”. From there, you can adjust the keyboard size using the “Keyboard Size” slider. -
Will changing the keyboard size affect my typing experience?
Changing the keyboard size will not affect your typing experience negatively. In fact, adjusting the keyboard size can improve your accuracy and comfort while typing on your iPhone. -
Can I make the keyboard smaller on my iPhone?
Yes, you can make the keyboard smaller on your iPhone by decreasing the keyboard size in the settings. This can be useful if you have smaller hands or prefer a more compact keyboard layout. -
Can I make the keyboard larger on my iPhone?
Absolutely! If you find it challenging to type on the default keyboard size, you can increase its size on your iPhone. This will make it easier for you to type accurately and comfortably.
