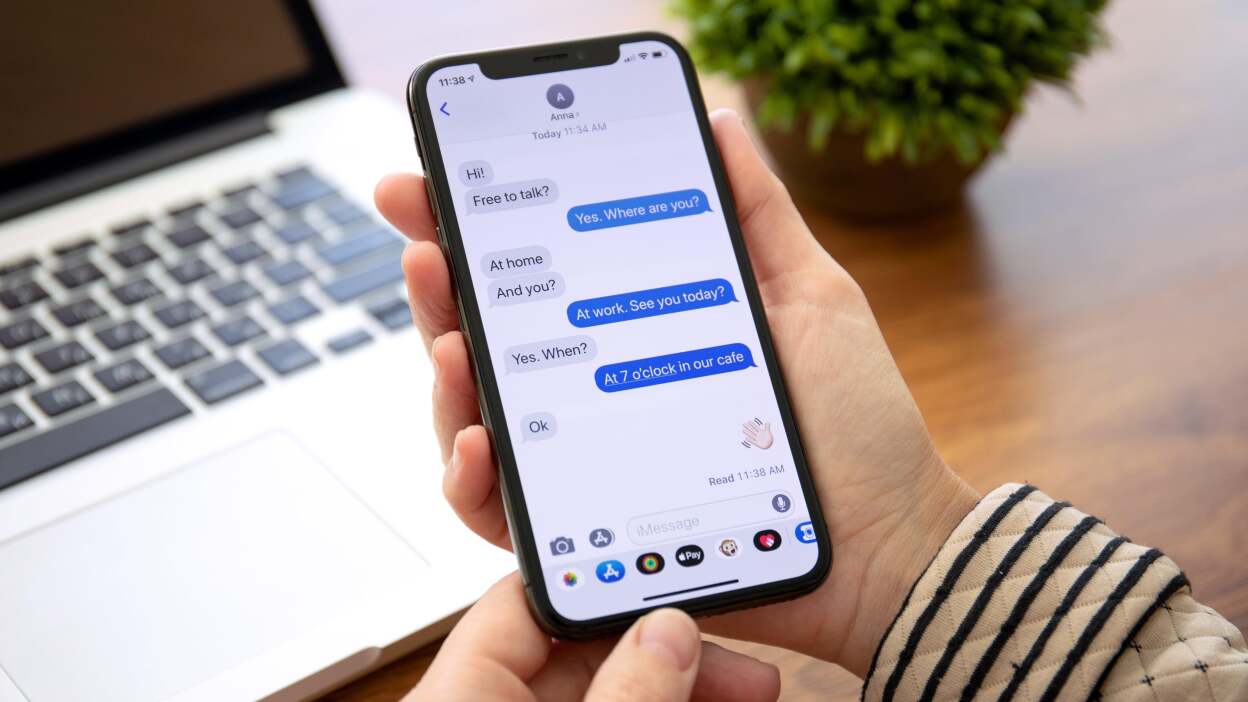
Group messaging has become an integral part of our daily communication, allowing us to effortlessly stay connected with friends, family, and colleagues. However, naming group texts can often be overlooked, leading to confusion and disorganization. Fortunately, iPhone 12 offers a convenient solution for this. In this article, we will delve into the simple yet essential process of naming group texts on your iPhone 12. By the end, you'll be equipped with the knowledge to streamline your messaging experience and bring clarity to your group conversations. Let's embark on this journey to unlock the full potential of your iPhone 12's messaging capabilities. So, how do you name group texts on your iPhone 12 to make your conversations more organized and efficient? Let's find out.
Inside This Article
- Step 1: Open the Messages app
- Step 2: Tap on the group conversation
- Step 3: Tap on the top of the screen
- Step 4: Enter the group name
- Step 5: Tap Done
- Conclusion
- FAQs
Sure, here's the content for "Step 1: Open the Messages app":
Step 1: Open the Messages app
When you want to name a group text on your iPhone 12, the first step is to open the Messages app. This app is where all your text conversations are housed, and it’s the starting point for any actions you want to take with your text messages.
To open the Messages app, simply locate the app icon on your iPhone 12’s home screen. It’s the icon with a speech bubble and should be easily recognizable. Tap on the Messages app icon to launch the app and access your list of text conversations.
Once the Messages app is open, you’ll have the ability to navigate through your existing conversations and initiate new ones. This is where you’ll begin the process of naming your group text, a feature that adds a personal touch to your conversations and helps you stay organized.
Step 2: Tap on the group conversation
Once you’ve launched the Messages app on your iPhone 12, you’ll need to locate the group conversation that you want to name. This is where all the members of the group chat are listed, and it’s where you can view the messages and media shared within the group.
Upon entering the Messages app, you’ll see a list of your conversations. Look for the specific group chat that you want to assign a name to. The group conversations are typically labeled with the names of the participants, making it easy to identify the one you’re looking for.
After you’ve located the desired group conversation, simply tap on it to open the chat. This will allow you to access the conversation and proceed with naming the group, as per your preference. Tapping on the group conversation is the crucial next step in customizing your group chats on the iPhone 12.
Sure, here is the content for the section "Step 3: Tap on the top of the screen":
Step 3: Tap on the top of the screen
Once you’ve opened the group conversation, it’s time to give your group a name. To do this, tap on the top of the screen to reveal the details of the group. This is where you’ll find all the information about the group, including its members and settings.
By tapping on the top of the screen, you’ll initiate the process of naming your group text. This action will allow you to customize the group name, making it easier to identify and locate the conversation among your other messages.
After tapping on the top of the screen, you’ll be greeted with an option to enter the desired name for your group. This step is crucial as it sets the tone for how your group chat will be identified in your Messages app.
By tapping on the top of the screen, you’re taking the first step towards personalizing your group conversation and making it more convenient to find and engage with. This simple action paves the way for a more organized and enjoyable messaging experience on your iPhone 12.
Step 4: Enter the group name
After tapping on the top of the screen, a text field will appear, prompting you to enter the desired name for the group. This is your chance to come up with a fun, clever, or practical name that perfectly encapsulates the essence of the group chat. Whether it’s a family group, a work-related discussion, or a social circle, the group name sets the tone for the conversations that will unfold within.
Once you’ve decided on the perfect name, simply tap on the text field and start typing. Keep in mind that the group name can be up to 25 characters long, allowing for creativity while still maintaining brevity. You can use emojis, special characters, or a combination of letters and numbers to make the name stand out and reflect the group’s personality or purpose.
After entering the group name, take a moment to review it and ensure it accurately represents the group. Once you’re satisfied with the name, proceed to the next step by tapping “Done” to save the new group name. Congratulations, you’ve successfully personalized your group chat with a unique and memorable name!
Step 5: Tap Done
Once you’ve entered the desired name for your group text, it’s time to solidify your choice by tapping the “Done” button. This action signifies that you’ve completed the process of naming the group and are satisfied with the chosen title. Tapping “Done” saves the new group name and immediately applies it to the conversation, ensuring that all members can now see the updated name.
After tapping “Done,” take a moment to appreciate your newly personalized group chat. The name you’ve chosen adds a touch of personality and organization to your conversations, making it easier to identify and navigate through various group chats. With a simple tap, you’ve successfully customized your group text on your iPhone 12, setting it apart from the generic, default group chat names.
By tapping “Done,” you’ve not only completed the process of naming the group text, but you’ve also enhanced the overall user experience for everyone involved. The personalized name adds a unique flair to the conversation and helps distinguish it from other group chats, creating a more engaging and enjoyable messaging environment for all participants.
**
Conclusion
**
Renaming group texts on your iPhone 12 can add a personal touch to your communications and make it easier to identify and manage different conversations. Whether it’s for work, family, or friends, customizing group text names can streamline your messaging experience and help you stay organized. With the simple steps outlined in this guide, you can easily create meaningful and distinctive names for your group texts, enhancing your overall iPhone 12 messaging experience.
FAQs
Q: Can I name a group text on my iPhone 12?
Yes, you can name a group text on your iPhone 12 using the Messages app.
Q: Is it possible to change the group text name after it has been set?
Unfortunately, the Messages app does not currently support the feature to change the group text name after it has been set.
Q: Will the group text name be visible to everyone in the conversation?
Yes, the group text name will be visible to all participants in the conversation.
Q: Can I use emojis in the group text name?
Absolutely! You can add emojis to the group text name to personalize and add a touch of fun to the conversation.
Q: Are there any character limits for the group text name?
The group text name can contain up to 25 characters, including letters, numbers, and emojis.
