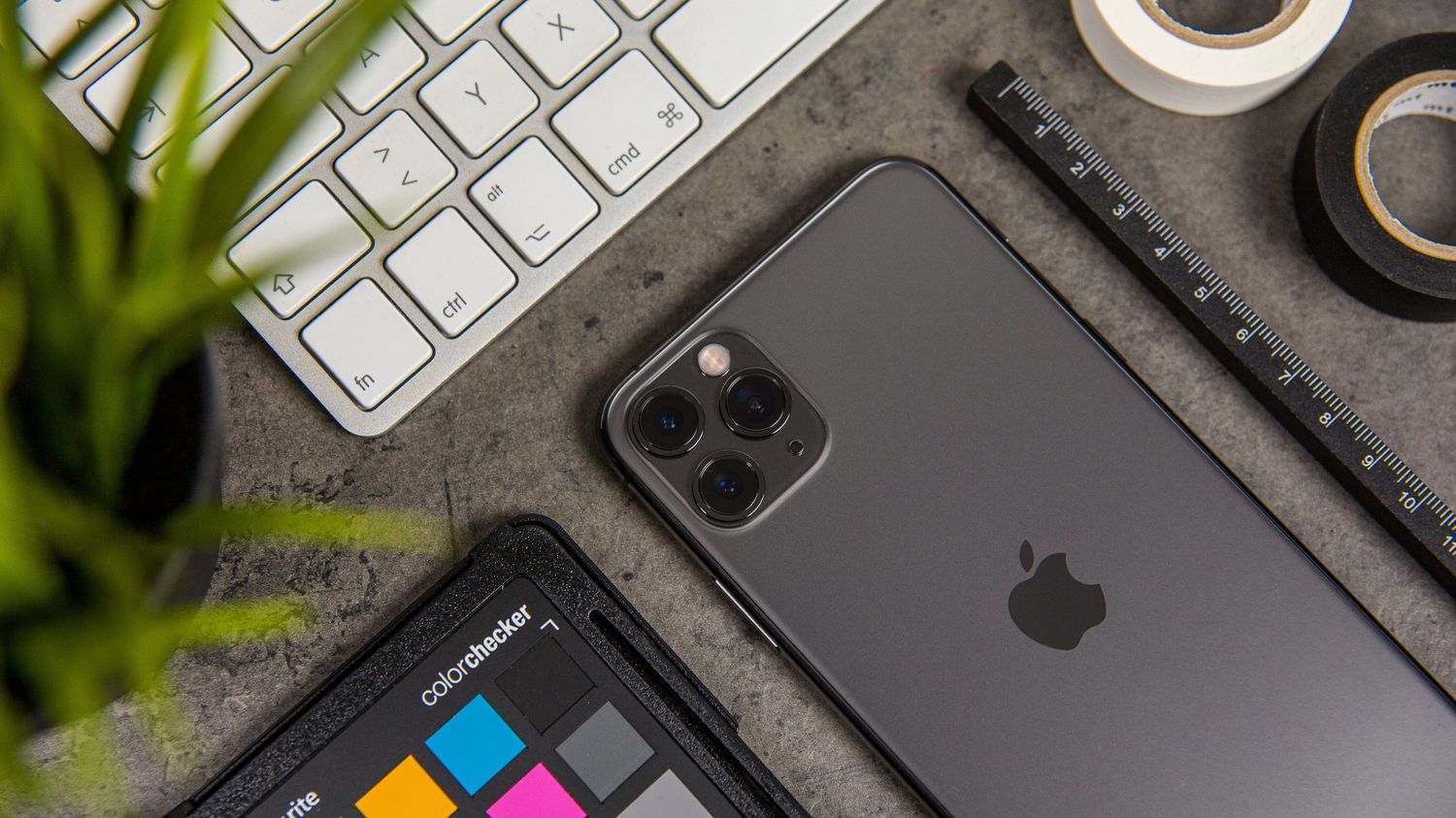
Sure, here's the introduction in HTML format:
html
Have you ever found yourself in a situation where your iPhone 11 Pro Max becomes unresponsive or starts acting up? Restarting your device can often resolve such issues, providing a quick and effective solution. In this article, we’ll explore the various methods to restart your iPhone 11 Pro Max, ensuring that you can troubleshoot any unexpected glitches with ease. Whether you’re encountering a frozen screen, unresponsive apps, or other performance hiccups, knowing how to restart your device can be invaluable. Let’s delve into the different techniques for restarting your iPhone 11 Pro Max and get your device back to its optimal functioning state.
Inside This Article
- Checking for Software Updates
- Force Restarting the iPhone
- Resetting All Settings
- Restoring iPhone Using iTunes
- Conclusion
- FAQs
Checking for Software Updates
Keeping your iPhone 11 Pro Max updated with the latest software is essential for optimal performance and security. Here’s how you can check for software updates:
1. Connect to Wi-Fi: Ensure that your device is connected to a stable Wi-Fi network to avoid using your cellular data for the update.
2. Open Settings: Tap on the Settings app on your home screen. It’s represented by a gear icon and is usually located on the first page of your apps.
3. General: Scroll down and tap on “General” to access the general settings of your iPhone.
4. Software Update: Tap on “Software Update.” Your iPhone will then check for any available updates. If an update is available, you’ll be prompted to download and install it.
5. Download and Install: If an update is available, tap “Download and Install.” Your iPhone may need to restart to complete the update process.
By regularly checking for and installing software updates, you can ensure that your iPhone 11 Pro Max is equipped with the latest features, bug fixes, and security enhancements.
**
Force Restarting the iPhone
**
When your iPhone 11 Pro Max becomes unresponsive or freezes, force restarting it can often resolve the issue. This method is particularly useful when the standard restart procedure doesn’t work. Force restarting your device can help to clear temporary software glitches and get your iPhone back to normal functioning.
To force restart your iPhone 11 Pro Max, start by pressing and releasing the Volume Up button. Follow this by doing the same with the Volume Down button. Afterward, press and hold the Side button until the Apple logo appears on the screen. This process may take around 10 seconds, so ensure that you continue holding the Side button until the logo appears.
It’s important to note that force restarting your iPhone 11 Pro Max won’t result in the loss of any data. This method simply forces the device to reboot, allowing it to refresh and potentially resolve any software-related issues that may be causing it to malfunction.
**
Resetting All Settings
**
If you’re encountering persistent issues with your iPhone 11 Pro Max, resetting all settings can be a useful troubleshooting step. This action will revert all personalized settings to their default configurations without affecting your data. It can help resolve various software-related problems, such as network connectivity issues, app crashes, and abnormal battery drain.
Before proceeding with this process, it’s crucial to understand that resetting all settings will erase your customized preferences, including Wi-Fi passwords, wallpaper choices, and notification settings. However, your personal data, such as photos, videos, and contacts, will remain intact.
To initiate the reset, navigate to “Settings” on your iPhone 11 Pro Max. Next, tap “General” and then select “Reset.” From the options provided, choose “Reset All Settings.” You will be prompted to enter your device’s passcode to confirm the action. Once confirmed, your iPhone will undergo the reset process, and the device will reboot once the operation is complete.
After the reset, you will need to reconfigure your personalized settings, such as display brightness, wallpaper, and Wi-Fi passwords. Additionally, any customizations made to accessibility features, keyboard settings, and home screen layouts will need to be reinstated.
Restoring iPhone Using iTunes
Restoring your iPhone using iTunes can be a helpful solution for resolving persistent software issues or preparing your device for a fresh start. This process involves erasing all data on the iPhone and reinstalling the latest software version from iTunes. Before proceeding, ensure that you have the latest version of iTunes installed on your computer and a reliable internet connection.
To initiate the restoration process, connect your iPhone to your computer using a USB cable and launch iTunes. If prompted, enter your device passcode or select “Trust This Computer” on your iPhone. In iTunes, locate your device and select it. Next, click on the “Summary” tab, where you will find the “Restore iPhone” option. Click on this option to begin the restoration process.
Before confirming the restoration, iTunes may prompt you to back up your iPhone. It’s crucial to follow this recommendation to safeguard your important data. Once the backup is complete, proceed with the restoration by clicking “Restore” again. iTunes will then erase all data on your iPhone and install the latest iOS version. This process may take some time, so ensure that your computer remains connected to the internet and a power source throughout.
After the restoration is complete, your iPhone will restart and display the initial setup screen. Follow the on-screen instructions to set up your device as new or restore it from the backup created earlier. By restoring your iPhone using iTunes, you can address persistent software issues and ensure that your device operates smoothly with the latest software version.
Restarting your iPhone 11 Pro Max can resolve various issues and improve its performance. Whether you’re troubleshooting a glitch or simply optimizing your device, the process is quick and easy. By following the steps outlined in this guide, you can confidently restart your device whenever necessary. Remember that regular restarts can help maintain the overall health of your iPhone, ensuring a smooth and efficient user experience. With these simple yet effective techniques, you can keep your iPhone 11 Pro Max running at its best, allowing you to make the most of its impressive features and capabilities.
FAQs
Q: How do I restart my iPhone 11 Pro Max if it becomes unresponsive?
A: If your iPhone 11 Pro Max becomes unresponsive, you can perform a force restart by quickly pressing and releasing the volume up button, followed by the volume down button, and then holding down the side button until the Apple logo appears.
Q: Will restarting my iPhone 11 Pro Max delete any data?
A: No, restarting your iPhone 11 Pro Max will not delete any data. It simply reboots the device, similar to restarting a computer, and does not affect your data or settings.
Q: What should I do if my iPhone 11 Pro Max keeps freezing or crashing?
A: If your iPhone 11 Pro Max keeps freezing or crashing, you can try restarting the device to see if that resolves the issue. If the problem persists, you may need to troubleshoot further or seek assistance from Apple Support.
Q: Is there a difference between restarting and resetting my iPhone 11 Pro Max?
A: Yes, there is a difference. Restarting your iPhone 11 Pro Max simply reboots the device, while resetting it involves erasing all content and settings, essentially restoring it to its original state. It's important to understand the distinction and use the appropriate action based on your needs.
Q: Can restarting my iPhone 11 Pro Max help improve its performance?
A: Yes, restarting your iPhone 11 Pro Max can help improve its performance by clearing temporary files and refreshing the system. It's a simple yet effective way to address minor glitches and maintain the overall health of your device.
