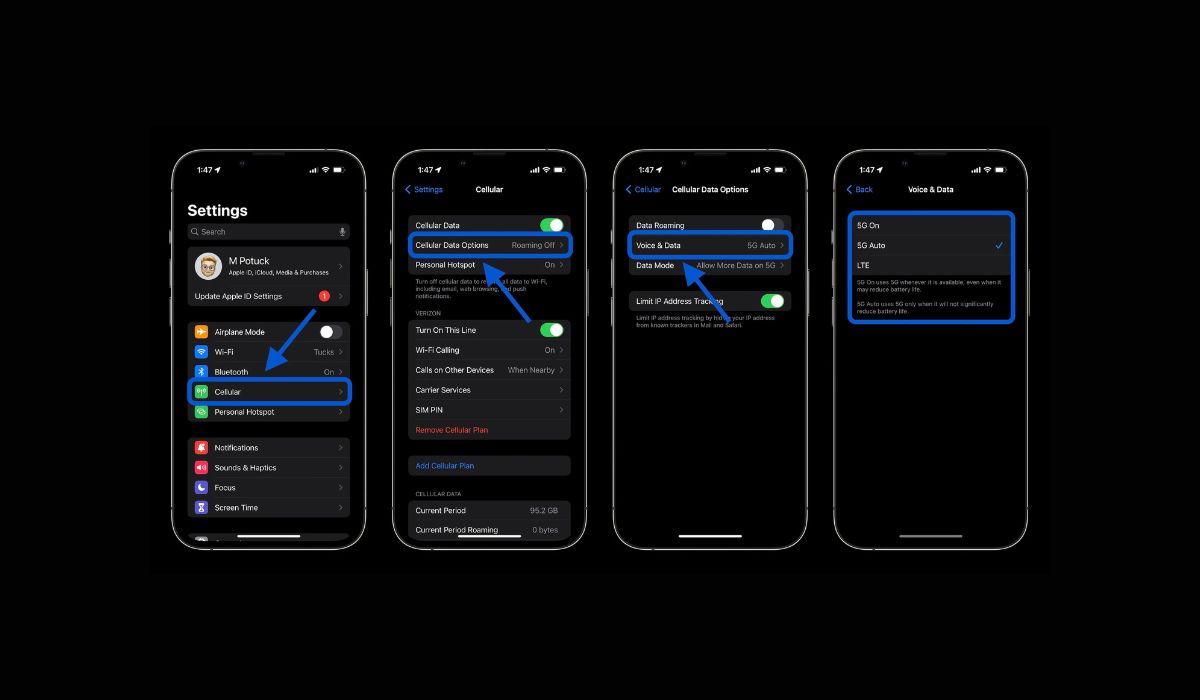
Sure, here's the introduction wrapped in a
tag:
Are you struggling with excessive battery drain or looking to conserve data usage on your new iPhone 14? Knowing how to turn off 5G can significantly impact your device’s performance and data consumption. In this comprehensive guide, we’ll delve into the steps to disable 5G on your iPhone 14, allowing you to optimize battery life and manage your data usage effectively. Whether you’re in a low-coverage area or simply prefer to use 4G, learning how to switch off 5G on your iPhone 14 can be a game-changer. Let’s explore the process and its benefits in detail.
Inside This Article
- Method 1: Using Airplane Mode
- Method 2: Disabling 5G in Settings
- Method 3: Using Siri to Turn Off 5G
- Method 4: Using Control Center to Switch to LTE Mode
- Conclusion
- FAQs
Method 1: Using Airplane Mode
Another simple way to turn off 5G on your iPhone 14 is by using the Airplane Mode feature. When you activate Airplane Mode, all wireless connections, including 5G, Wi-Fi, and Bluetooth, are disabled simultaneously.
To enable Airplane Mode, swipe down from the top right corner of the screen to access the Control Center. Then, tap the airplane icon to activate Airplane Mode. This will turn off 5G and other wireless connections on your iPhone 14.
Keep in mind that while Airplane Mode is active, you won’t be able to make or receive calls, send texts, or use data unless you re-enable the specific connections you need, such as Wi-Fi or Bluetooth, individually. Once you’re ready to re-enable 5G and other wireless connections, simply tap the airplane icon again to deactivate Airplane Mode.
Method 2: Disabling 5G in Settings
If you’re looking to disable 5G on your iPhone 14, you can do so by accessing the Settings app. Here’s a step-by-step guide to help you navigate through the process seamlessly.
First, unlock your iPhone 14 and locate the “Settings” app on your home screen. It’s represented by a gear icon and is typically found on the first page of your apps.
Once you’ve opened the “Settings” app, scroll down and tap on “Cellular.” This option is usually positioned between “Bluetooth” and “Personal Hotspot.
Within the “Cellular” settings, you’ll find the “Cellular Data Options” menu. Tap on this to reveal additional settings related to your cellular data connection.
Next, tap on “Voice & Data.” Here, you’ll see the various options for your iPhone’s cellular connection, including 5G, LTE, and more.
Finally, select “LTE” to disable the 5G connection. This will ensure that your iPhone 14 operates on LTE, effectively turning off the 5G functionality.
By following these simple steps, you can easily disable 5G in the settings of your iPhone 14, allowing you to tailor your device’s connectivity to your specific needs.
Method 3: Using Siri to Turn Off 5G
Another easy way to turn off 5G on your iPhone 14 is by using Siri. Siri is your virtual assistant and can help you navigate various settings on your device, including 5G connectivity. Here’s how you can use Siri to disable 5G:
Simply activate Siri by saying “Hey Siri” or pressing and holding the side button. Once Siri is active, you can say, “Turn off 5G” or “Disable 5G.” Siri will then proceed to adjust your iPhone’s settings accordingly, switching the 5G connection to a lower band or LTE.
Using Siri to turn off 5G on your iPhone 14 is a convenient option, especially if you prefer voice commands over manual adjustments in the settings menu. It’s a quick and hands-free method that allows you to manage your device’s connectivity with ease.
Method 4: Using Control Center to Switch to LTE Mode
If you want to quickly switch to LTE mode on your iPhone 14, you can do so using the Control Center. This method provides a convenient way to toggle between 5G and LTE without delving into the Settings app. Here’s how you can utilize the Control Center to switch to LTE mode on your iPhone 14.
First, swipe down from the top-right corner of the screen to access the Control Center. Next, press and hold the network settings card in the top-left corner. This will reveal additional connectivity options, including the ability to switch to LTE mode. Tap the “LTE” option to make the switch, and your iPhone 14 will now operate on LTE instead of 5G.
Using the Control Center to switch to LTE mode offers a swift and straightforward alternative to accessing the Settings app. Whether you’re looking to conserve battery life or address connectivity issues in areas with weaker 5G signals, this method allows for seamless toggling between network modes with just a few taps.
In conclusion, the iPhone 14's 5G capabilities offer users high-speed connectivity and enhanced network performance. However, there are situations where turning off 5G may be necessary to conserve battery life or address specific network issues. By following the simple steps outlined in this guide, iPhone 14 users can easily switch between 5G and other network modes based on their preferences and requirements. Whether it's optimizing battery usage, troubleshooting network connectivity, or simply adjusting to varying network conditions, the flexibility to disable 5G empowers users to tailor their iPhone 14 experience to suit their individual needs. With the ability to seamlessly manage 5G settings, users can enjoy the best of both worlds – harnessing the power of 5G when needed and effortlessly transitioning to alternative network options when desired.
html
In conclusion, the iPhone 14’s 5G capabilities offer users high-speed connectivity and enhanced network performance. However, there are situations where turning off 5G may be necessary to conserve battery life or address specific network issues. By following the simple steps outlined in this guide, iPhone 14 users can easily switch between 5G and other network modes based on their preferences and requirements. Whether it’s optimizing battery usage, troubleshooting network connectivity, or simply adjusting to varying network conditions, the flexibility to disable 5G empowers users to tailor their iPhone 14 experience to suit their individual needs. With the ability to seamlessly manage 5G settings, users can enjoy the best of both worlds – harnessing the power of 5G when needed and effortlessly transitioning to alternative network options when desired.
FAQs
**Q: Can I turn off 5G on my iPhone 14?**
Yes, you can turn off 5G on your iPhone 14. The device provides the flexibility to switch between 5G, 4G, or even use “Auto” mode to let the iPhone manage the connection based on the network conditions.
Q: Why would I want to turn off 5G on my iPhone 14?
There are several reasons you might want to turn off 5G on your iPhone 14. Some users prefer to conserve battery life by switching to a lower network mode when high-speed data is not necessary. Additionally, in areas with weak 5G signal, switching to 4G or LTE might provide a more stable and reliable connection.
Q: Will turning off 5G affect my phone's performance?
Turning off 5G on your iPhone 14 should not significantly impact your phone's performance. In areas with strong 5G coverage, you may experience slightly slower data speeds when using 4G or LTE, but the overall impact on performance should be minimal.
Q: How do I turn off 5G on my iPhone 14?
To turn off 5G on your iPhone 14, go to Settings > Cellular > Cellular Data Options > Voice & Data, then select the preferred network mode (5G On, 5G Auto, 4G). Keep in mind that the exact steps may vary slightly depending on your carrier and iOS version.
Q: Will turning off 5G affect my ability to make calls or send texts?
No, turning off 5G on your iPhone 14 should not affect your ability to make calls or send texts. The device will seamlessly switch to the available 4G or LTE network for voice calls and messaging, ensuring uninterrupted communication.
