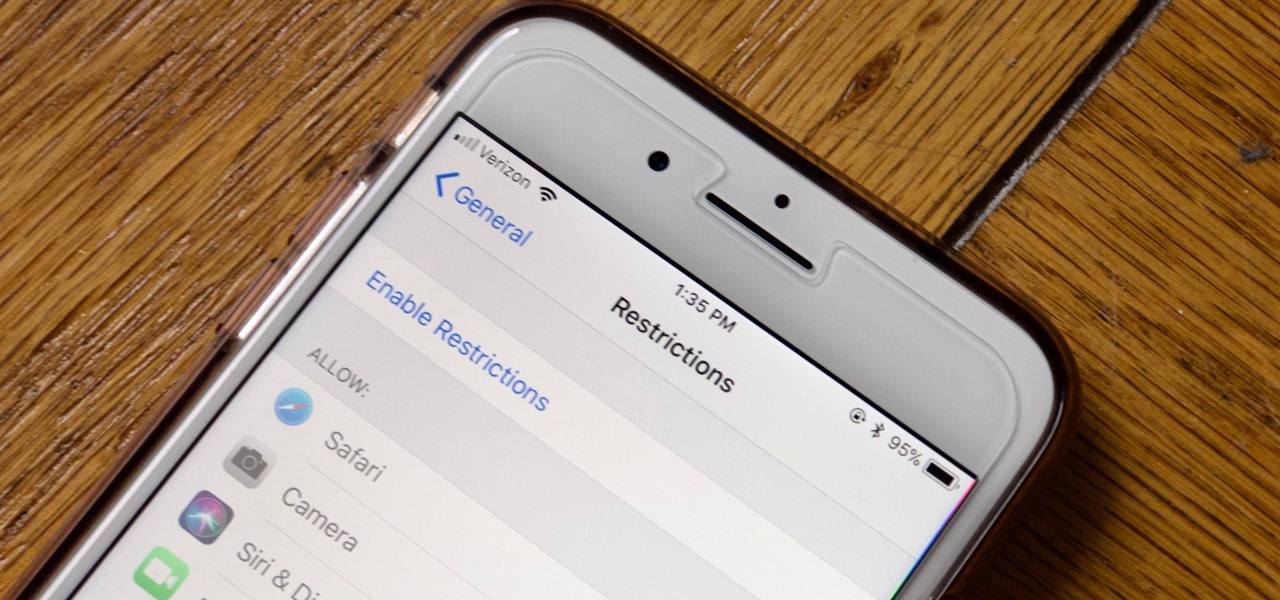
Are you struggling to figure out how to turn off restrictions on your iPhone 11? If so, you're not alone. Many iPhone users encounter this issue and find it frustrating. Fortunately, with the right guidance, you can easily navigate through the settings to disable these restrictions and regain full access to your device. In this comprehensive guide, we will walk you through the step-by-step process of turning off restrictions on your iPhone 11. Whether you're looking to disable app restrictions, content restrictions, or other limitations, we've got you covered. By the end of this article, you'll have the knowledge and confidence to manage your iPhone 11's restrictions effectively. Let's dive in and unlock the full potential of your device.
Inside This Article
- Step 1: Accessing the Settings
- Step 2: Navigating to Screen Time
- Step 3: Turning Off Restrictions
- Step 4: Entering the Passcode
- Conclusion
- FAQs
**
Step 1: Accessing the Settings
**
Accessing the Settings on your iPhone 11 is the first step to turning off restrictions. To get started, locate the Settings app on your home screen. It’s represented by a gear icon and is typically found on the first page of your apps.
Once you’ve located the Settings app, tap on it to open. The app’s interface comprises various options, allowing you to customize your device to suit your preferences. From adjusting display brightness to managing your notifications, the Settings app is your gateway to personalizing your iPhone 11 experience.
Upon opening the Settings app, you’ll be greeted by a list of categories, each representing a different aspect of your iPhone’s functionality. These categories include options for your wireless network, Bluetooth devices, and notifications, among others. To proceed with turning off restrictions, you’ll need to navigate to a specific section within the Settings app.
Step 2: Navigating to Screen Time
After accessing the Settings, the next step in turning off restrictions on your iPhone 11 is navigating to the Screen Time section. Once you’re in the Settings menu, scroll down and look for the “Screen Time” option. It is usually located below “Do Not Disturb” and above “Privacy” in the list of settings.
Upon finding the “Screen Time” option, tap on it to enter the Screen Time menu. Here, you will find various features related to monitoring and managing your device usage. Screen Time provides valuable insights into your daily iPhone activity, including app usage, notifications, and device pickups.
Once you’ve successfully navigated to the Screen Time section, you’re one step closer to disabling the restrictions on your iPhone 11. This section serves as the gateway to controlling and customizing your device usage, ultimately empowering you to make informed decisions about your digital habits.
Step 3: Turning Off Restrictions
Once you’re in the Screen Time section, you’ll find the “Content & Privacy Restrictions” option. Tap on it to proceed. Here, you’ll see various restrictions that can be applied to apps and content, such as blocking inappropriate content or preventing changes to privacy settings.
To turn off restrictions, you’ll need to enter the passcode that was set up for Screen Time. This is the same passcode used to access your device’s settings, so make sure you have it handy. Once you’ve entered the passcode, you’ll gain access to the restrictions settings.
Here, you can toggle off the specific restrictions that you want to remove. If, for example, you previously restricted app installations, in-app purchases, or certain types of content, you can now disable these restrictions by simply tapping on the switches next to each option.
After you’ve turned off the desired restrictions, you can exit the Screen Time section. Your changes will be saved automatically, and the restrictions you’ve disabled will no longer be in effect. You’ll now have full access to the previously restricted content and features on your iPhone 11.
Step 4: Entering the Passcode
Once you’ve navigated to the “Change Screen Time Passcode” screen, you’ll be prompted to enter your current passcode. This is the passcode that was set up when you initially configured Screen Time on your iPhone. If you haven’t changed it since then, you’ll need to input the original passcode you created. If you’ve forgotten the passcode, you may need to reset your device, which could result in the loss of some data unless you have a backup.
After entering the correct passcode, you’ll be directed to the “Change Screen Time Passcode” interface. Here, you can set a new passcode or choose to turn off the passcode altogether. If you opt to set a new passcode, it’s essential to select a memorable combination that’s not easily guessable. Conversely, if you decide to disable the passcode, ensure that your device remains secure and accessible only to authorized individuals.
Turning off restrictions on your iPhone 11 is a straightforward process that allows you to customize your device to suit your preferences. By following the simple steps outlined in this guide, you can easily disable restrictions and enjoy a more personalized and unrestricted user experience. Whether you’re looking to remove limitations on app usage, content restrictions, or privacy settings, the flexibility provided by turning off restrictions empowers you to make the most of your iPhone 11. Remember, it’s essential to balance unrestricted access with responsible usage, especially when the device is shared with others. With the ability to manage and customize restrictions, you can optimize your iPhone 11 to align with your individual needs and preferences, enhancing your overall user experience.
FAQs
Q: How do I turn off restrictions on my iPhone 11?
A: To turn off restrictions on your iPhone 11, go to "Settings," tap on "Screen Time," select "Content & Privacy Restrictions," and then disable the toggle next to "Content & Privacy Restrictions."
Q: Will turning off restrictions on my iPhone 11 affect my data or settings?
A: Turning off restrictions on your iPhone 11 will not affect your data or settings. It simply removes the limitations set by the restrictions feature.
Q: Can I set a passcode to prevent others from turning off the restrictions on my iPhone 11?
A: Yes, you can set a passcode to prevent unauthorized changes to the restrictions on your iPhone 11. This adds an extra layer of security to prevent unwanted modifications.
Q: What happens to the apps and content that were restricted once I turn off restrictions on my iPhone 11?
A: Once you turn off restrictions on your iPhone 11, all previously restricted apps and content will be accessible without any limitations.
Q: Are there any potential risks associated with turning off restrictions on my iPhone 11?
A: Turning off restrictions on your iPhone 11 may lead to increased exposure to certain content or apps that were previously restricted. It's important to exercise caution and supervise device usage, especially for younger users, after disabling restrictions.
