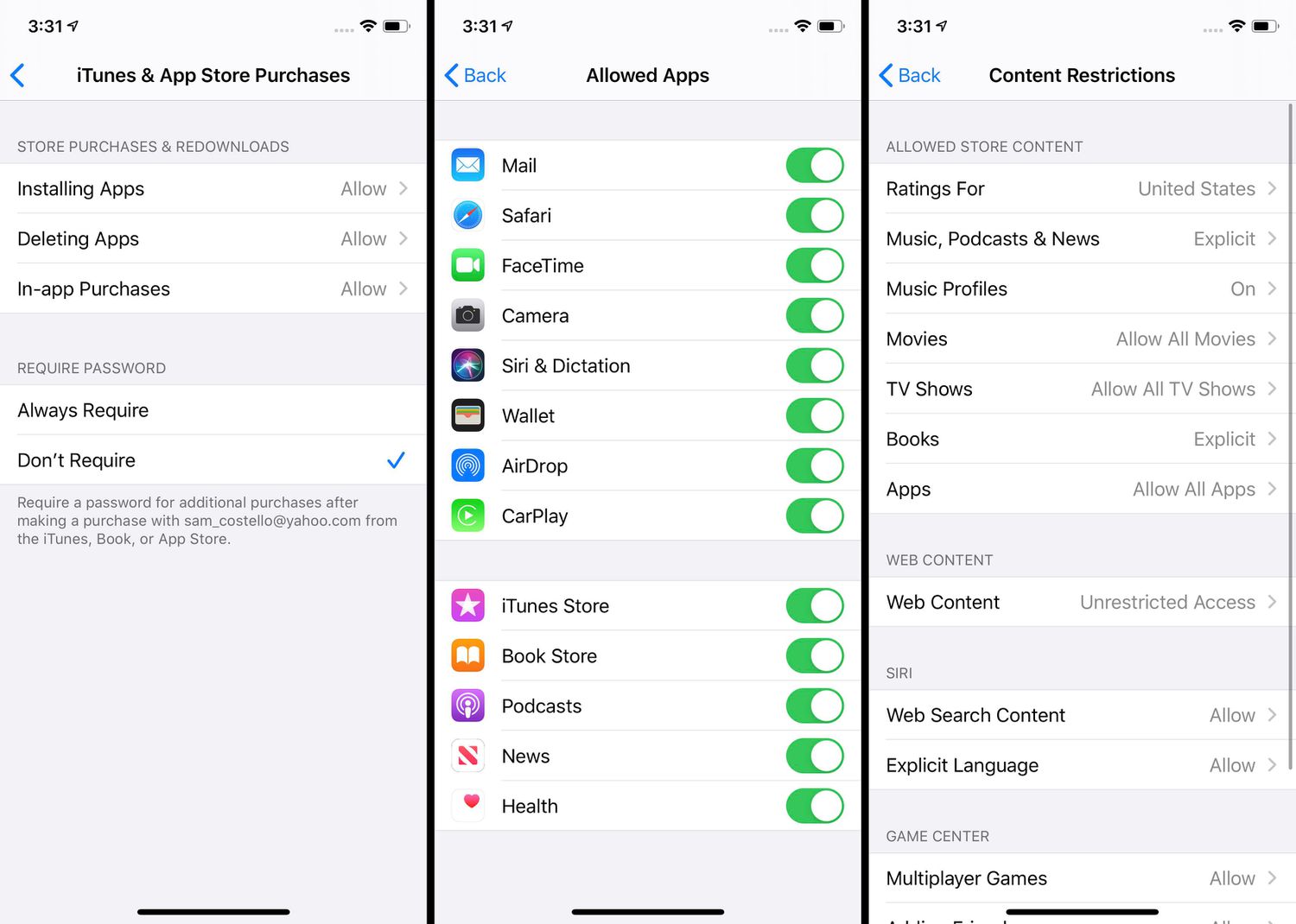
Are you a parent looking for ways to limit your child’s data usage on their iPhone? With the prevalence of smartphones in today’s society, it’s important to ensure that our children have a healthy relationship with technology. iPhone parental controls provide a great solution to help manage and monitor your child’s usage. One of the key features of these controls is the ability to turn off data on your child’s iPhone. By doing so, you can prevent them from accessing the internet, limiting their screen time and promoting a better balance in their digital lives. In this article, we’ll guide you through the process of turning off data on iPhone parental controls, giving you peace of mind knowing that your child is using their device responsibly.
Inside This Article
- Method 1: Turn Off Data Usage Restriction
- Method 2: Disable Cellular Data for Specific Apps
- Method 3: Use Airplane Mode to Disable All Data
- Method 4: Enable Low Data Mode to Reduce Data Usage
- Conclusion
- FAQs
Method 1: Turn Off Data Usage Restriction
One way to turn off data usage restriction on your iPhone is by adjusting your settings. Here’s a step-by-step guide to help you:
- Unlock your iPhone and go to the “Settings” app.
- Scroll down and tap on “Screen Time” (it has an hourglass icon).
- Tap on “Content & Privacy Restrictions.”
- Next, enable the “Content & Privacy Restrictions” toggle switch if it’s off.
- Under the “Content & Privacy Restrictions” section, tap on “Allowed Apps.”
- In the “Allowed Apps” menu, scroll down and locate “Cellular Data” (or “Mobile Data”).
- Tap on the toggle switch next to “Cellular Data” to turn off the data usage restriction for your device.
- Exit the “Settings” app, and the data usage restriction will be disabled.
By following these simple steps, you can easily turn off data usage restrictions on your iPhone. This allows you to use cellular data without any restrictions and enjoy a seamless mobile experience.
Method 2: Disable Cellular Data for Specific Apps
If you want to have control over which apps can use your cellular data on your iPhone, you can disable data usage for specific apps. This is especially useful if you want to limit data usage for certain apps that consume a lot of data or if you want to prioritize data usage for other more important apps.
Here’s how you can disable cellular data for specific apps:
- Open the Settings app on your iPhone.
- Scroll down and tap on “Cellular” or “Mobile Data”, depending on your iPhone’s language settings.
- You will see a list of apps under the “Cellular Data” section. This is a comprehensive list of all the apps on your iPhone that are allowed to use cellular data.
- To disable cellular data for a specific app, simply toggle off the switch next to the app’s name.
- Once the switch is turned off, the app will no longer be able to use cellular data.
- If you want to re-enable cellular data for a particular app in the future, you can simply toggle the switch back on.
By disabling cellular data for specific apps, you have the flexibility to control your data usage and prioritize the apps that are most important to you. This can help you save data and ensure that your most essential apps have access to cellular data when needed.
It’s worth noting that disabling cellular data for an app does not prevent it from using Wi-Fi when connected to a Wi-Fi network. This setting only applies to the app’s ability to use cellular data specifically.
Method 3: Use Airplane Mode to Disable All Data
If you want to quickly and easily disable all data on your iPhone, one of the simplest methods is to use Airplane Mode. Airplane Mode is a feature available on most smartphones, including the iPhone, that allows you to turn off all wireless connections with a single tap. By enabling Airplane Mode, you can effectively disable all data usage on your device.
To enable Airplane Mode, follow these steps:
- Swipe up from the bottom of the screen (or swipe down from the top right corner on iPhones with Face ID) to bring up the Control Center.
- Tap on the airplane icon, which looks like a plane. This will immediately enable Airplane Mode.
Once Airplane Mode is activated, all wireless connections, including cellular data, Wi-Fi, and Bluetooth, will be turned off. This means that you will not be able to make or receive phone calls, send or receive text messages, or use any data-dependent apps or services.
Keep in mind that while Airplane Mode is active, you can manually re-enable Wi-Fi and Bluetooth if needed. Simply access the Control Center again and tap on the Wi-Fi or Bluetooth icons to turn them on. However, cellular data will remain disabled until you disable Airplane Mode.
Airplane Mode can be a useful feature in situations where you want to conserve battery life, avoid roaming charges while traveling, or simply disconnect from the internet temporarily. Just remember to turn off Airplane Mode when you want to resume your normal wireless connectivity.
Method 4: Enable Low Data Mode to Reduce Data Usage
In today’s digital age, data usage has become an integral part of our daily lives. From streaming videos to browsing social media, our smartphones consume a significant amount of data. However, excessive data usage can quickly drain your monthly allowance and lead to hefty bills. To combat this issue, iPhone offers a helpful feature known as Low Data Mode. Enabling Low Data Mode can significantly reduce data consumption without compromising your mobile experience.
So, how does Low Data Mode work? When enabled, this feature limits background app activities, app updates, and various system functions that consume data. By reducing these data-hungry activities, your iPhone optimizes data usage and ensures that only essential services have access to your data network.
Enabling Low Data Mode on your iPhone is quick and easy. Here’s how you can do it:
- Open the “Settings” app on your iPhone.
- Scroll down and tap on “Cellular.”
- Find the “Cellular Data Options” menu and tap on it.
- Toggle on “Low Data Mode.”
By following these simple steps, you can activate Low Data Mode and start conserving your precious data. However, it’s important to note that enabling Low Data Mode may affect some app functionalities. For instance, background refresh for certain apps might be limited, and some features may take longer to load due to restricted data usage.
If you are concerned about data usage while using certain apps, you can also individually enable Low Data Mode for those specific applications. Here’s how:
- Go to the “Settings” app on your iPhone.
- Scroll down, and tap on “Cellular.”
- Scroll down to the list of installed apps under “Cellular Data.”
- Select the app for which you want to enable Low Data Mode.
- Toggle on “Low Data Mode” specifically for that app.
Remember, you have control over which apps use your data, and enabling Low Data Mode is an effective way to prioritize your data usage and reduce unnecessary consumption.
So, the next time you want to control your data consumption, consider enabling Low Data Mode on your iPhone. Not only will it help you save on your monthly data bills, but it will also give you peace of mind knowing that you’re using your data efficiently.
Now that you know how to enable Low Data Mode on your iPhone, start benefiting from its data-saving capabilities and enjoy a more efficient mobile experience.
In conclusion, turning off data on iPhone parental controls is a simple and effective way to manage and monitor your child’s mobile data usage. By following the steps outlined in this article, you can easily navigate through the settings and restrictions to disable data access for specific apps or completely turn off cellular data for your child’s iPhone.
With this level of control, you can ensure that your child is using their device responsibly and within the limits set by you. Whether it’s managing their screen time, avoiding excessive data charges, or promoting healthy tech habits, iPhone parental controls offer a valuable tool for modern-day parenting.
Remember, communication and trust are key when it comes to implementing these controls. It’s important to have open conversations with your child about their device usage and the reasons behind setting restrictions. By working together and establishing clear boundaries, you can strike a balance between providing independence and maintaining their online safety.
FAQs
1. Can I turn off data on my child’s iPhone using parental controls?
Yes, you can. Parental controls on an iPhone allow you to manage and restrict various aspects of your child’s device usage. This includes the ability to disable data access entirely if you feel it is necessary to limit their internet usage.
2. How do I turn off data on my child’s iPhone?
To turn off data on your child’s iPhone, follow these steps:
– Open the Settings app on the iPhone.
– Tap on the “Screen Time” option.
– Tap on your child’s name from the list.
– Select “Content & Privacy Restrictions” and enter the passcode if prompted.
– Scroll down and tap on “Cellular Data Changes.”
– Choose “Don’t Allow” to disable data usage on the device.
3. Will turning off data affect other features on the iPhone?
Yes, disabling data on your child’s iPhone will restrict their access to the internet and certain online features such as web browsing, social media apps, and online games. However, other functions like phone calls and text messaging will still work as usual.
4. Can I set specific times for when data is turned off on an iPhone?
Yes, you can set specific times for when data is turned off on an iPhone using parental controls. This can be useful, for example, during school hours or bedtime, when you want to limit your child’s internet access. By setting scheduled downtime in the Screen Time settings, you can specify when data access is restricted.
5. Is it possible to disable data for specific apps only?
Yes, you can choose to disable data for specific apps only by using the Screen Time feature on an iPhone. This allows you to individually manage the access to different apps according to your preferences.
