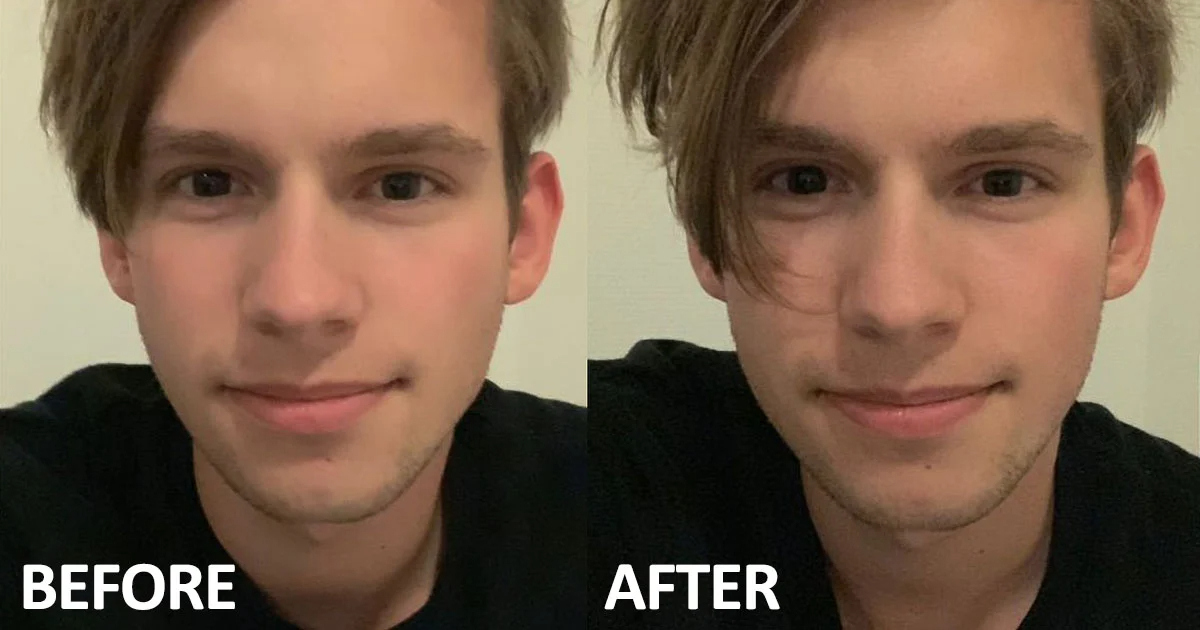
Are you ready to take your selfies to the next level with the skin smoothing feature on your iPhone 12? With the increasing demand for flawless photos on social media, this built-in feature can work wonders. Whether you're a photography enthusiast or simply love capturing special moments, mastering the art of skin smoothing on your iPhone 12 can elevate your photography game. In this article, we'll delve into the step-by-step process of activating the skin smoothing feature on your iPhone 12, ensuring that you're equipped with the knowledge to enhance your selfies effortlessly. So, let's embark on this journey to unlock the potential of your iPhone 12's camera and discover the magic of skin smoothing.
Inside This Article
- Setting Up Skin Smoothing- Accessing Settings- Enabling Skin Smoothing- Adjusting Intensity
- Using Skin Smoothing in Camera App
- Skin Smoothing in Third-Party Apps
- Applying Skin Smoothing Filters
- Sharing Skin Smoothed Images
- Conclusion
- FAQs
Setting Up Skin Smoothing- Accessing Settings- Enabling Skin Smoothing- Adjusting Intensity
Setting up skin smoothing on your iPhone 12 is a simple process that can enhance the quality of your photos. To begin, access the settings by tapping on the “Settings” app icon on your home screen. This will open up a world of customization options for your device.
Once you’re in the Settings menu, scroll down and locate the “Camera” option. Tap on “Camera” to access the camera settings, where you can enable the skin smoothing feature. This feature allows you to refine the appearance of skin in your photos, creating a polished and professional look.
After accessing the camera settings, you can easily enable skin smoothing by toggling the corresponding switch to the “on” position. This action activates the skin smoothing feature, allowing you to take advantage of its capabilities when capturing photos with your iPhone 12. With skin smoothing enabled, you can achieve stunning, flawless portraits with just a few taps.
Furthermore, within the camera settings, you can adjust the intensity of the skin smoothing effect to suit your preferences. By moving the intensity slider, you can control the degree of skin smoothing applied to your photos, ensuring that the final results align with your desired aesthetic. This level of customization empowers you to create captivating images that showcase the best version of your subjects.
Here's the content:
Using Skin Smoothing in Camera App
Once you’ve enabled skin smoothing on your iPhone 12, you can easily utilize this feature while using the Camera app. When you open the Camera app, you’ll notice a variety of options at the top of the screen, including flash, Live Photos, and timer. To access the skin smoothing feature, simply tap on the “Filters” icon located at the top right corner of the screen.
After tapping the “Filters” icon, a row of filter options will appear at the bottom of the screen. Swipe through these filters until you come across the “Natural” filter, which is designed to enhance skin tones and textures. Tap on the “Natural” filter to activate skin smoothing on your iPhone 12 camera. Once activated, you’ll notice a subtle but effective improvement in the overall appearance of skin in your photos.
Customizing the skin smoothing feature is also possible within the Camera app. After activating the “Natural” filter, you can adjust the intensity of the skin smoothing effect by using the slider that appears at the bottom of the screen. Slide the control to the left or right to decrease or increase the level of skin smoothing, allowing you to achieve the desired result for your photos.
Now that skin smoothing is activated and customized, you’re ready to capture stunning photos with this feature. Simply frame your shot, ensure the subject is well-lit, and press the shutter button to take the photo. With skin smoothing enabled, you can confidently capture portraits and selfies, knowing that the iPhone 12’s advanced technology will enhance the skin’s appearance, resulting in natural-looking and radiant photos.
Skin Smoothing in Third-Party Apps
Integrating skin smoothing features within third-party photo editing apps has become increasingly popular, offering users more flexibility and control over the skin smoothing process. These apps often provide a wide range of additional editing tools, allowing users to fine-tune their images to achieve the desired aesthetic.
Applying Skin Smoothing Filters
Upon integrating skin smoothing functionality within a third-party app, users can apply a diverse selection of skin smoothing filters. These filters are designed to enhance the skin’s appearance by reducing imperfections and creating a more polished look. With various intensity levels and customization options, users can tailor the skin smoothing effect to suit their preferences.
Sharing Skin Smoothed Images
Once the skin smoothing process is complete, users can effortlessly share their enhanced images directly from the third-party app. Whether posting on social media platforms, sending to friends and family, or utilizing the images for professional purposes, the seamless sharing capabilities of these apps enable users to showcase their skin-smoothed photos with ease.
Conclusion
Enabling skin smoothing on your iPhone 12 can significantly enhance the quality of your selfies and portraits. By following the simple steps outlined in this guide, you can effortlessly activate this feature and achieve stunning results. Whether you’re capturing precious moments with loved ones or creating professional-looking content for social media, the skin smoothing function empowers you to present your best self in every photo. With the advanced technology and user-friendly interface of the iPhone 12, you have the tools at your fingertips to elevate your photography game and express your unique style with confidence. Embrace the power of skin smoothing and unlock the full potential of your iPhone 12 camera to capture moments that truly shine.
FAQs
Q: Can I Turn on Skin Smoothing on iPhone 12?
A: No, the iPhone 12 does not have a built-in skin smoothing feature in its camera settings.
Q: Are There Third-Party Apps for Skin Smoothing on iPhone 12?
A: Yes, there are several third-party camera and photo editing apps available on the App Store that offer skin smoothing and other editing features for your photos.
Q: What Are Some Popular Third-Party Apps for Skin Smoothing on iPhone 12?
A: Some popular third-party apps for skin smoothing and photo editing on iPhone 12 include Facetune, Adobe Photoshop Express, and VSCO.
Q: Can I Adjust Skin Smoothing Settings in Third-Party Apps?
A: Yes, many third-party apps allow you to customize and adjust the intensity of skin smoothing effects to achieve the desired look for your photos.
Q: Is Skin Smoothing Recommended for Every Photo?
A: It ultimately depends on personal preference and the specific aesthetic you want to achieve. While skin smoothing can enhance portraits and selfies, it’s important to use it judiciously to maintain a natural and authentic appearance in your photos.
