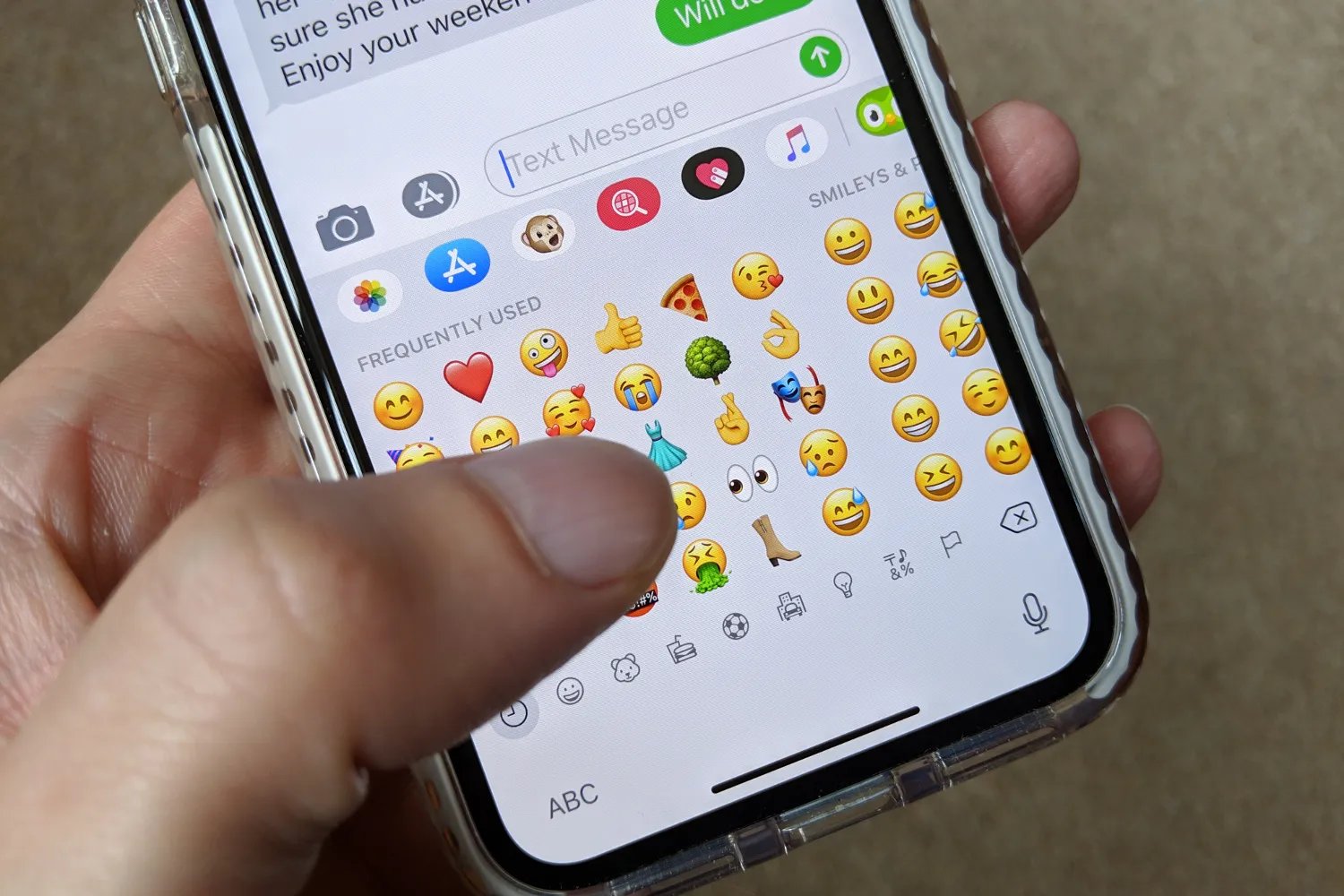
Emojis have become a ubiquitous part of modern communication, allowing us to express our emotions, convey messages, and add a touch of fun to our conversations. With the diverse range of emotions and symbols available, using emojis has become an integral aspect of our digital interactions. And when it comes to using emojis on your iPhone and iPad, the possibilities are endless.
Apple devices offer a versatile and extensive Emoji keyboard, allowing users to easily access and express themselves through a wide array of emoticons, smileys, and symbols. In this article, we will guide you through the process of using the diverse Emoji keyboard on your iPhone and iPad. From finding and enabling the Emoji keyboard to selecting and using your favorite emojis, we’ll cover everything you need to know.
Get ready to add more flair to your messages and unleash your creativity with the diverse Emoji keyboard on your Apple device!
Inside This Article
- Overview of the Emoji Keyboard on iPhone & iPad
- Enabling the Emoji Keyboard on iPhone & iPad
- Accessing and Using the Diverse Emoji Keyboard on iPhone & iPad
- Customizing Emoji Skin Tones on iPhone & iPad
- Conclusion
- FAQs
Overview of the Emoji Keyboard on iPhone & iPad
The Emoji Keyboard has become an essential part of our daily digital communication, allowing us to express ourselves in a more vibrant and fun way. If you have an iPhone or iPad, you have access to a diverse Emoji Keyboard that offers countless emojis to choose from.
Accessing the Emoji Keyboard is quick and easy. Once you have opened a compatible app, such as Messages or WhatsApp, and are ready to type a message, simply tap on the globe icon or the smiley face icon on your device’s virtual keyboard. This will bring up the Emoji Keyboard for you to explore.
Once you have accessed the Emoji Keyboard, you will notice that the emojis are organized into various categories. You can navigate through these categories by swiping left or right on the keyboard or by tapping on the icons at the bottom of the screen.
The categories typically include smileys and people, animals and nature, food and drink, activities, travel and places, objects, symbols, and flags. Each category contains a wide range of emojis, covering almost every emotion, object, and concept you can think of.
If you have a specific emoji in mind, you can easily find it by using the search bar at the top of the Emoji Keyboard. Simply start typing the name or description of the emoji you are looking for, and the keyboard will display relevant suggestions.
Apple understands the importance of inclusivity, and that’s why they have introduced options to customize the skin tone of certain emojis, as well as offering gender-neutral alternatives. To use these customization options, simply tap and hold on an emoji, and a menu will appear with different skin tone options or gender-neutral variants, where applicable. This allows you to reflect your own identity and make your emoji experience more personalized.
With the diverse Emoji Keyboard on your iPhone or iPad, you can add a splash of color, emotion, and personality to your messages. Whether you’re laughing, crying, expressing love, or just sharing a cute animal, the Emoji Keyboard has an emoji for every occasion.
Enabling the Emoji Keyboard on iPhone & iPad
Emoji have become an integral part of our digital communication, adding a fun and expressive touch to our messages. If you have an iPhone or iPad and want to start using emojis in your texts and social media posts, you’ll need to enable the emoji keyboard. Thankfully, the process is simple and quick. Here’s how you can do it.
To enable the emoji keyboard on your iPhone or iPad, follow these steps:
- Open the Settings app on your device.
- Scroll down and tap on “General”.
- Tap on “Keyboard”.
- Select “Keyboards”.
- Tap on “Add New Keyboard”.
- Scroll down and tap on “Emoji”.
Once you’ve done these steps, the Emoji keyboard will be added to your list of keyboards. You can now start using emojis in your messages and other apps.
Now that you have the Emoji keyboard enabled, it’s time to dive into the world of emoji categories and explore all the expressive options at your disposal.
Accessing and Using the Diverse Emoji Keyboard on iPhone & iPad
Emojis have become an integral part of our digital communication. They add color and emotions to our messages, making them more expressive and engaging. On the iPhone and iPad, accessing and using the diverse emoji keyboard is a breeze. In this article, we will guide you through the simple steps to access and fully utilize the emoji keyboard, including its diverse range of options.
1. Accessing the Emoji Keyboard
The emoji keyboard can be accessed with just a few taps. To begin, open any app that allows you to type, such as Messages or Notes. Once you have the keyboard displayed, look for the globe or smiley face icon near the space bar. Tap on the icon to switch to the emoji keyboard.
2. Navigating the Emoji Categories
Once you have the emoji keyboard open, you will notice a wide array of categories to choose from. From smiley faces and animals to food and travel, the options are virtually endless. To navigate the categories, simply swipe left or right on the keyboard. Each swipe will reveal a different category, allowing you to explore and select the perfect emoji for your message.
3. Searching for specific Emojis
If you have a specific emoji in mind and don’t want to scroll through the entire keyboard, you can easily search for it. At the top of the emoji keyboard, you will find a search bar. Tap on it and enter a keyword related to the emoji you’re looking for. As you type, the keyboard will display relevant options. Once you’ve found the desired emoji, simply tap on it to insert it into your message.
4. Customizing Emoji skin tone and variants
To make emojis even more inclusive and diverse, you can customize the skin tone and variants of certain emojis. When you select an emoji that has different options, a pop-up menu will appear, displaying various skin tones or gender options. Simply tap on the desired skin tone or variant, and the emoji will be updated accordingly.
With these simple steps, you can easily access and use the diverse emoji keyboard on your iPhone and iPad. Let your messages come alive with the multitude of expressive emojis available at your fingertips. Start adding charm and personality to your conversations today!
Customizing Emoji Skin Tones on iPhone & iPad
One of the great features of using the Emoji keyboard on your iPhone or iPad is the ability to customize the skin tones of the emojis to reflect a more diverse range of skin colors. This allows you to add a personal touch to your conversations and express yourself more accurately. Here’s how you can easily customize the skin tones of the emojis on your device.
To customize the skin tones of emojis on your iPhone or iPad, follow these simple steps:
1. Open any app that allows you to input text, such as Messages, WhatsApp, or Facebook Messenger.
2. Tap on the text field to bring up the keyboard.
3. Tap on the smiley face or globe icon to open the Emoji keyboard.
4. Scroll through the list of emojis and find the one you want to customize.
5. Press and hold your finger on the emoji you want to customize.
6. A menu will appear with different skin tone options. Slide your finger up or down to select the desired skin tone.
7. Lift your finger to set the selected skin tone for that emoji.
You can also customize the skin tone of multiple emojis at once by following these steps:
1. Tap on the smiley face or globe icon to open the Emoji keyboard.
2. Scroll through the list of emojis and find the ones you want to customize.
3. Press and hold your finger on the first emoji you want to customize.
4. Without lifting your finger, use your other hand to tap on any other emojis you want to customize.
5. Once you have selected all the emojis you want to customize, a menu will appear with different skin tone options.
6. Slide your finger up or down to select the desired skin tone for all the selected emojis.
7. Lift your finger to set the selected skin tone for all the selected emojis.
That’s it! You have now successfully customized the skin tones of the emojis on your iPhone or iPad. Whenever you use these emojis in your conversations, they will appear with the selected skin tone.
Note that the customized skin tones will only be visible to users who are using compatible devices and software versions. If someone is using an older device or software version, they may see the default yellow skin tone for the emojis.
So go ahead and make your conversations more inclusive and representative by customizing the skin tones of your emojis on your iPhone or iPad.
Conclusion
In conclusion, the diverse emoji keyboard on the iPhone and iPad is a fun and expressive way to communicate with others. With a wide range of options, you can easily convey your emotions, add flair to your messages, and bring a touch of personality to your conversations. Whether you want to express happiness, sadness, excitement, or any other emotion, the emoji keyboard has got you covered.
Remember to tap into the different categories and explore the various emoji options available. From smiley faces to animals, food to sports, and everything in between, there’s an emoji for every occasion. So, why settle for plain text when you can add a little something extra to your messages?
Next time you’re chatting with friends or family, don’t forget to take advantage of the emoji keyboard on your iPhone or iPad. It’s a fantastic way to liven up your conversations, make them more engaging, and ensure that your messages are filled with personality. So go ahead and start expressing yourself with emoji!
FAQs
1. Can I install the Emoji Keyboard on my iPhone and iPad?
Yes, the Emoji Keyboard is already built-in with your iPhone and iPad. You can easily enable it in the device settings.
2. How do I enable the Emoji Keyboard on my iPhone and iPad?
To enable the Emoji Keyboard, go to your device settings, then tap on “General”. From there, select “Keyboard” and then “Keyboards”. Tap on “Add New Keyboard” and choose “Emoji” from the list. The Emoji Keyboard will now be added to your list of available keyboards.
3. How do I access the Emoji Keyboard while typing?
Once the Emoji Keyboard is enabled, you can access it by tapping on the globe or smiley icon on your keyboard. This will bring up the Emoji Keyboard, from where you can select and use the different emojis.
4. Can I customize the Emoji Keyboard on my iPhone and iPad?
Unfortunately, the Emoji Keyboard does not offer customization options. However, you can download third-party apps from the App Store that provide additional emoji options and customization features.
5. Can I use emojis in my text messages and social media posts?
Absolutely! Once you have the Emoji Keyboard enabled, you can use emojis in any app that supports text input. This includes messaging apps like iMessage, WhatsApp, and social media platforms like Facebook, Instagram, and Twitter. Just tap on the desired emoji to insert it into your text.
