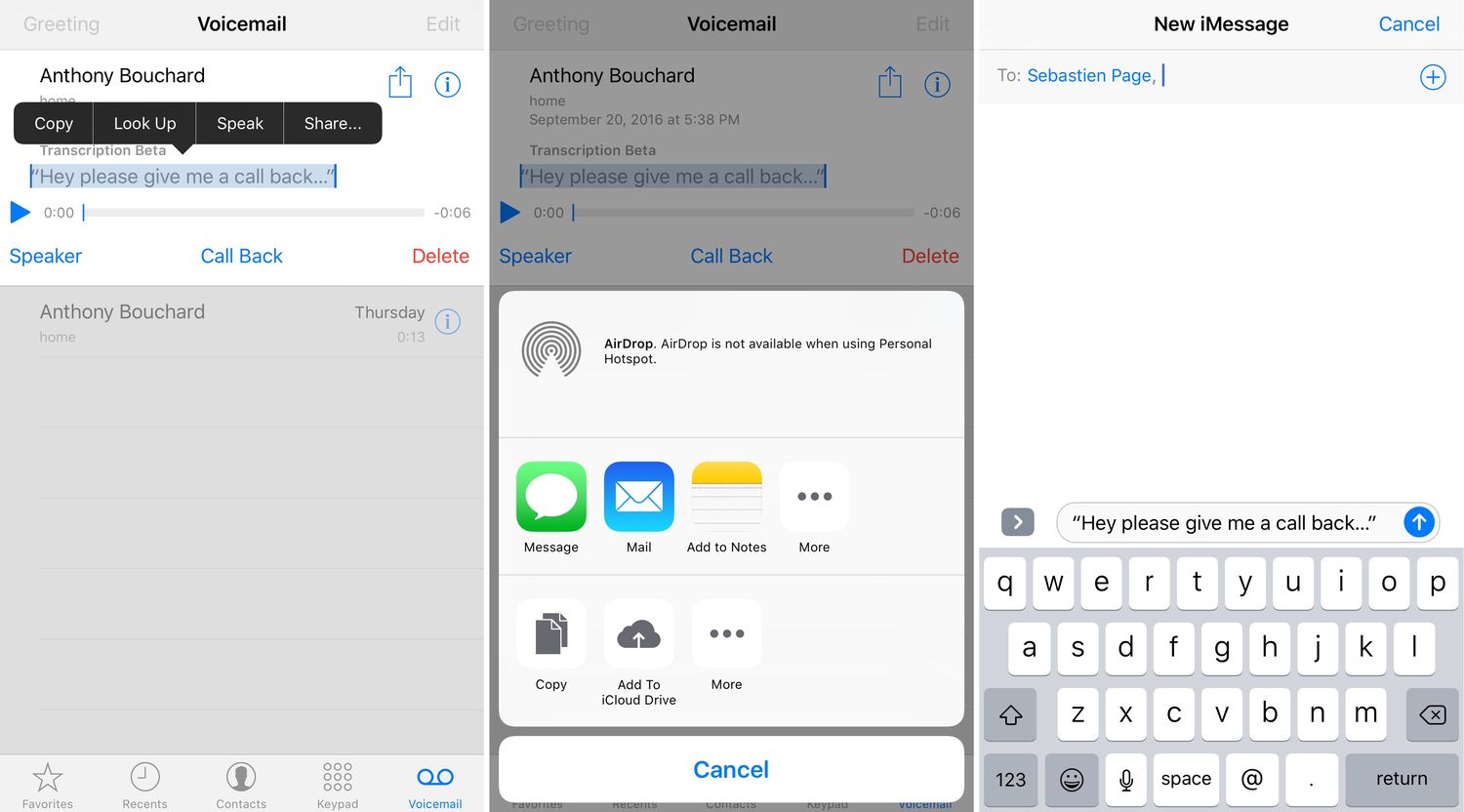
Sure, I can help you with that. Here's the introduction in HTML format:
html
Are you looking to make the most of your iPhone 11’s voicemail transcription feature? Whether you’re a busy professional or simply want to streamline your communication, enabling voicemail transcription can be a game-changer. In this comprehensive guide, we’ll walk you through the simple steps to turn on voicemail transcription on your iPhone 11. Not only will you learn how to activate this convenient feature, but you’ll also discover the benefits it offers and how it can enhance your overall iPhone experience. Let’s dive in and unlock the full potential of your iPhone 11’s voicemail transcription!
Inside This Article
- Setting Up Voicemail Transcription on iPhone 11
- Enabling Voicemail Transcription in Phone Settings
- Checking Voicemail Transcription in the Phone App
- Troubleshooting Voicemail Transcription Issues
- Conclusion
- FAQs
Setting Up Voicemail Transcription on iPhone 11
Voicemail transcription is a handy feature that converts voicemail messages into text, allowing you to read them instead of listening to audio recordings. With the iPhone 11, setting up voicemail transcription is a straightforward process that can greatly enhance your voicemail experience. Whether you prefer reading messages or need to discreetly check voicemails in a noisy environment, voicemail transcription can be a game-changer.
Enabling voicemail transcription on your iPhone 11 involves adjusting a few settings within the Phone app. Once activated, you can conveniently read your voicemail messages directly from the Phone app, making it easier to manage and respond to important communications. This feature is particularly beneficial for individuals who find it challenging to listen to voicemails due to hearing impairments or noisy surroundings.
By setting up voicemail transcription on your iPhone 11, you can streamline your communication management and ensure that you never miss important voicemail messages. This feature adds a new level of convenience to your iPhone experience, offering an alternative way to consume and interact with voicemail content.
Enabling Voicemail Transcription in Phone Settings
Voicemail transcription is a convenient feature that converts voicemail messages into text for easy reading. If you want to enable this feature on your iPhone 11, you can do so through the Phone settings. Here’s a step-by-step guide to help you get started.
First, unlock your iPhone 11 and locate the “Settings” app on the home screen. The icon resembles a gear and is typically found on the first page of apps. Tap on “Settings” to open the app.
Once you’re in the “Settings” app, scroll down and look for the “Phone” option. It’s represented by an icon of an old-fashioned telephone receiver. Tap on “Phone” to access the phone settings.
Within the “Phone” settings, you’ll find various options related to your phone’s calling features. Look for “Voicemail” and tap on it to proceed to the voicemail settings.
Under the “Voicemail” settings, you should see an option for “Voicemail Transcription.” Toggle the switch next to it to enable voicemail transcription on your iPhone 11. When the switch turns green, voicemail transcription is activated.
Once you’ve enabled voicemail transcription, your iPhone 11 will start transcribing your voicemail messages into text, making it easier for you to read and understand them. You can now exit the settings and start enjoying the benefits of this useful feature.
Sure, here's the content for "Checking Voicemail Transcription in the Phone App" section:
html
Checking Voicemail Transcription in the Phone App
Once you’ve set up voicemail transcription on your iPhone 11, accessing the transcribed voicemails is a breeze. Simply open the Phone app and navigate to the “Voicemail” tab at the bottom right corner of the screen. There, you’ll find a list of your voicemails, both transcribed and traditional.
Scroll through the list to find the voicemail you want to review. The transcribed voicemails will display the text of the message below the caller’s information. This feature allows you to quickly scan through the content of the voicemail without having to listen to the audio.
If you prefer to listen to the original audio, tap on the voicemail to play the recording. This flexibility ensures that you can access your voicemail messages in the way that best suits your current situation, whether you’re in a noisy environment or simply prefer reading to listening.
Troubleshooting Voicemail Transcription Issues
If you’re experiencing issues with voicemail transcription on your iPhone 11, there are several troubleshooting steps you can take to resolve them.
First, ensure that your iPhone’s operating system is up to date. Voicemail transcription issues can sometimes be resolved by installing the latest updates from Apple, which may include bug fixes and improvements to the transcription feature.
Next, check your network connection. Poor or unstable network connectivity can impact the transcription process. Make sure you have a strong cellular or Wi-Fi signal when attempting to transcribe voicemails.
If the issue persists, try restarting your iPhone. Sometimes, a simple restart can resolve temporary software glitches that may be affecting voicemail transcription.
Additionally, if you have recently installed any new apps or made changes to your iPhone’s settings, consider reverting those changes to see if they have had an impact on voicemail transcription.
If none of the above steps resolve the issue, you may need to contact Apple Support for further assistance. They can provide personalized troubleshooting guidance and help identify any underlying issues that may be affecting voicemail transcription on your iPhone 11.
Enabling voicemail transcription on your iPhone 11 can significantly enhance your communication experience. By converting voicemail messages into text, this feature offers convenience and accessibility, allowing you to quickly review and respond to important messages. With the ability to customize and manage voicemail transcriptions, you can tailor this functionality to suit your preferences and needs. Embracing this feature can streamline your communication workflow, saving you time and effort while ensuring that you never miss crucial information. As technology continues to evolve, integrating innovative features such as voicemail transcription into your daily routine can empower you to stay connected and informed in a seamless and efficient manner.
FAQs
Q: How do I turn on voicemail transcription on my iPhone 11?
A: To enable voicemail transcription on your iPhone 11, simply open the Phone app, tap on the “Voicemail” tab, and then tap “Set Up Now” to activate voicemail transcription.
Q: Can I customize the voicemail transcription settings on my iPhone 11?
A: Yes, you can customize the voicemail transcription settings on your iPhone 11. After enabling voicemail transcription, you can adjust the language and notification preferences in the Phone app settings.
Q: Is voicemail transcription available in all languages on iPhone 11?
A: Voicemail transcription is supported in multiple languages on iPhone 11, including English, Spanish, French, German, and many others. You can select your preferred language for voicemail transcription in the Phone app settings.
Q: Can I edit or share the transcribed voicemail messages on my iPhone 11?
A: Yes, once a voicemail is transcribed on your iPhone 11, you can edit the transcription if needed. Additionally, you can easily share the transcribed voicemail messages via messaging or email directly from the Phone app.
Q: Will enabling voicemail transcription consume additional data on my iPhone 11?
A: Voicemail transcription does not consume additional data on your iPhone 11, as the transcription process is handled locally on the device without requiring an internet connection.
