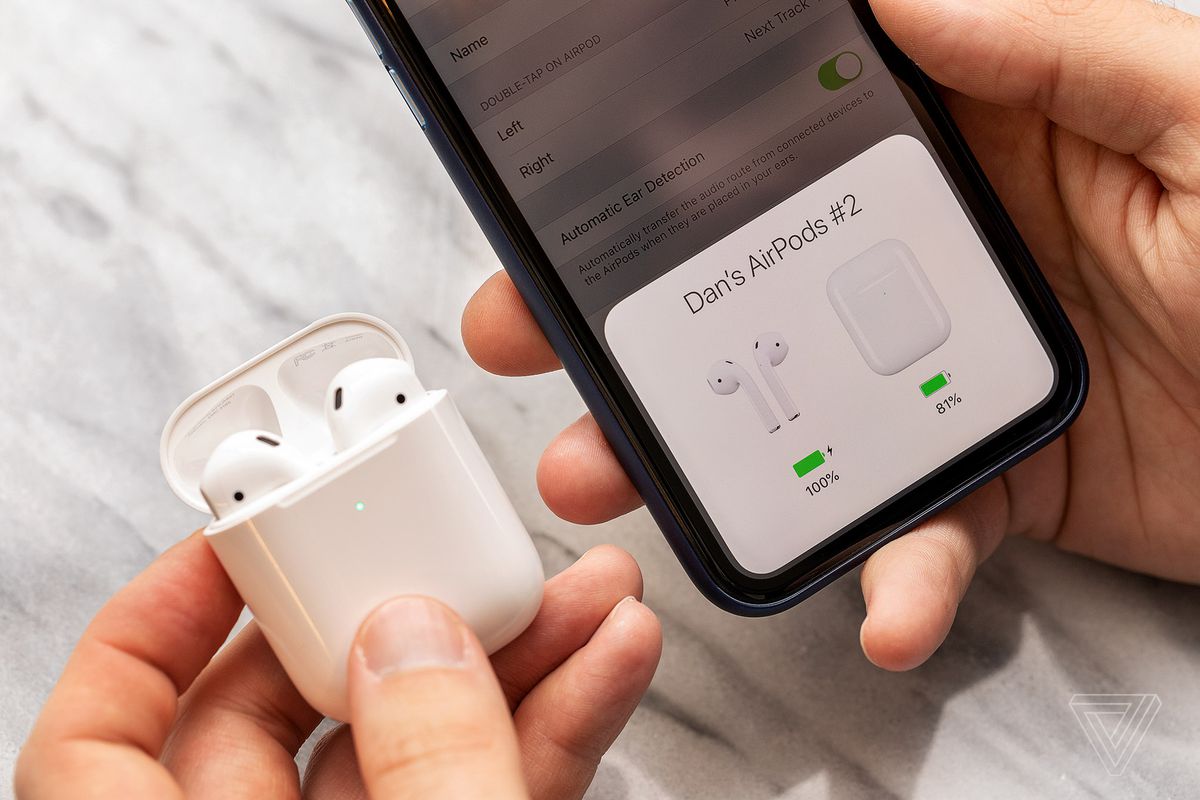
Sure, here's the introduction in HTML format:
html
Are you struggling to unforget a Bluetooth device on your iPhone 12? Look no further! Unforgetting a Bluetooth device can be a common need, whether you’re connecting to a new device or troubleshooting connectivity issues. In this comprehensive guide, we’ll walk you through the step-by-step process of unforgetting a Bluetooth device on your iPhone 12. From accessing the Bluetooth settings to removing the forgotten device, we’ve got you covered. By the end of this article, you’ll have the knowledge and confidence to manage your Bluetooth connections with ease on your iPhone 12.
Inside This Article
- Pairing a New Bluetooth Device
- Accessing Bluetooth Settings
- Forgetting a Bluetooth Device
- Reconnecting a Forgotten Bluetooth Device
- Conclusion
- FAQs
Pairing a New Bluetooth Device
Pairing a new Bluetooth device with your iPhone 12 is a straightforward process that allows you to seamlessly connect and utilize various accessories and peripherals. Whether it’s a wireless headset, speaker, or smartwatch, the iPhone 12’s Bluetooth functionality enables you to expand its capabilities.
To begin the pairing process, ensure that the Bluetooth device is in pairing mode. This typically involves pressing and holding a specific button or following the manufacturer’s instructions to activate the pairing function. Once the device is in pairing mode, navigate to the “Settings” app on your iPhone 12 and select “Bluetooth.
Within the Bluetooth settings, ensure that the feature is enabled by toggling the switch to the “on” position. Your iPhone 12 will then scan for available Bluetooth devices. Once the device you wish to pair appears in the list of available devices, tap on it to initiate the pairing process.
Depending on the device, you may be prompted to enter a pairing code or confirm the connection on both the iPhone 12 and the Bluetooth device. Follow the on-screen instructions to complete the pairing process. Once successfully paired, the device will appear in the “My Devices” section of the Bluetooth settings, indicating that it is ready for use with your iPhone 12.
Accessing Bluetooth Settings
Accessing the Bluetooth settings on your iPhone 12 is a straightforward process. To begin, unlock your device and navigate to the home screen. From there, locate and tap on the “Settings” app, which is represented by a gear icon. This will open the main settings menu, where you can manage various aspects of your device’s functionality.
Next, scroll down the settings menu until you find the “Bluetooth” option. It’s typically denoted by a distinctive Bluetooth symbol, making it easy to identify. Tap on “Bluetooth” to access the Bluetooth settings, where you can pair, unpair, and manage connected devices.
Once inside the Bluetooth settings, you’ll be able to view a list of available devices and manage your iPhone’s Bluetooth connections. This is where you can initiate the pairing process for new devices, as well as forget or reconnect to existing ones. It’s a hub for all your Bluetooth-related activities, providing a convenient way to stay connected to your favorite accessories.
Forgetting a Bluetooth Device
When you no longer need to use a Bluetooth device with your iPhone 12, such as a speaker, headset, or car audio system, you can “forget” it to remove the pairing information. Forgetting a Bluetooth device can be helpful if you want to prevent it from automatically connecting to your iPhone or if you plan to pair it with a different device in the future.
To forget a Bluetooth device on your iPhone 12, start by navigating to the “Settings” app on your home screen. From there, tap on “Bluetooth” to access the list of paired devices. You’ll see a list of all the Bluetooth devices that have been paired with your iPhone.
Next, locate the device you want to forget from the list. Tap on the “i” icon next to the device’s name to view more options. Then, tap “Forget This Device” to confirm that you want to remove the pairing information from your iPhone 12. Once you confirm, the device will be forgotten, and its pairing information will be deleted from your iPhone.
Reconnecting a Forgotten Bluetooth Device
Once you’ve forgotten a Bluetooth device on your iPhone 12, you may need to reconnect it in the future. Reconnecting a forgotten Bluetooth device is a straightforward process that can be completed in just a few simple steps.
To begin, ensure that the Bluetooth device is powered on and within range of your iPhone 12. Next, navigate to the “Settings” app on your iPhone and select “Bluetooth.” You’ll then see a list of available devices.
Locate the Bluetooth device you want to reconnect in the list. Tap on the device’s name to initiate the pairing process. Your iPhone 12 will attempt to establish a connection with the chosen device.
Once the connection is established, you may be prompted to enter a PIN or confirm a pairing code on the Bluetooth device. Follow the on-screen instructions to complete the pairing process.
After successfully reconnecting the Bluetooth device, it should appear in the list of connected devices within the Bluetooth settings on your iPhone 12. You can now enjoy using the reconnected Bluetooth device with your iPhone 12 as before.
Conclusion
Unforgetting a Bluetooth device on your iPhone 12 is a simple process that can enhance your connectivity and overall user experience. By following the steps outlined in this guide, you can easily manage your list of paired devices and ensure that your iPhone 12 connects seamlessly to the devices you use most frequently. Whether it’s a set of wireless headphones, a car stereo system, or any other Bluetooth-enabled device, the ability to unforget and re-pair devices gives you greater control over your iPhone’s connectivity. With these straightforward steps, you can streamline your Bluetooth connections and enjoy a more efficient and personalized mobile experience with your iPhone 12.
FAQs
**Q: How do I unforget a Bluetooth device on my iPhone 12?**
A: To unforget a Bluetooth device on your iPhone 12, go to Settings, tap Bluetooth, then tap the “i” icon next to the device you want to unforget, and finally select “Forget This Device.”
Q: Can I unforget multiple Bluetooth devices at once on my iPhone 12?
A: No, you can only unforget one Bluetooth device at a time on your iPhone 12. You will need to repeat the process for each device you want to unforget.
Q: Will unforgetting a Bluetooth device remove it from my iPhone 12 permanently?
A: Unforgetting a Bluetooth device removes it from the list of previously paired devices on your iPhone 12. However, you can still pair the device again in the future if needed.
Q: Does unforgetting a Bluetooth device affect its connection with other devices?
A: Unforgetting a Bluetooth device on your iPhone 12 only removes it from your iPhone's list of paired devices. It does not affect the device's connection with other devices it may be paired with.
Q: Can unforgetting a Bluetooth device resolve connectivity issues on my iPhone 12?
A: Unforgetting a Bluetooth device can help resolve connectivity issues by clearing out any potential pairing or connection errors. If you're experiencing connectivity problems, unforgetting the device and re-pairing it may help resolve the issue.
