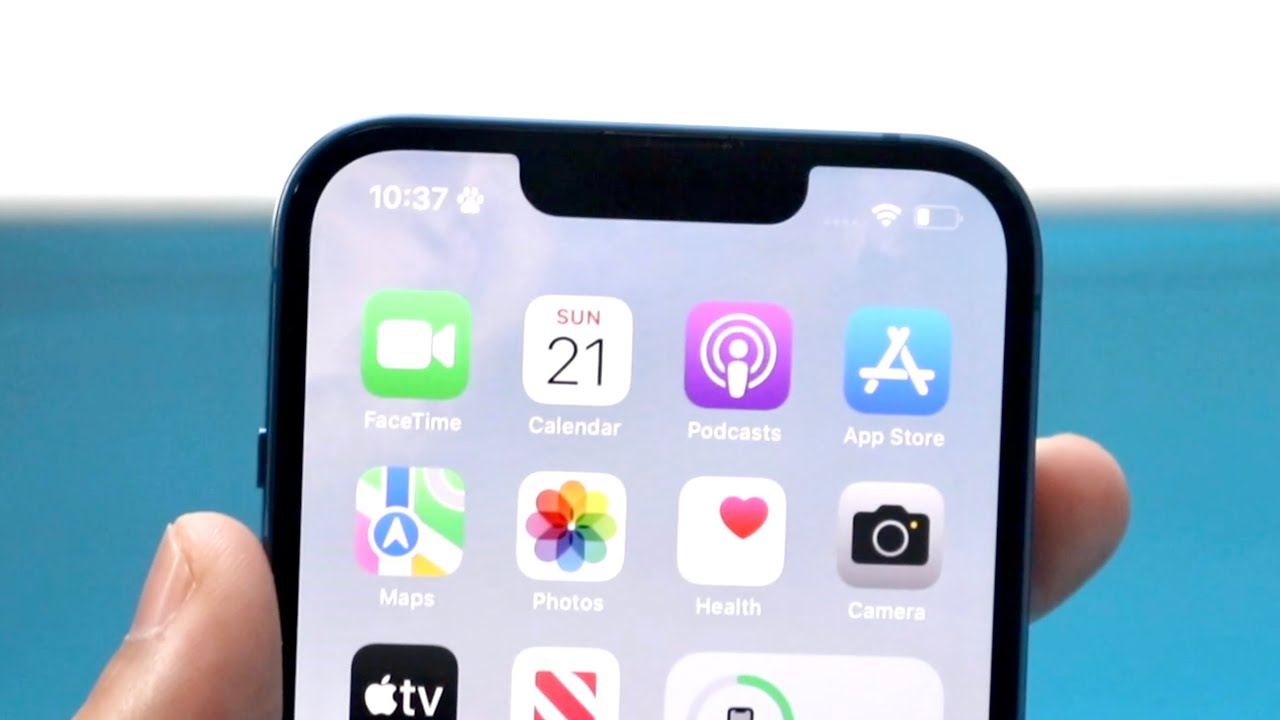
Are you looking to personalize your iPhone 12 by changing its Bluetooth name? Customizing your device's Bluetooth name can add a personal touch and make it easier to identify in a list of available devices. Whether you want to reflect your personality or simply make it more recognizable, changing your iPhone's Bluetooth name is a simple and effective way to do so. In this article, we'll guide you through the process of changing your Bluetooth name on the iPhone 12, ensuring that you can easily connect and identify your device in the future. Let's dive into the steps to personalize your iPhone 12's Bluetooth name and make it uniquely yours. Remember, your iPhone's Bluetooth name is what other devices will see when searching for available connections. So, let's get started on customizing your iPhone 12's Bluetooth name!
Inside This Article
- How To Change Your Bluetooth Name On iPhone 12
- Checking Your Bluetooth Name
- Changing Your Bluetooth Name
- Connecting with the New Bluetooth Name
- Troubleshooting Issues After Changing the Bluetooth Name
- Conclusion
- FAQs
How To Change Your Bluetooth Name On iPhone 12
Have you ever wanted to personalize your iPhone 12 by changing its Bluetooth name? Your Bluetooth name is the identifier that appears when other devices are searching for nearby Bluetooth connections. It’s a great way to add a personal touch to your device and make it easier to recognize. In this guide, you’ll learn how to change your Bluetooth name on your iPhone 12. Whether you want to make it more unique or simply update it to reflect your personality, the process is straightforward and can be done in just a few simple steps.
Changing your Bluetooth name on your iPhone 12 is a quick and easy process that can be completed in just a few simple steps. By customizing your Bluetooth name, you can make it easier to identify your device when connecting to other Bluetooth-enabled devices. Whether you want to personalize it with your name, a fun phrase, or a unique identifier, the ability to change your Bluetooth name adds a personal touch to your iPhone 12.
Before you can change your Bluetooth name on your iPhone 12, it’s essential to know your current Bluetooth name. This will help you ensure that the new name you choose is distinct and easily recognizable. To check your current Bluetooth name, follow the steps below.
Once you’ve confirmed your current Bluetooth name, you can proceed to change it to something more personalized. Follow these simple steps to customize your Bluetooth name on your iPhone 12.
After changing your Bluetooth name, you can connect your iPhone 12 to other devices using the new identifier. Whether you’re pairing with Bluetooth headphones, speakers, or other accessories, your updated Bluetooth name will make it easier to identify and connect to your device. Follow these steps to connect with the new Bluetooth name on your iPhone 12.
If you encounter any issues after changing your Bluetooth name on your iPhone 12, there are a few troubleshooting steps you can take to resolve them. Common issues may include difficulty connecting to devices, unrecognized Bluetooth names, or other connectivity problems. Follow these troubleshooting tips to address any issues that may arise after changing your Bluetooth name.
**
Checking Your Bluetooth Name
**
Before diving into the process of changing your Bluetooth name on your iPhone 12, it’s essential to know how to check your current Bluetooth name. The Bluetooth name is the identifier that other devices will see when they are searching for available Bluetooth connections. It’s also the name that will appear on other devices when they connect to your iPhone 12 via Bluetooth.
To check your Bluetooth name on your iPhone 12, start by opening the “Settings” app on your device. Once in the Settings menu, tap on “Bluetooth.” Here, you’ll see the toggle switch to turn Bluetooth on or off, and below that, you’ll find the list of available Bluetooth devices. Your iPhone’s Bluetooth name will be displayed at the top of this screen, right below the “Bluetooth” label.
When you tap on the “i” icon next to your device’s name, you’ll be able to access more detailed information about your Bluetooth settings, including the name, type, status, and other relevant details. This is where you can verify your current Bluetooth name and proceed to change it if necessary.
**
Changing Your Bluetooth Name
**
Changing the Bluetooth name on your iPhone 12 is a straightforward process that allows you to personalize your device and make it easily identifiable to others. Whether you want to add a touch of creativity or simply make it more recognizable in a crowded Bluetooth environment, customizing the Bluetooth name can be both practical and fun.
To change the Bluetooth name on your iPhone 12, you’ll need to access the Settings app. Once there, tap on “Bluetooth” to enter the Bluetooth settings menu. Here, you can view a list of available devices and manage your Bluetooth connections.
Next, locate the “i” icon next to the device name you wish to change. Tap on this icon to access the device details. You will then see an option to edit the device name. Simply tap on the existing name, delete it, and enter the new name of your choice. Be sure to choose a name that is unique and easily recognizable, especially if you frequently connect to multiple Bluetooth devices.
After entering the new name, tap “Done” or “Save” to confirm the changes. Your iPhone 12 will update the Bluetooth name for the selected device, and the new name will be displayed when connecting to Bluetooth-enabled accessories or when others search for your device in Bluetooth settings.
Sure, here's the content for "Connecting with the New Bluetooth Name" section:
Connecting with the New Bluetooth Name
Once you’ve successfully changed your Bluetooth name on your iPhone 12, connecting to other devices is a breeze. Ensure that the device you want to connect to is in pairing mode. This may involve putting the device in “discoverable” mode or pressing a specific button to initiate the pairing process.
Next, navigate to the Settings app on your iPhone 12 and select “Bluetooth.” Turn on Bluetooth if it’s not already enabled. Your iPhone will then search for available devices. When your device appears in the list, tap on it to initiate the pairing process. If prompted, enter a PIN or confirm the pairing request on both devices.
Once paired, your iPhone 12 will remember the device, and they will automatically connect when they are within range. You can now enjoy seamless connectivity with your newly personalized Bluetooth name.
Troubleshooting Issues After Changing the Bluetooth Name
After changing the Bluetooth name on your iPhone 12, you may encounter some unexpected issues. Here are a few troubleshooting tips to help you resolve them:
1. Connection Problems: If you experience difficulty connecting to a Bluetooth device after changing the name, try turning off Bluetooth, restarting your iPhone, and then turning Bluetooth back on. This can often resolve connectivity issues.
2. Incompatibility: If a previously connected device fails to recognize the new Bluetooth name, check for compatibility issues. Some older devices may not support certain characters or length in the Bluetooth name. Consider reverting to the previous name or using a simpler one.
3. Reset Network Settings: If persistent issues arise, resetting the network settings on your iPhone 12 can be a valuable troubleshooting step. This can clear any lingering Bluetooth configuration issues and restore connectivity to default settings.
4. Update Device Firmware: Ensure that both your iPhone 12 and the Bluetooth device have the latest firmware updates installed. Outdated firmware can lead to compatibility and connectivity issues, which changing the Bluetooth name may exacerbate.
5. Contact Support: If the issues persist, reaching out to the support channels of the Bluetooth device manufacturer or Apple can provide further assistance. They may have specific recommendations or solutions tailored to your situation.
By following these troubleshooting steps, you can address common issues that may arise after changing the Bluetooth name on your iPhone 12, ensuring a seamless and reliable Bluetooth experience.
Conclusion
Changing the Bluetooth name on your iPhone 12 is a simple yet effective way to personalize your device and enhance its utility. With just a few easy steps, you can give your iPhone a unique identity that reflects your personality or helps distinguish it from other devices in a crowded Bluetooth environment. Whether you’re looking to make your iPhone stand out or simply want to streamline the connection process, customizing the Bluetooth name is a quick and gratifying task. By following the steps outlined in this guide, you can effortlessly modify your iPhone’s Bluetooth name and enjoy a more tailored and user-friendly experience.
FAQs
-
Why would I want to change my Bluetooth name on iPhone 12?
Changing your Bluetooth name can make it easier to identify your device when connecting to other Bluetooth-enabled devices. It can also add a personal touch to your iPhone 12. -
Can I change the Bluetooth name of my iPhone 12 to something unique?
Yes, you can personalize the Bluetooth name of your iPhone 12 to something that reflects your personality or makes it easily recognizable among other devices. -
Will changing the Bluetooth name affect the functionality of my iPhone 12?
No, altering the Bluetooth name will not impact the performance or functionality of your iPhone 12. It is solely a customization feature. -
Is it possible to revert to the original Bluetooth name after changing it?
Yes, you can always revert to the default Bluetooth name if you decide to change it back at any time. -
Do I need any special tools or software to change the Bluetooth name on my iPhone 12?
No, you can easily modify the Bluetooth name of your iPhone 12 using the device's settings without the need for any additional tools or software.
